Photoshop制作寂静丛林电影海报教程(3)
文章来源于 PS教程网,感谢作者 Tataplay尖尖 给我们带来经精彩的文章!28、最后点明一下电影的片名,这是最简单的一种说明了,有些电影海报会加上很多的文字说明,比如什么时间上映、演员表之类的,但也有很多的电影海报都只标出电影的名称及一句概括性的描述语,本例就采用这种方式。单击选中文字工具,选择一种英文字体,本例为Impact,大小48点,然后在画面中单击并输入电影名称“SILENCE FOREST”(英文片名一般都要大写),也即中文名“寂静丛林”,效果如下图所示:

29、片名字字体是否需要设置也因片而异,可以是简单的黑色或白色,也可以根据主题进行相应的艺术变换,总之多式多样,本例采用简单的图案叠加或渐变叠加对片名进行简单的处理,旨在与环境相协调。单击选中片名文字图层,选择菜单“图层->图层样式->图案叠加”,在弹出的设置窗口中,选择图案右边的下拉按钮,选择“填充纹理”,然后选中“皮革”图案,这种填充图案可以让文字表面产生一些黑白相间的斑点,如下图所示:
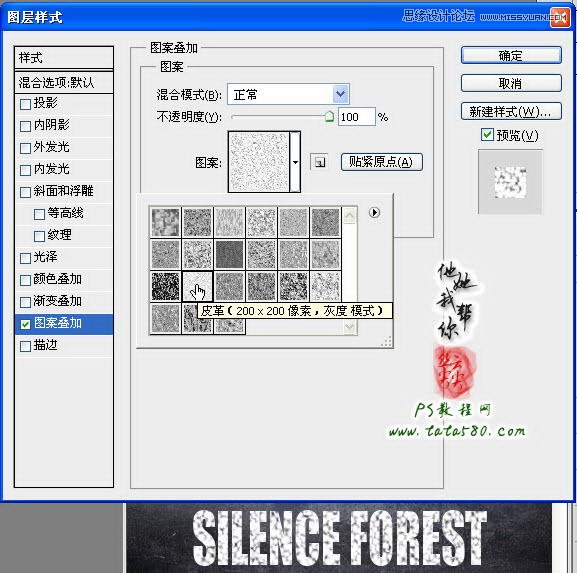
30、不过默认产生的斑点不一定适合我们使用,可以根据需要进行相应的参数调整,本例降低不透明度为90%,缩放为33%,具体设置及效果如下图所示:
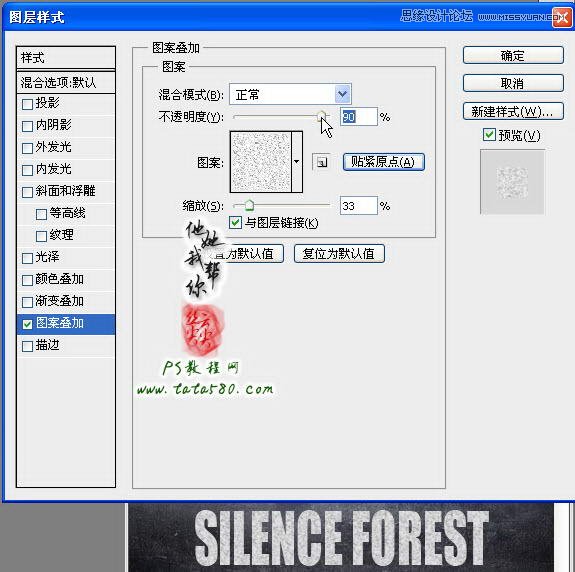
31、设置好图案叠加后勾选“渐变叠加”,设置混合模式为“正片叠底”,渐变为透明向黑色过渡,勾选反向,角度94度,缩放100%,效果如下图所示:
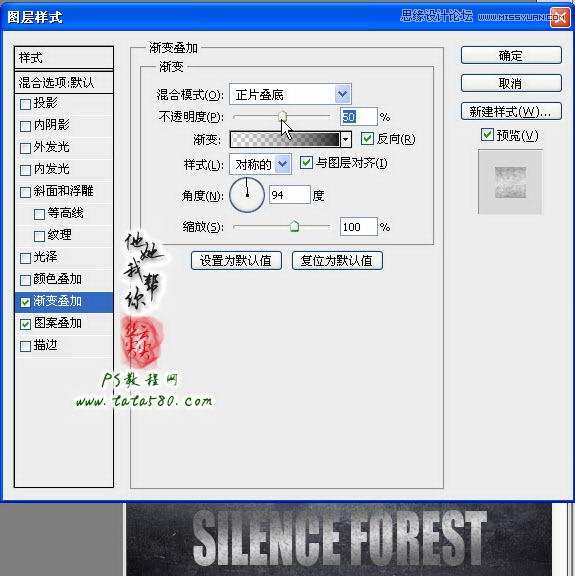
32、最后再勾选“斜面和浮雕”,设置样式为外斜面,方法平滑,深度为1,软化为0,具体设置及效果如下图所示:
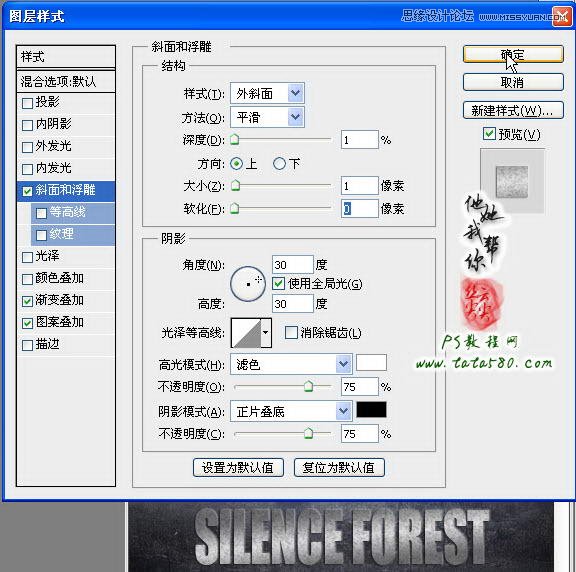
33、确定应用图层样式,按Ctrl+T键再对文字进行自由变换,适当纵向拉伸文字高度,这也是电影宣传海报中常用的手法,如下图所示:

34、片名处理好之后,可以在片名下方再输入一行影片的描述性或代表性的语句,本例为“Fear comes from the heart”,中文译为恐怖源于内心,描述性语句一般就首字大写,其它小写,文字效果这里简单的设置一下外发光,颜色为白色降低填充比例到36%左右,这样可呈现出一种灰白的效果,与主题相适应,具体效果如下图所示:
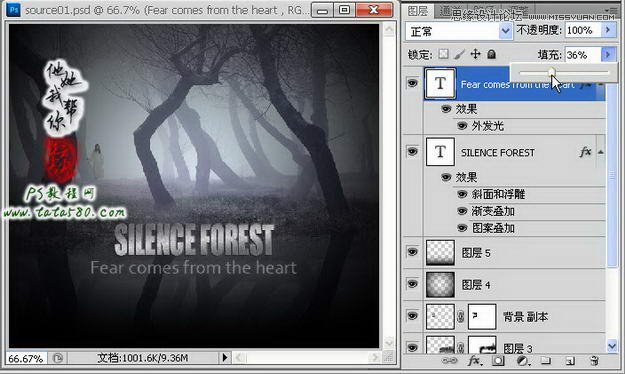
35、到此整体画面基本设计完成,但还有一步重要的操作不能漏,即整体画面的调色,这一般可以通过色彩平衡和亮度对比度等调整图层来完成,本例先采用添加“色彩平衡”调整图层进行调整,如下图所示:
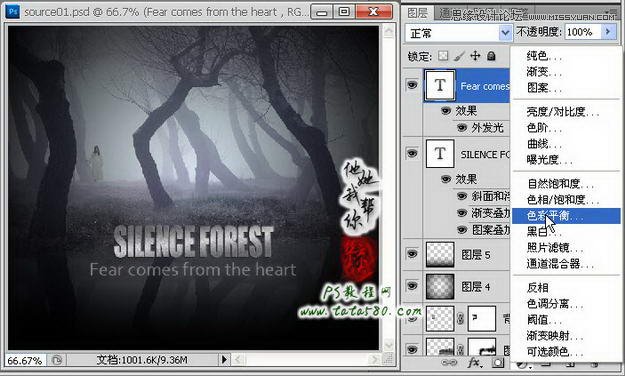
36、调色前要确定自己画面的色调元素主题,之前说过本例以暗绿偏蓝为主调,这种色调可以通过增强青色、绿色和蓝色进行调节,色彩平衡是一个功能强大的色彩调整工具,特别是其能对阴影、中间调和高光分开进行处理,可以调出立体感较强的画面,本处先调整中间调,增强青色和蓝色,降低绿色,具体如下图所示:

37、单击选中阴影色调,增强红色和绿色,降低蓝色,阴影和中间调一般朝相反的方向进行调节,这样调整出来的画面比较有层次感,具体参数如下图所示:

38、最后单击高光色调,增强红色、绿色和黄色,具体参数设置如下图所示:

39、末尾一般还要再调整一下整体画面的亮度和对比度,可以通过添加“亮度/对比度”调整图层,如下图所示:

40、根据需要适当降低亮度,增强对比度,本例海报最终效果如下图所示:
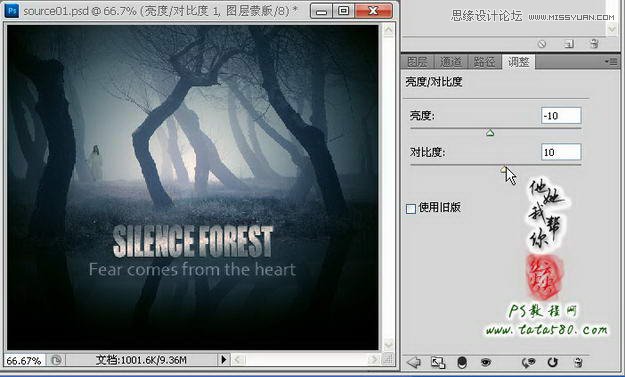
最终效果图
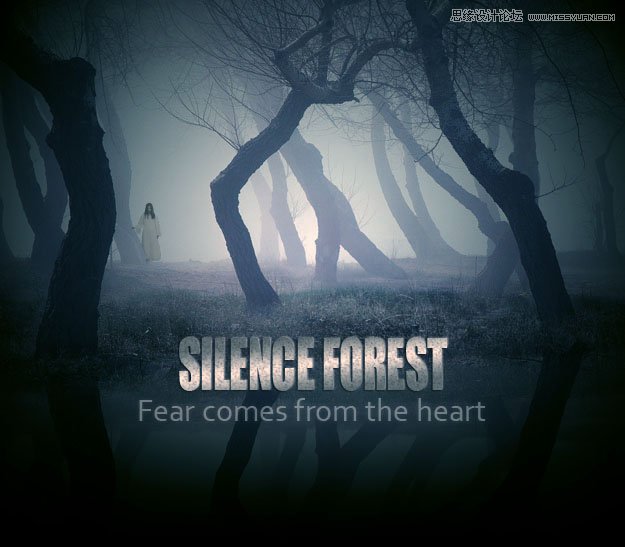
 情非得已
情非得已
-
 Photoshop设计撕纸特效的人物海报教程2020-10-28
Photoshop设计撕纸特效的人物海报教程2020-10-28
-
 Photoshop制作立体风格的国庆节海报2020-10-10
Photoshop制作立体风格的国庆节海报2020-10-10
-
 Photoshop设计撕纸特效的人像海报2020-03-27
Photoshop设计撕纸特效的人像海报2020-03-27
-
 图标设计:用PS制作奶油质感手机主题图标2019-11-06
图标设计:用PS制作奶油质感手机主题图标2019-11-06
-
 图标设计:用PS制作中国风圆形APP图标2019-11-01
图标设计:用PS制作中国风圆形APP图标2019-11-01
-
 手机图标:用PS设计儿童贴画风格的APP图标2019-08-09
手机图标:用PS设计儿童贴画风格的APP图标2019-08-09
-
 电影海报:用PS制作蜘蛛侠海报效果2019-07-09
电影海报:用PS制作蜘蛛侠海报效果2019-07-09
-
 创意海报:用PS合成铁轨上的霸王龙2019-07-08
创意海报:用PS合成铁轨上的霸王龙2019-07-08
-
 电影海报:用PS设计钢铁侠电影海报2019-07-08
电影海报:用PS设计钢铁侠电影海报2019-07-08
-
 立体海报:用PS制作创意的山川海报2019-05-22
立体海报:用PS制作创意的山川海报2019-05-22
-
 Photoshop设计猕猴桃风格的APP图标2021-03-10
Photoshop设计猕猴桃风格的APP图标2021-03-10
-
 Photoshop制作逼真的毛玻璃质感图标2021-03-09
Photoshop制作逼真的毛玻璃质感图标2021-03-09
-
 Photoshop结合AI制作抽象动感的丝带2021-03-16
Photoshop结合AI制作抽象动感的丝带2021-03-16
-
 Photoshop结合AI制作炫酷的手机贴纸2021-03-16
Photoshop结合AI制作炫酷的手机贴纸2021-03-16
-
 Photoshop结合AI制作炫酷的手机贴纸
相关文章652021-03-16
Photoshop结合AI制作炫酷的手机贴纸
相关文章652021-03-16
-
 Photoshop结合AI制作抽象动感的丝带
相关文章1822021-03-16
Photoshop结合AI制作抽象动感的丝带
相关文章1822021-03-16
-
 Photoshop设计猕猴桃风格的APP图标
相关文章2212021-03-10
Photoshop设计猕猴桃风格的APP图标
相关文章2212021-03-10
-
 Photoshop制作逼真的毛玻璃质感图标
相关文章2102021-03-09
Photoshop制作逼真的毛玻璃质感图标
相关文章2102021-03-09
-
 Photoshop设计撕纸特效的人物海报教程
相关文章16362020-10-28
Photoshop设计撕纸特效的人物海报教程
相关文章16362020-10-28
-
 Photoshop结合AI制作炫丽的网格效果
相关文章10302020-10-28
Photoshop结合AI制作炫丽的网格效果
相关文章10302020-10-28
-
 Photoshop制作立体风格的国庆节海报
相关文章7132020-10-10
Photoshop制作立体风格的国庆节海报
相关文章7132020-10-10
-
 Photoshop制作时尚大气的足球比赛海报
相关文章11832020-07-09
Photoshop制作时尚大气的足球比赛海报
相关文章11832020-07-09
