Photoshop从零开始设计漂亮的网页模板(4)
文章来源于 优设,感谢作者 Joe 给我们带来经精彩的文章!设计教程/PS教程/设计教程2013-05-06
在添加了一些按钮和漂亮的条纹之后,头部区域就是像上面那样子的。不要方剂把图层都放在header层文件夹里面。 第十九步 最终效果图里面你会看到在内容区域里面有很漂亮的切换页。为了创建这种切换页我们需要实现额
在添加了一些按钮和漂亮的条纹之后,头部区域就是像上面那样子的。不要方剂把图层都放在’header’层文件夹里面。
![]()
第十九步
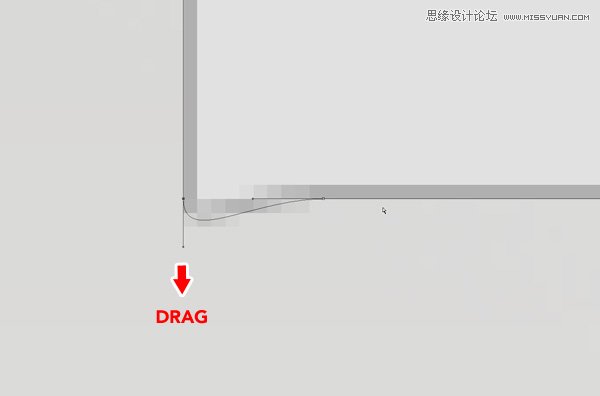
最终效果图里面你会看到在内容区域里面有很漂亮的切换页。为了创建这种切换页我们需要实现额外的一些操作,这是很有必要的。首先用圆角长方形工具创建一个高70px圆角半径为10px的图形(注意要画路径图),现在我们不要底部圆角的部分而为它郑家一个更好的角效果。用直接选取工具单击这个图形的路径,单击垂直点然后按住shift键往下拉直到如图所示状态.现在看起来不错了,但是还是比较简陋。然后…(把圆角变直角!???我汗,那还不如直接画个直角的长方形?)
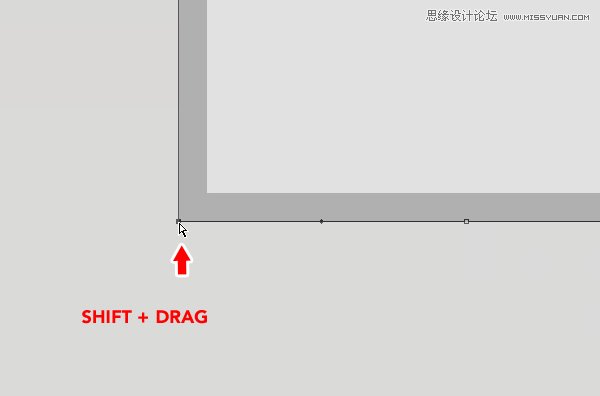
如图创建了一个比较好的角(我汗)
第二十步
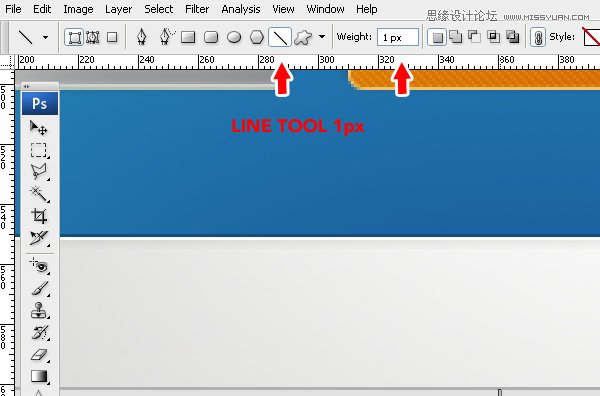
选择直线工具,设置大小为1px
第二十一步
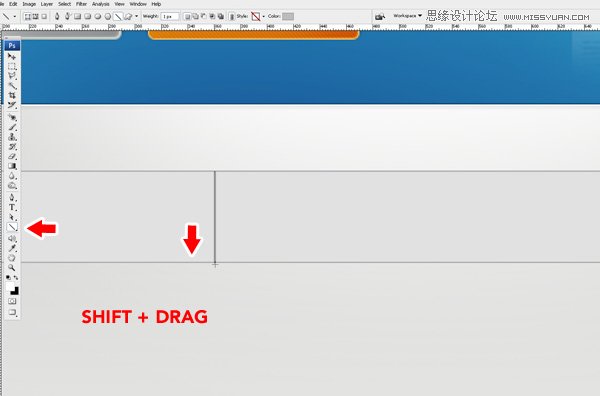
按住shift键画灰色的分割线。
第二十二步
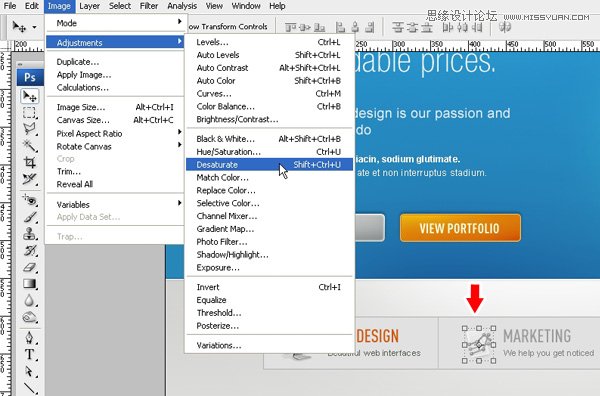
为每个切换标题添加小图标。我用了来自WebAppers.com的图标。通常一个切换标题激活了其他的就处于非激活状态了。为了清楚表达这一点,我们需要想个办法完成它。我降低其他图标的饱和度并且降低标题字眼和描述文字的透明度一保证激活的标题处于高亮状态。
第二十三部
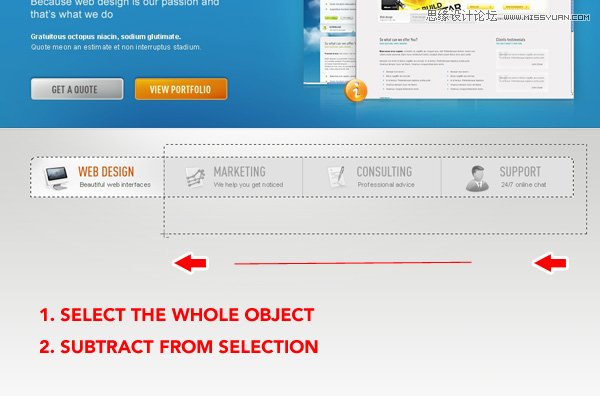
为了使激活的按钮更加明显,我们将给它添加一个时尚的背景。为了达到这样的效果我们把整个对象选中然后裁切选区(按住alt画选区即可把不要的选区去掉)最终使选中的范围只有第一个按钮。
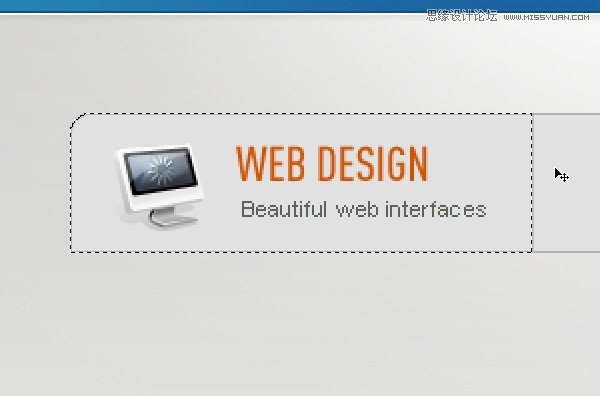
如上图所示即为所要达到的选区。
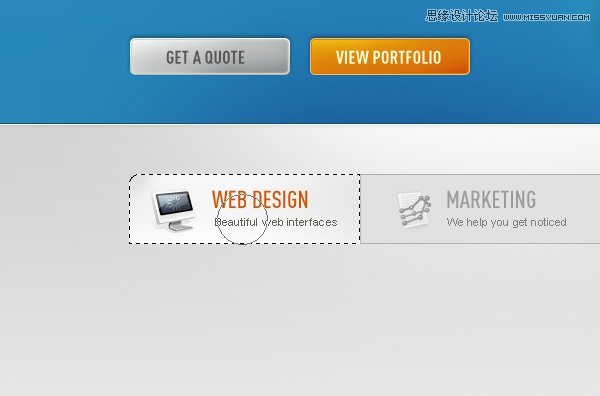
用一个更小的软笔刷,画出一个白色背景。
第二十四步
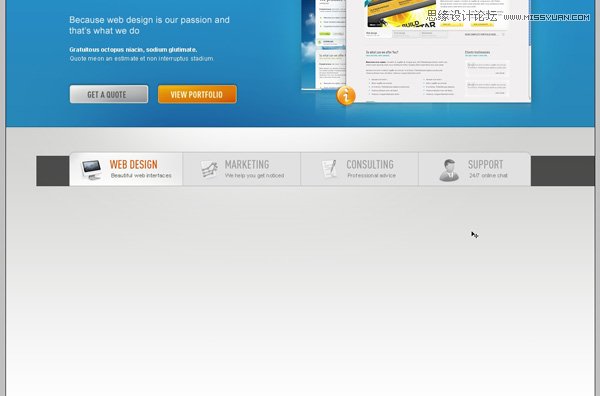
增加一个阴影:在切换菜单的后面如上图所示画一个深灰色的长方形。
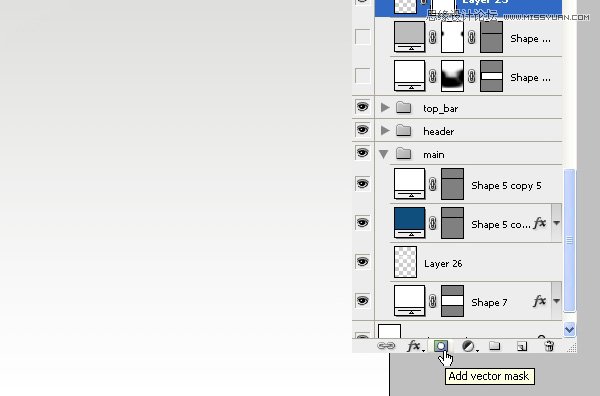
点击图层区底部的小图标给该层增加一个蒙版。
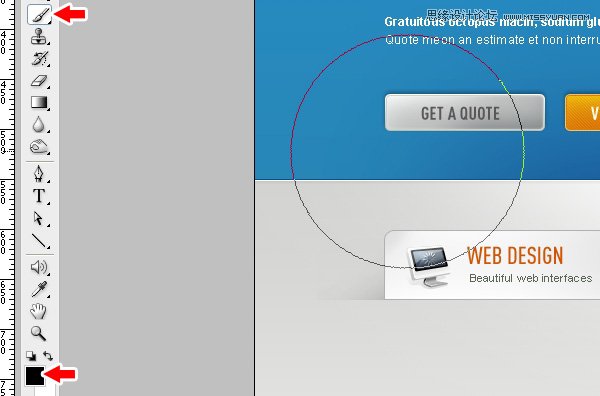
把前景色设置为黑色,选一个大的软笔刷,在蒙版层上面点击(如图所示,蒙板上面出了白色之外的颜色都会遮挡图层)使部分黑色去掉。结果,我们创建了一个比较好看的阴影效果。
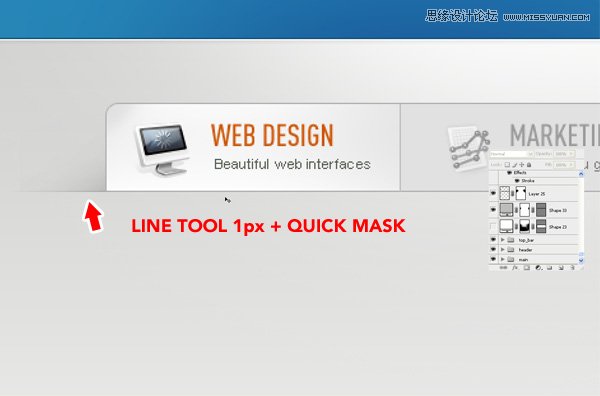
 情非得已
情非得已
推荐文章
-
 Photoshop设计撕纸特效的人物海报教程2020-10-28
Photoshop设计撕纸特效的人物海报教程2020-10-28
-
 Photoshop制作立体风格的国庆节海报2020-10-10
Photoshop制作立体风格的国庆节海报2020-10-10
-
 Photoshop设计撕纸特效的人像海报2020-03-27
Photoshop设计撕纸特效的人像海报2020-03-27
-
 图标设计:用PS制作奶油质感手机主题图标2019-11-06
图标设计:用PS制作奶油质感手机主题图标2019-11-06
-
 图标设计:用PS制作中国风圆形APP图标2019-11-01
图标设计:用PS制作中国风圆形APP图标2019-11-01
-
 手机图标:用PS设计儿童贴画风格的APP图标2019-08-09
手机图标:用PS设计儿童贴画风格的APP图标2019-08-09
-
 电影海报:用PS制作蜘蛛侠海报效果2019-07-09
电影海报:用PS制作蜘蛛侠海报效果2019-07-09
-
 创意海报:用PS合成铁轨上的霸王龙2019-07-08
创意海报:用PS合成铁轨上的霸王龙2019-07-08
-
 电影海报:用PS设计钢铁侠电影海报2019-07-08
电影海报:用PS设计钢铁侠电影海报2019-07-08
-
 立体海报:用PS制作创意的山川海报2019-05-22
立体海报:用PS制作创意的山川海报2019-05-22
热门文章
-
 Photoshop设计猕猴桃风格的APP图标2021-03-10
Photoshop设计猕猴桃风格的APP图标2021-03-10
-
 Photoshop制作逼真的毛玻璃质感图标2021-03-09
Photoshop制作逼真的毛玻璃质感图标2021-03-09
-
 Photoshop结合AI制作抽象动感的丝带2021-03-16
Photoshop结合AI制作抽象动感的丝带2021-03-16
-
 Photoshop结合AI制作炫酷的手机贴纸2021-03-16
Photoshop结合AI制作炫酷的手机贴纸2021-03-16
-
 Photoshop设计猕猴桃风格的APP图标
相关文章2212021-03-10
Photoshop设计猕猴桃风格的APP图标
相关文章2212021-03-10
-
 Photoshop设计撕纸特效的人物海报教程
相关文章16362020-10-28
Photoshop设计撕纸特效的人物海报教程
相关文章16362020-10-28
-
 Photoshop制作立体风格的国庆节海报
相关文章7132020-10-10
Photoshop制作立体风格的国庆节海报
相关文章7132020-10-10
-
 Photoshop制作时尚大气的足球比赛海报
相关文章11832020-07-09
Photoshop制作时尚大气的足球比赛海报
相关文章11832020-07-09
-
 Photoshop制作花朵穿插文字海报教程
相关文章24942020-04-02
Photoshop制作花朵穿插文字海报教程
相关文章24942020-04-02
-
 Photoshop设计撕纸特效的人像海报
相关文章25062020-03-27
Photoshop设计撕纸特效的人像海报
相关文章25062020-03-27
-
 Photoshop设计保护动物公益海报教程
相关文章16782020-03-24
Photoshop设计保护动物公益海报教程
相关文章16782020-03-24
-
 Photoshop制作火焰燃烧风格的武士海报
相关文章6962020-03-17
Photoshop制作火焰燃烧风格的武士海报
相关文章6962020-03-17
