Photoshop创建有光泽的塑料3D文字教程(3)
文章来源于 站酷,感谢作者 xianjun8421 给我们带来经精彩的文章!设计教程/PS教程/文字特效2013-05-11
- 无限轻1:确保强度为0.5。 - 无限之光2:确保强度为0.4。 - 无限光3:确保强度为0.3。 你应该得到的结果与此类似。确保灯不超高亮或过低。 第7步 单击弹出菜单中的3D面板右上角的箭头,然后单击地面平面暗影守望
- 无限轻1:确保强度为0.5。
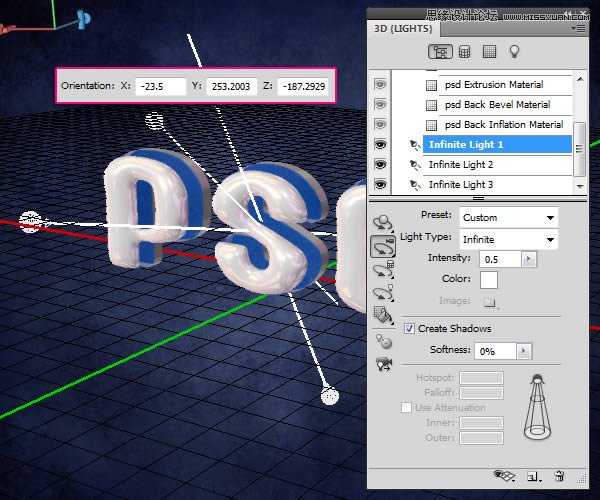
- 无限之光2:确保强度为0.4。
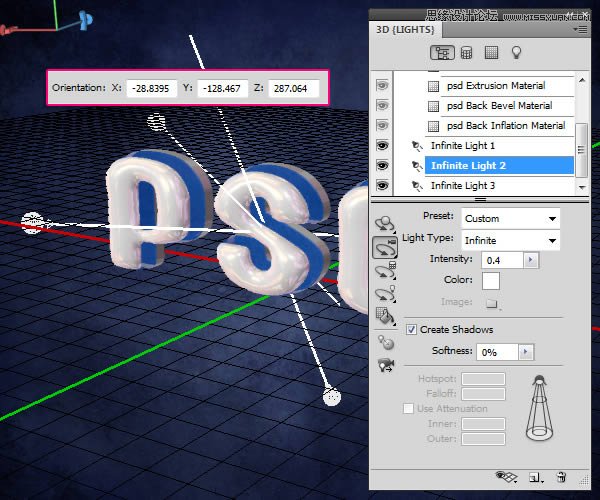
- 无限光3:确保强度为0.3。
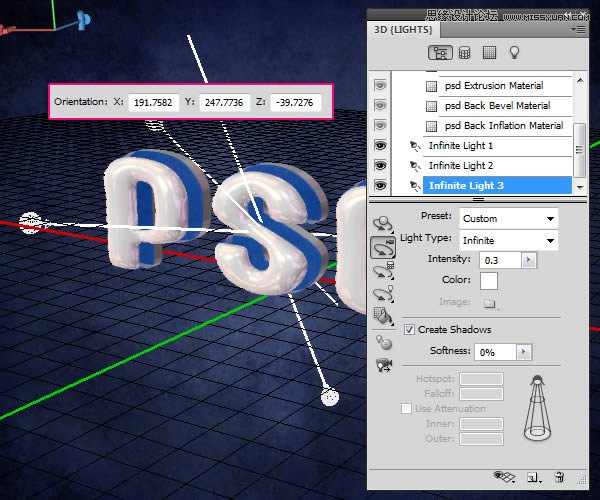
你应该得到的结果与此类似。确保灯不超高亮或过低。

第7步
单击弹出菜单中的3D面板右上角的箭头,然后单击地面平面暗影守望者的选项,这样的阴影将被呈现,而无需创建一个表面赶上他们。
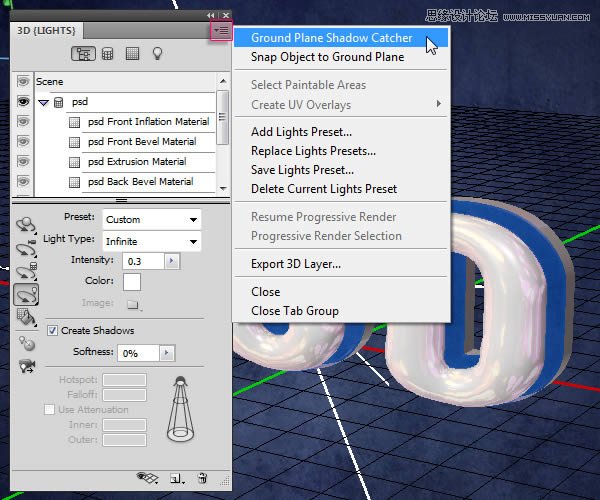
点击场景在3D面板的顶部,然后选择“光线跟踪最终从品质下拉菜单。

这可能要花几个小时,但这是渲染的场景应该是什么样子。

第8步
一旦渲染完成后,挑矩形选框工具,绘制一个80×322像素的矩形的任意空白区域,但尽量保持垂直居中的选择。您可以检查测量中的“信息”面板(“窗口”>“信息”),或者你可以创建一个固定大小的选择。
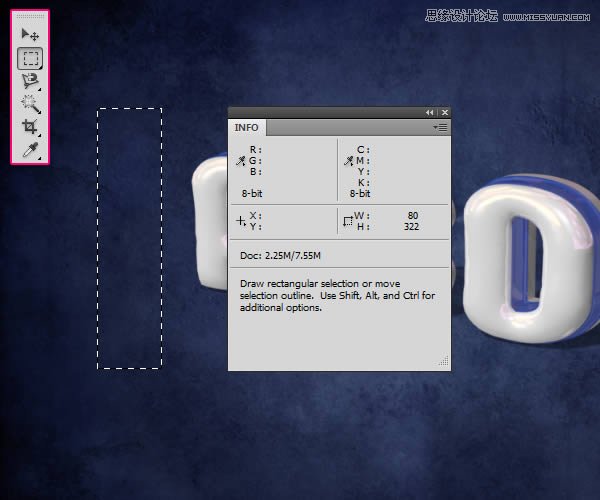
3D层下方创建一个新层,并称之为“梯度”。设置前景色为#56d4df和背景颜色#208dad,选择“渐变”工具,选择前景色到背景梯度,并在选项栏中单击“反射梯度图标。然后,点击选择的中心和拖动之一两侧。
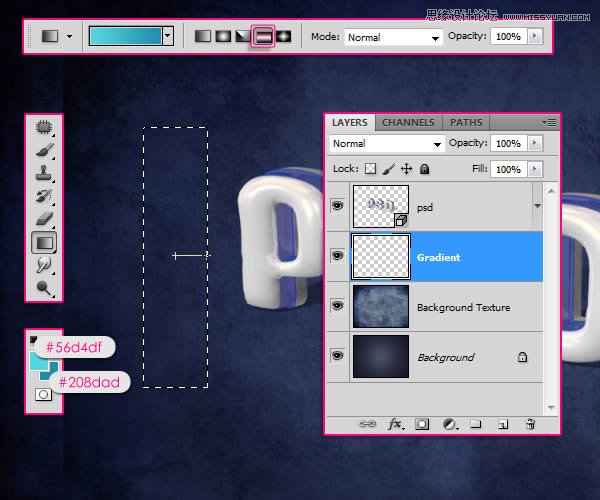
去选择>取消选择摆脱。然后去滤镜>模糊>动感模糊,设置角度为90,距离为500。
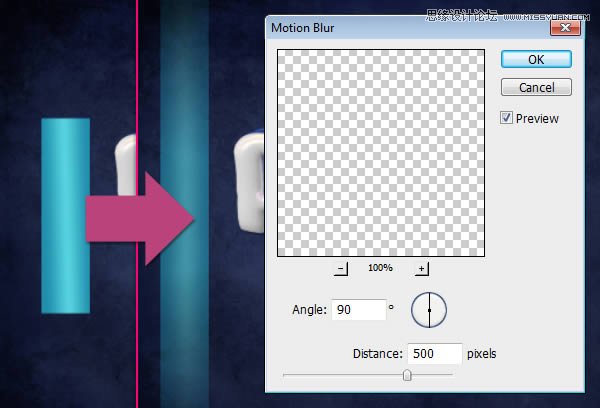
复制渐变层,然后将复制一个位到右侧。
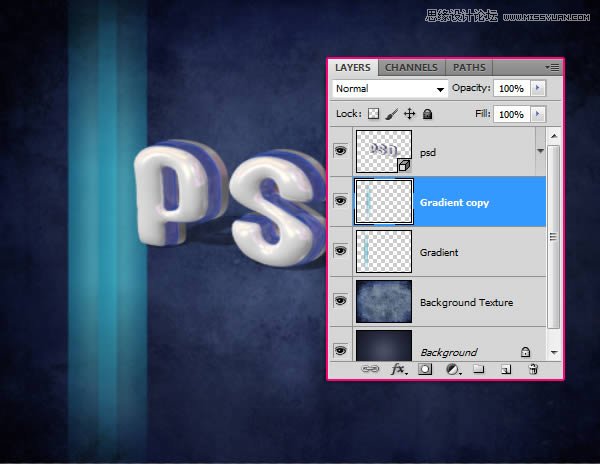
第9步
同时选择渐变层,去图层>合并图层,然后复制合并后的新层。复制合并层无形的,通过点击它旁边的眼睛图标。
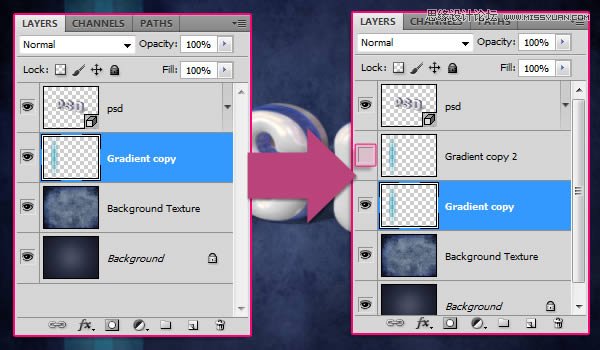
确保明显的梯度层选择(活动)。按按Ctrl / Cmd + T将进入自由变换模式,然后按下Ctrl / Cmd的键和移动的角落的梯度创建一个幻想的3D背景的文本。

您可能需要移动的四个角,得到你想要的结果。一旦大功告成,按下回车键/返回走出自由变换模式。再次请复制梯度层可见。

副本梯度层做同样的事情,但这次你需要在垂直方向上进行调整,使其垂直于原来的梯度。在那之后,两个梯度层合并,合并后的层,并重新命名为“渐变背景”。
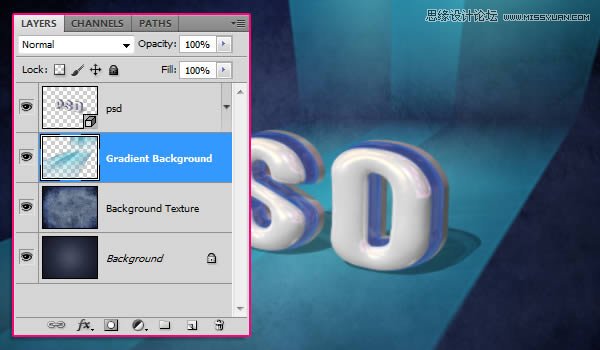
 情非得已
情非得已
推荐文章
-
 Photoshop制作火焰燃烧的文字效果2021-03-10
Photoshop制作火焰燃烧的文字效果2021-03-10
-
 Photoshop制作金色的海报标题文字教程2021-02-22
Photoshop制作金色的海报标题文字教程2021-02-22
-
 Photoshop制作炫丽的游戏风格艺术字2021-02-22
Photoshop制作炫丽的游戏风格艺术字2021-02-22
-
 Photoshop制作立体效果的黄金艺术字2020-03-18
Photoshop制作立体效果的黄金艺术字2020-03-18
-
 Photoshop制作逼真的熔岩艺术字2020-03-15
Photoshop制作逼真的熔岩艺术字2020-03-15
-
 Photoshop通过透视制作公路上的艺术字2020-03-15
Photoshop通过透视制作公路上的艺术字2020-03-15
-
 Photoshop设计金色立体特效的艺术字2020-03-12
Photoshop设计金色立体特效的艺术字2020-03-12
-
 Photoshop制作卡通风格的手绘艺术字2020-03-09
Photoshop制作卡通风格的手绘艺术字2020-03-09
-
 银色文字:用PS图层样式制作金属字教程2019-07-22
银色文字:用PS图层样式制作金属字教程2019-07-22
-
 3D立体字:用PS制作沙发靠椅主题立体字2019-07-18
3D立体字:用PS制作沙发靠椅主题立体字2019-07-18
热门文章
-
 Photoshop制作金色的海报标题文字教程2021-02-22
Photoshop制作金色的海报标题文字教程2021-02-22
-
 Photoshop绘制逼真的粉笔字教程2021-03-05
Photoshop绘制逼真的粉笔字教程2021-03-05
-
 Photoshop制作火焰燃烧的文字效果2021-03-10
Photoshop制作火焰燃烧的文字效果2021-03-10
-
 Photoshop制作火焰燃烧的文字教程2021-03-05
Photoshop制作火焰燃烧的文字教程2021-03-05
-
 Photoshop制作暗黑破坏神主题金属字教程2021-03-16
Photoshop制作暗黑破坏神主题金属字教程2021-03-16
-
 Photoshop制作炫丽的游戏风格艺术字2021-02-22
Photoshop制作炫丽的游戏风格艺术字2021-02-22
-
 Photoshop制作暗黑破坏神主题金属字教程
相关文章1812021-03-16
Photoshop制作暗黑破坏神主题金属字教程
相关文章1812021-03-16
-
 Photoshop制作火焰燃烧的文字效果
相关文章2082021-03-10
Photoshop制作火焰燃烧的文字效果
相关文章2082021-03-10
-
 Photoshop绘制逼真的粉笔字教程
相关文章2642021-03-05
Photoshop绘制逼真的粉笔字教程
相关文章2642021-03-05
-
 Photoshop制作火焰燃烧的文字教程
相关文章1882021-03-05
Photoshop制作火焰燃烧的文字教程
相关文章1882021-03-05
-
 Photoshop制作金色的海报标题文字教程
相关文章3742021-02-22
Photoshop制作金色的海报标题文字教程
相关文章3742021-02-22
-
 Photoshop制作炫丽的游戏风格艺术字
相关文章1692021-02-22
Photoshop制作炫丽的游戏风格艺术字
相关文章1692021-02-22
-
 Photoshop制作彩色手写字教程
相关文章20042020-09-28
Photoshop制作彩色手写字教程
相关文章20042020-09-28
-
 Photoshop制作夏季水花艺术字教程
相关文章16862020-07-09
Photoshop制作夏季水花艺术字教程
相关文章16862020-07-09
