Photoshop设计卡通风格的云彩效果(3)
文章来源于 PS梦工场,感谢作者 南辰翻译 给我们带来经精彩的文章!设计教程/PS教程/设计教程2013-05-23
第9步: 按住ctrl键点击云朵图层缩略图,来建立云形的选区。选中彩虹图层,Ctrl+Shift+J将选区部分单独分离成层。 第10步: 对分离出来的彩虹层进行高斯模糊(滤镜模糊高斯模糊)。 然后为其添加蒙版,用黑色画笔在蒙
第9步:
按住ctrl键点击云朵图层缩略图,来建立云形的选区。选中彩虹图层,Ctrl+Shift+J将选区部分单独分离成层。

第10步:
对分离出来的彩虹层进行高斯模糊(滤镜>模糊>高斯模糊)。
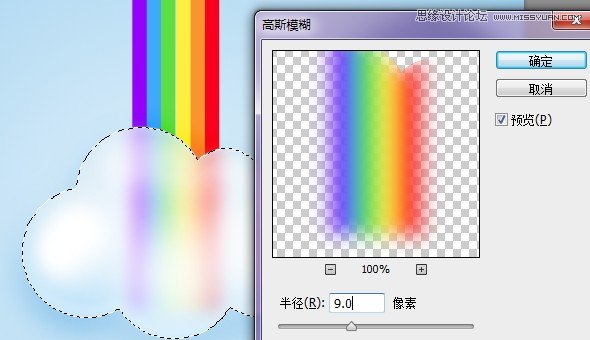
然后为其添加蒙版,用黑色画笔在蒙版上绘制,使彩虹在云后呈现出若隐若现的效果。

第11步:
Ctrl+J将模糊后的图层复制一层,并将其移动到图层最上方,然后在蒙版上点击右键,删除蒙版。
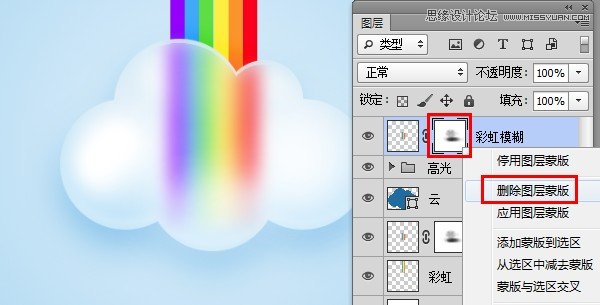
第12步:
将这一层的彩虹移动到左侧边缘区域。按Ctrl键点击云朵图层缩略图建立选区。

Ctrl+Shift+I将选区反向,按Delete键删除云朵外的彩虹。再Ctrl+Shift+I将选区反向回来。对其进行高斯模糊(滤镜>模糊>高斯模糊)。
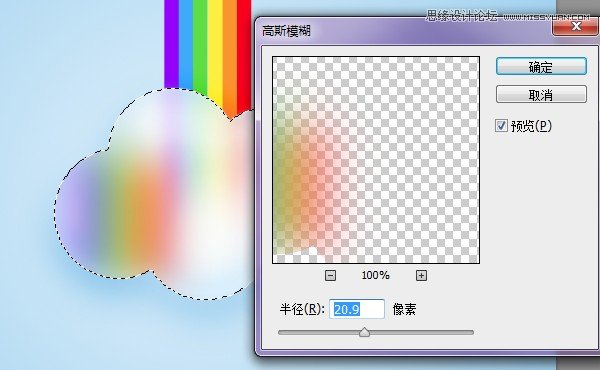
第13步:
为边缘模糊图层添加蒙版,然后用黑色画笔在蒙版上绘制,只保留边缘区域的色彩。

第14步:
利用同样方法制作出右侧及底部淡淡的彩虹色彩,我们便大功告成了!来亮亮你的作品吧,如果在制作过程中有任何疑问,欢迎留言或加入我们的QQ群(点击加群),我们会对你的疑问进行解答。

 情非得已
情非得已
推荐文章
-
 Photoshop设计撕纸特效的人物海报教程2020-10-28
Photoshop设计撕纸特效的人物海报教程2020-10-28
-
 Photoshop制作立体风格的国庆节海报2020-10-10
Photoshop制作立体风格的国庆节海报2020-10-10
-
 Photoshop设计撕纸特效的人像海报2020-03-27
Photoshop设计撕纸特效的人像海报2020-03-27
-
 图标设计:用PS制作奶油质感手机主题图标2019-11-06
图标设计:用PS制作奶油质感手机主题图标2019-11-06
-
 图标设计:用PS制作中国风圆形APP图标2019-11-01
图标设计:用PS制作中国风圆形APP图标2019-11-01
-
 手机图标:用PS设计儿童贴画风格的APP图标2019-08-09
手机图标:用PS设计儿童贴画风格的APP图标2019-08-09
-
 电影海报:用PS制作蜘蛛侠海报效果2019-07-09
电影海报:用PS制作蜘蛛侠海报效果2019-07-09
-
 创意海报:用PS合成铁轨上的霸王龙2019-07-08
创意海报:用PS合成铁轨上的霸王龙2019-07-08
-
 电影海报:用PS设计钢铁侠电影海报2019-07-08
电影海报:用PS设计钢铁侠电影海报2019-07-08
-
 立体海报:用PS制作创意的山川海报2019-05-22
立体海报:用PS制作创意的山川海报2019-05-22
热门文章
-
 Photoshop设计猕猴桃风格的APP图标2021-03-10
Photoshop设计猕猴桃风格的APP图标2021-03-10
-
 Photoshop制作逼真的毛玻璃质感图标2021-03-09
Photoshop制作逼真的毛玻璃质感图标2021-03-09
-
 Photoshop结合AI制作抽象动感的丝带2021-03-16
Photoshop结合AI制作抽象动感的丝带2021-03-16
-
 Photoshop结合AI制作炫酷的手机贴纸2021-03-16
Photoshop结合AI制作炫酷的手机贴纸2021-03-16
-
 Photoshop结合AI制作抽象动感的丝带
相关文章1822021-03-16
Photoshop结合AI制作抽象动感的丝带
相关文章1822021-03-16
-
 Photoshop设计猕猴桃风格的APP图标
相关文章2212021-03-10
Photoshop设计猕猴桃风格的APP图标
相关文章2212021-03-10
-
 Photoshop制作逼真的毛玻璃质感图标
相关文章2102021-03-09
Photoshop制作逼真的毛玻璃质感图标
相关文章2102021-03-09
-
 Photoshop结合AI制作炫丽的网格效果
相关文章10302020-10-28
Photoshop结合AI制作炫丽的网格效果
相关文章10302020-10-28
-
 Photoshop制作立体风格的国庆节海报
相关文章7132020-10-10
Photoshop制作立体风格的国庆节海报
相关文章7132020-10-10
-
 Photoshop合成加勒比海盗风格电影海报
相关文章17202020-04-02
Photoshop合成加勒比海盗风格电影海报
相关文章17202020-04-02
-
 Photoshop设计撕纸特效的人像海报
相关文章25062020-03-27
Photoshop设计撕纸特效的人像海报
相关文章25062020-03-27
-
 Photoshop制作火焰燃烧风格的武士海报
相关文章6962020-03-17
Photoshop制作火焰燃烧风格的武士海报
相关文章6962020-03-17
