Photoshop完美修复偏暗色的草原风景照片(3)
文章来源于 蜂鸟网,感谢作者 汪端 给我们带来经精彩的文章!7、地面原来很暗,这个调整层将地面调亮了。现在感觉片子最下面过亮,分散我们的视线。
仍然选用渐变工具,刚才的设置不变,从图像最下面开始到图中公路下面结束,拉出渐变线。在蒙版的遮挡下,图像的最下面恢复了原来的暗调。这样做使得远方的草地更突出了。
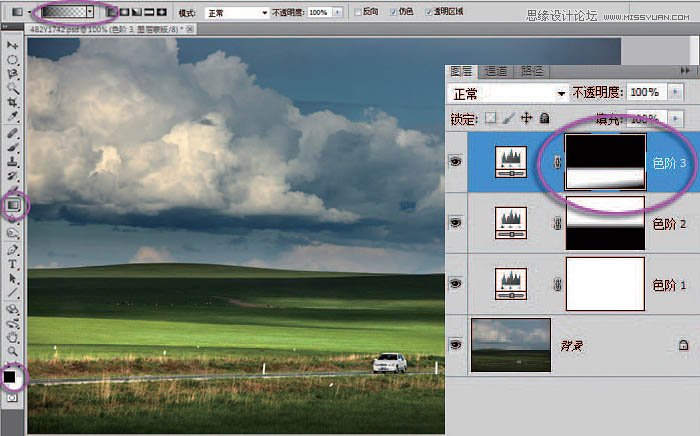
8、公路上那辆汽车的影调过亮。用放大镜工具将汽车局部放大。在工具箱中选画笔,前景色设置为黑色,在上面的选项栏中设置合适的笔刷直径和较高的硬度参数。
用黑画笔涂抹汽车,必须一笔涂抹完成,中间不能松开鼠标。看到汽车恢复了原来的暗调。感觉又太暗了,选择 “编辑 \渐隐”命令,在弹出的 “渐隐 ”面板中,将滑标向左移动,看到图像中汽车的影调满意了,单击 “确定 ”按钮退出。在工具箱中双击放大镜工具,图像恢复 100%显示。
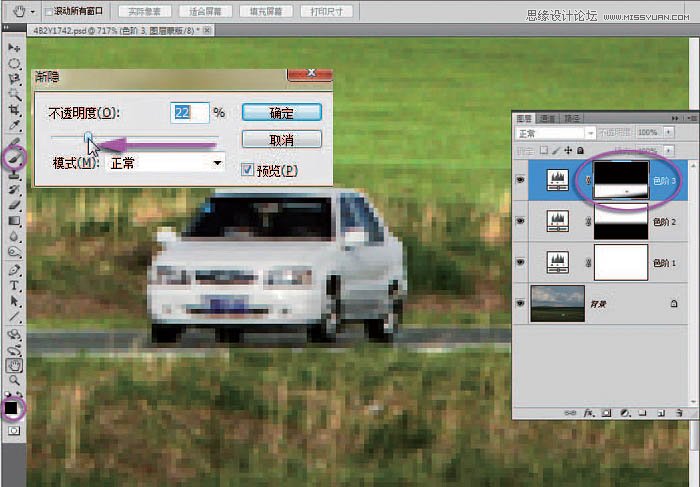
9、在图层面板下面单击创建新的调整层图标,在弹出的菜单中选 “色相 /饱和度 ”命令,建立一个新的色相 /饱和度调整层。
在弹出的面板中选中直接调整工具。把光标放在图像中草地上,按住鼠标,看到面板中颜色通道已经自动选中黄色通道。按住鼠标向右移动,看到黄色的饱和度提高了,参数值 40,草地的颜色鲜亮了。
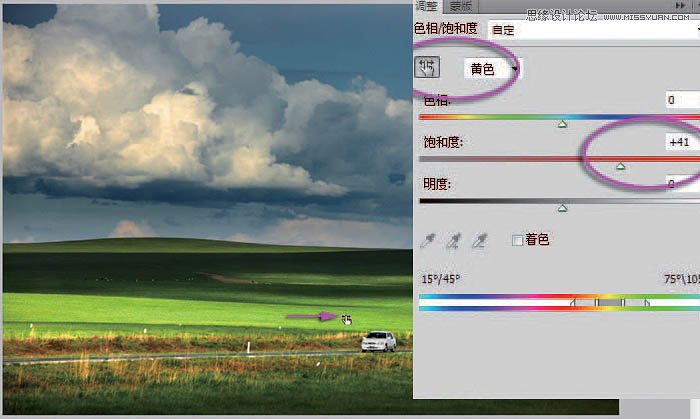
10、在蓝天上按下鼠标,看到颜色通道已经自动选中青色,按住鼠标向右移动,看到青色饱和度值提高,参数值 20左右即可,避免明显增加噪点。
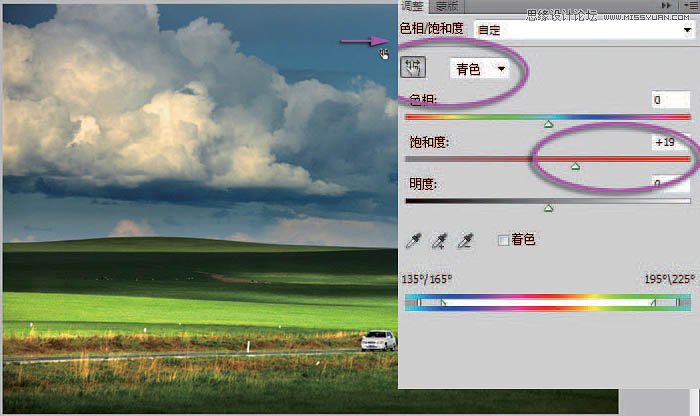
11、打开颜色通道下拉框,选中红色。然后将饱和度滑标向右移动到20左右,适当提高红色饱和度。打开颜色通道选中全图。将饱和度滑标向右移动到 20左右,提高全图的色彩饱和度。现在全图的颜色看起来鲜亮了,图像给人很靓丽的感觉。
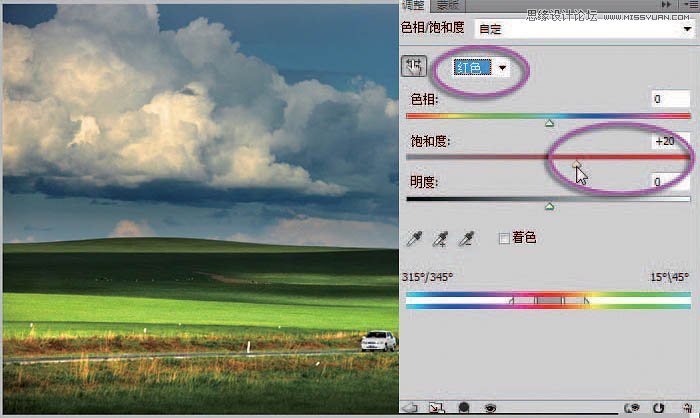
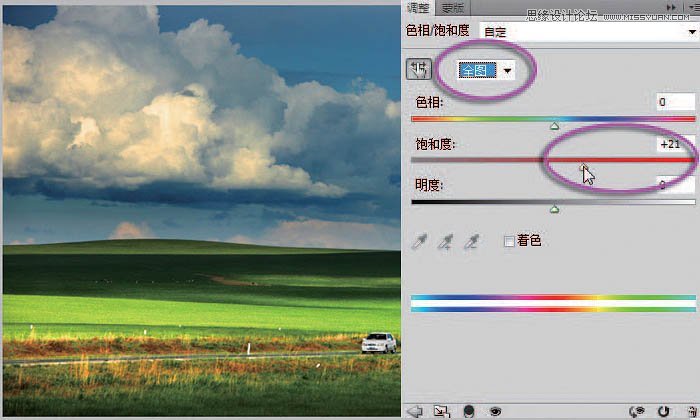
12、感觉图中那个汽车是整个风光中的一个点缀,应该颜色鲜艳,那就给汽车换一个亮色。在图层面板下面单击创建新的调整层图标,在弹出的菜单中选最上面的 “纯色 ”命令,建立一个纯色填充调整层。
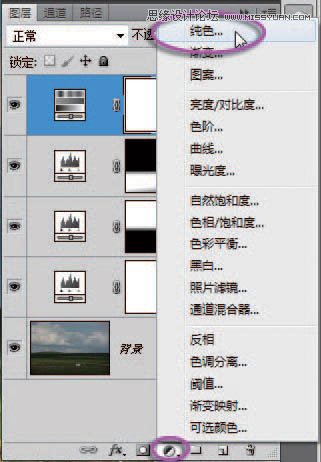
13、在弹出的拾色器面板中,选定一种自己想象的汽车颜色,比如红色 R255,G0, B0,单击 “确定 ”按钮退出。可以看到图层面板上出现了一个新的调整层,这是一种专门用来填充颜色的调整层。
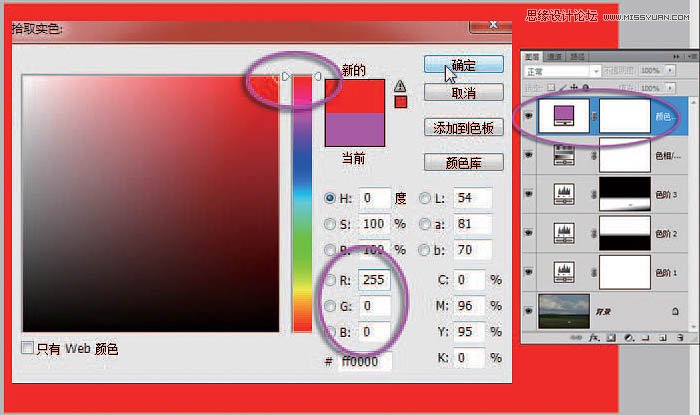
14、确认当前填充调整层的蒙版已经激活。在工具箱中设前景色为黑色,按 Alt+Delete组合键填充黑色,蒙版中可以看到填充了黑色,当前图像恢复到没有填充调整之前的效果。
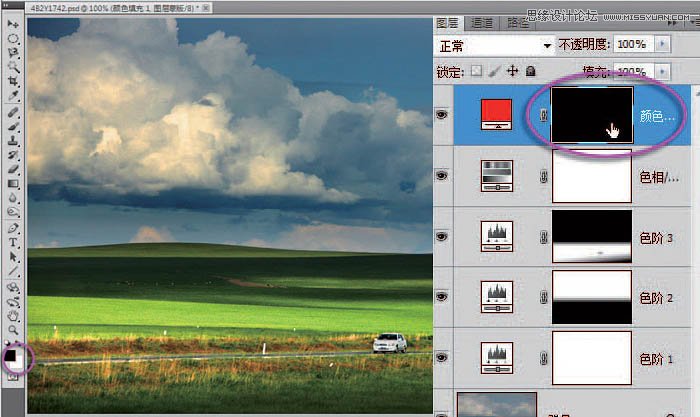
15、按住 Ctrl+空格键,鼠标临时变成放大镜工具,在汽车图像附近拉出放大框,将汽车局部放大。在工具箱中选画笔,前景色设置为白色,在上面选项栏中设置合适的笔刷直径和较高的硬度参数。用白画笔涂抹汽车,可以看到汽车完全被红色所填充。
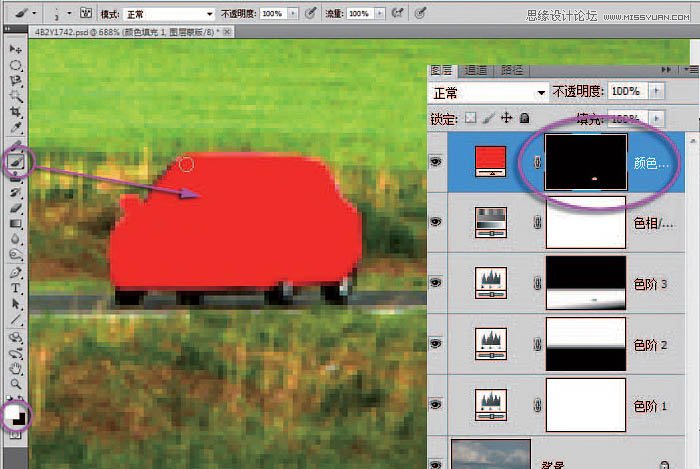
 情非得已
情非得已
-
 Photoshop制作唯美可爱的女生头像照片2020-03-17
Photoshop制作唯美可爱的女生头像照片2020-03-17
-
 Photoshop快速给人物添加火焰燃烧效果2020-03-12
Photoshop快速给人物添加火焰燃烧效果2020-03-12
-
 Photoshop调出人物写真甜美通透艺术效果2020-03-06
Photoshop调出人物写真甜美通透艺术效果2020-03-06
-
 Photoshop保留质感修出古铜色人像皮肤2020-03-06
Photoshop保留质感修出古铜色人像皮肤2020-03-06
-
 Photoshop制作模特人像柔润的头发效果2020-03-04
Photoshop制作模特人像柔润的头发效果2020-03-04
-
 古风效果:用PS调出外景人像中国风意境效果2019-11-08
古风效果:用PS调出外景人像中国风意境效果2019-11-08
-
 插画效果:用PS把风景照片转插画效果2019-10-21
插画效果:用PS把风景照片转插画效果2019-10-21
-
 胶片效果:用PS调出人像复古胶片效果2019-08-02
胶片效果:用PS调出人像复古胶片效果2019-08-02
-
 素描效果:用PS制作人像彩色铅笔画效果2019-07-12
素描效果:用PS制作人像彩色铅笔画效果2019-07-12
-
 后期精修:用PS给人物皮肤均匀的磨皮2019-05-10
后期精修:用PS给人物皮肤均匀的磨皮2019-05-10
-
 Photoshop利用素材制作炫丽的科技背景2021-03-11
Photoshop利用素材制作炫丽的科技背景2021-03-11
-
 Photoshop使用中性灰磨皮法给人像精修2021-02-23
Photoshop使用中性灰磨皮法给人像精修2021-02-23
-
 Photoshop制作水彩风格的风景图2021-03-10
Photoshop制作水彩风格的风景图2021-03-10
-
 Photoshop制作创意的文字排版人像效果2021-03-09
Photoshop制作创意的文字排版人像效果2021-03-09
-
 Photoshop制作逼真的投影效果2021-03-11
Photoshop制作逼真的投影效果2021-03-11
-
 Photoshop制作故障干扰艺术效果2021-03-09
Photoshop制作故障干扰艺术效果2021-03-09
-
 Photoshop制作被切割的易拉罐效果图2021-03-10
Photoshop制作被切割的易拉罐效果图2021-03-10
-
 Photoshop制作人物支离破碎的打散效果2021-03-10
Photoshop制作人物支离破碎的打散效果2021-03-10
-
 Photoshop利用素材制作炫丽的科技背景
相关文章2062021-03-11
Photoshop利用素材制作炫丽的科技背景
相关文章2062021-03-11
-
 Photoshop制作水彩风格的风景图
相关文章1832021-03-10
Photoshop制作水彩风格的风景图
相关文章1832021-03-10
-
 Photoshop快速制作数码照片柔焦艺术效果
相关文章6332020-10-10
Photoshop快速制作数码照片柔焦艺术效果
相关文章6332020-10-10
-
 Photoshop快速的增加写实人像的质感
相关文章7502020-10-10
Photoshop快速的增加写实人像的质感
相关文章7502020-10-10
-
 Photoshop制作编织效果的人物
相关文章9832020-04-01
Photoshop制作编织效果的人物
相关文章9832020-04-01
-
 Photoshop制作唯美可爱的女生头像照片
相关文章8162020-03-17
Photoshop制作唯美可爱的女生头像照片
相关文章8162020-03-17
-
 Photoshop快速给黑白人像照片上色
相关文章7582020-03-12
Photoshop快速给黑白人像照片上色
相关文章7582020-03-12
-
 Photoshop如何去除照片上的透明水印
相关文章12362020-03-08
Photoshop如何去除照片上的透明水印
相关文章12362020-03-08
