Photoshop给数码照片添加绚丽光线效果(3)
文章来源于 优设,感谢作者 佚名 给我们带来经精彩的文章!设计教程/PS教程/设计教程2013-06-30
Step 15 用2px的圆刷画出一些弯曲的线条,如下图。您可以选用鼠标或者数位板。 Step 16 虽然我想说一切进行地如此顺利,但是我不能。。。一切都乱得跟单身老男人的屋子一样。于是,我们需要清理一些不需要的图像。
Step 15
用2px的圆刷画出一些弯曲的线条,如下图。您可以选用鼠标或者数位板。

Step 16
虽然我想说一切进行地如此顺利,但是我不能。。。一切都乱得跟单身老男人的屋子一样。于是,我们需要清理一些不需要的图像。

Step 17
它变得更好看了,对吧?这时候它就需要点光亮。只要画一个常规的浅黄色圆,并且挤压它(Command+T)。然后你就会得到一个细长的光,记得调整透明度,并把它放置在闪光灯的部位,如图。

Step 18
我们要添加一个镜头光晕。为了更好的效果,我们先要新建一个文档,嗯,一个巨大无比的文档,这会让你更方便决定它的位置摆放。然后只需要将其拖动到您的主项目文件,并调整大小。
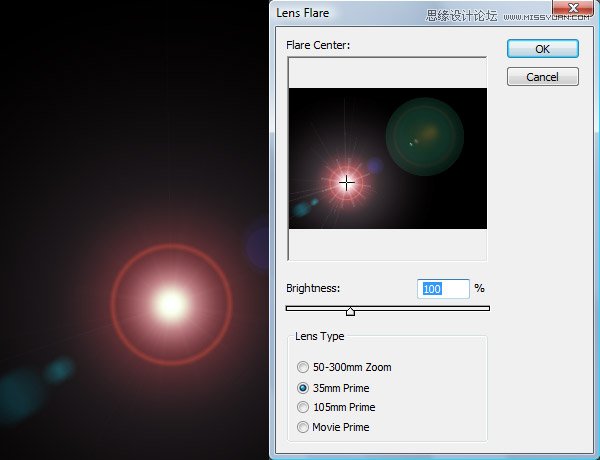
Step 19
定位和修改。为了局限它的主色调,我创建了一个渐变映射,就好像你变换相机镜头的光圈来调整照片的色调一样:添加调整图层,使用类似的配色,并为镜头光晕做一个剪贴蒙版。此外,设置火炬的混合模式为滤色,不透明度80%。
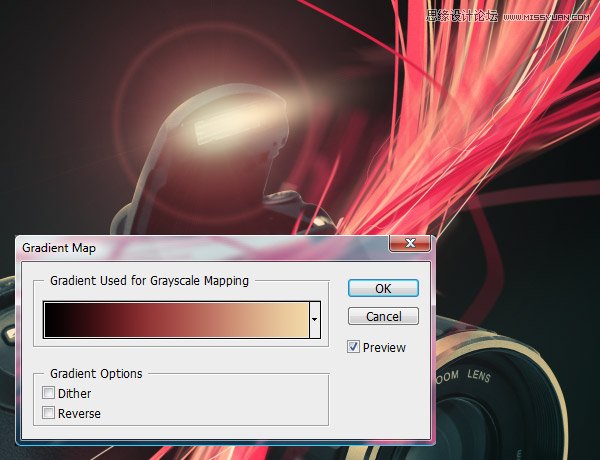
Step 20
既然是光线,就要会发光不是?于是,我们用软刷(B)来涂抹光线下方。在这里,我隔开了它们以便操作。

Step 21
在这一步,你需要抓取这张图,我将其调整并只克隆粘贴(S)了一部分。(译者注:图片链接可能失效,所以凑合用下面的图片吧。)
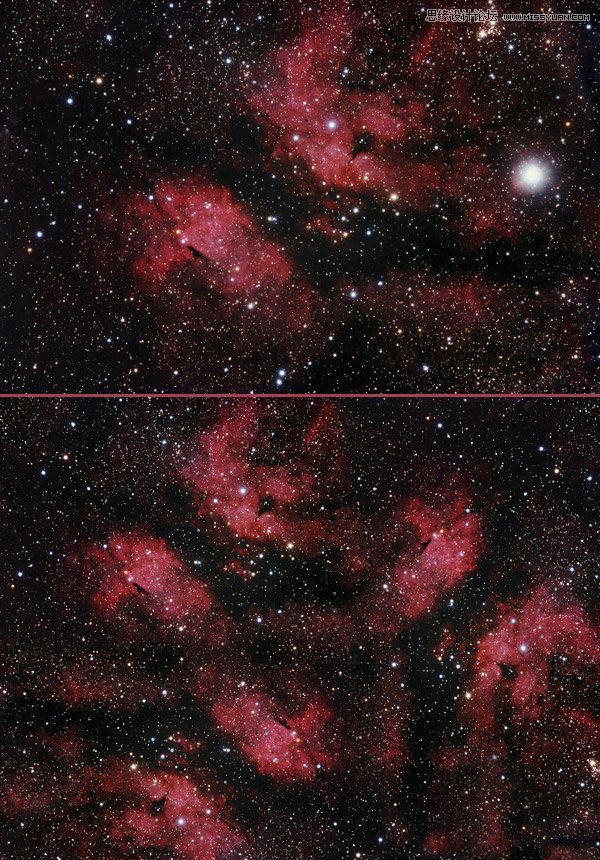
Step 22
现在设置图层混合模式为滤色,并且擦去盖住照相机的部分图层。

Step 23
进入快速蒙版模式(Q),从图片中心拖动一个反射的线性渐变(黑色和白色),然后退出(Q)。在这里你应该选取相机如下图所示,然后去滤镜>模糊>镜头模糊,添加模糊效果,并且按照实际情况来调整参数。

 情非得已
情非得已
推荐文章
-
 Photoshop设计撕纸特效的人物海报教程2020-10-28
Photoshop设计撕纸特效的人物海报教程2020-10-28
-
 Photoshop制作立体风格的国庆节海报2020-10-10
Photoshop制作立体风格的国庆节海报2020-10-10
-
 Photoshop设计撕纸特效的人像海报2020-03-27
Photoshop设计撕纸特效的人像海报2020-03-27
-
 图标设计:用PS制作奶油质感手机主题图标2019-11-06
图标设计:用PS制作奶油质感手机主题图标2019-11-06
-
 图标设计:用PS制作中国风圆形APP图标2019-11-01
图标设计:用PS制作中国风圆形APP图标2019-11-01
-
 手机图标:用PS设计儿童贴画风格的APP图标2019-08-09
手机图标:用PS设计儿童贴画风格的APP图标2019-08-09
-
 电影海报:用PS制作蜘蛛侠海报效果2019-07-09
电影海报:用PS制作蜘蛛侠海报效果2019-07-09
-
 创意海报:用PS合成铁轨上的霸王龙2019-07-08
创意海报:用PS合成铁轨上的霸王龙2019-07-08
-
 电影海报:用PS设计钢铁侠电影海报2019-07-08
电影海报:用PS设计钢铁侠电影海报2019-07-08
-
 立体海报:用PS制作创意的山川海报2019-05-22
立体海报:用PS制作创意的山川海报2019-05-22
热门文章
-
 Photoshop设计猕猴桃风格的APP图标2021-03-10
Photoshop设计猕猴桃风格的APP图标2021-03-10
-
 Photoshop制作逼真的毛玻璃质感图标2021-03-09
Photoshop制作逼真的毛玻璃质感图标2021-03-09
-
 Photoshop结合AI制作抽象动感的丝带2021-03-16
Photoshop结合AI制作抽象动感的丝带2021-03-16
-
 Photoshop结合AI制作炫酷的手机贴纸2021-03-16
Photoshop结合AI制作炫酷的手机贴纸2021-03-16
-
 Photoshop结合AI制作抽象动感的丝带
相关文章1822021-03-16
Photoshop结合AI制作抽象动感的丝带
相关文章1822021-03-16
-
 Photoshop制作逼真的毛玻璃质感图标
相关文章2102021-03-09
Photoshop制作逼真的毛玻璃质感图标
相关文章2102021-03-09
-
 Photoshop结合AI制作炫丽的网格效果
相关文章10302020-10-28
Photoshop结合AI制作炫丽的网格效果
相关文章10302020-10-28
-
 Photoshop合成加勒比海盗风格电影海报
相关文章17202020-04-02
Photoshop合成加勒比海盗风格电影海报
相关文章17202020-04-02
-
 Photoshop设计撕纸特效的人像海报
相关文章25062020-03-27
Photoshop设计撕纸特效的人像海报
相关文章25062020-03-27
-
 广告设计:用PS设计山地自行车宣传广告
相关文章15282019-12-16
广告设计:用PS设计山地自行车宣传广告
相关文章15282019-12-16
-
 图标设计:用PS制作奶油质感手机主题图标
相关文章11692019-11-06
图标设计:用PS制作奶油质感手机主题图标
相关文章11692019-11-06
-
 自然光线:用PS给室内人像添加透射光
相关文章13082019-08-15
自然光线:用PS给室内人像添加透射光
相关文章13082019-08-15
