Photoshop制作水彩效果的流体艺术字
文章来源于 Pconline,感谢作者 么么茶 给我们带来经精彩的文章!设计教程/PS教程/文字特效2013-07-01
水墨字制作方法有很多,这里介绍一种比较简单的方法,用液化滤镜来完成。过程:先设置好简单的背景纹理,输入所需文字,栅格化后用液化滤镜涂成类似水墨效果,后期再用画笔加上水墨纹理即可。
水墨字制作方法有很多,这里介绍一种比较简单的方法,用液化滤镜来完成。过程:先设置好简单的背景纹理,输入所需文字,栅格化后用液化滤镜涂成类似水墨效果,后期再用画笔加上水墨纹理即可。
教程素材:水彩笔刷和颓废纸张素材
最终效果

1、创建一个尺寸为“1275x610px”的背景画布,画布颜色为默认的白色。然后将下载好的“纸张纹理”素材导入Photoshop中,并选取其中的一部分,将其复制并粘贴到我们的文件中。如下图所示。
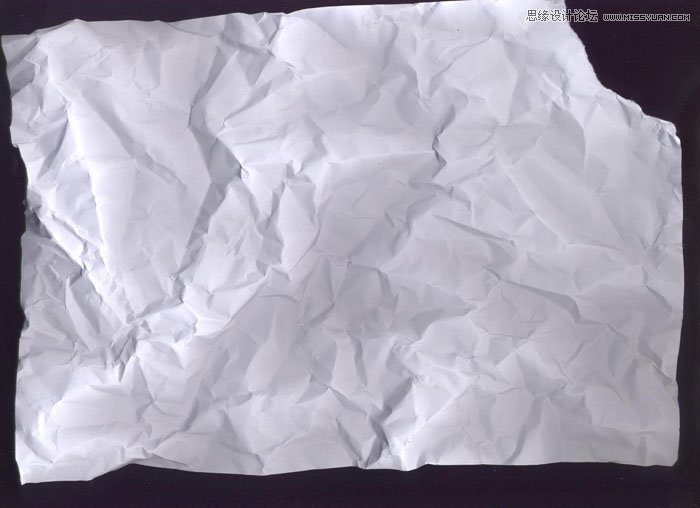
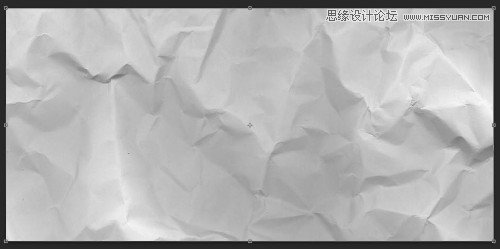
2、如下图所示,用柔软的橡皮擦来使纸张的边缘褪色。
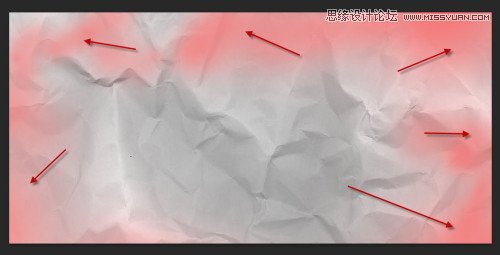
3、将以下的两个调整图层添加到这个纸张图层的上方: 色相/饱和度,具体参数设置如下图所示。
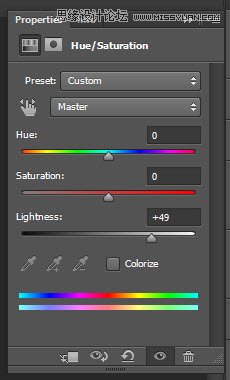
色阶:
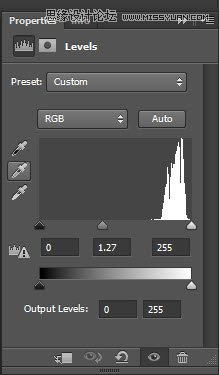

4、在这一步,我们将添加一些字母到文件中。这里,你可以输入你喜欢的任何文本,笔者选择了“VOID”,如下图所示。
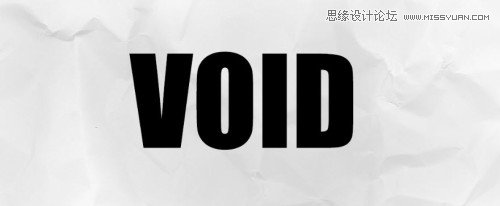
5、将这个文字图层复制一次,并隐藏原来的文字图层,然后在复制出来的副本上右击鼠标,选择“栅格化文字”,如下图所示。
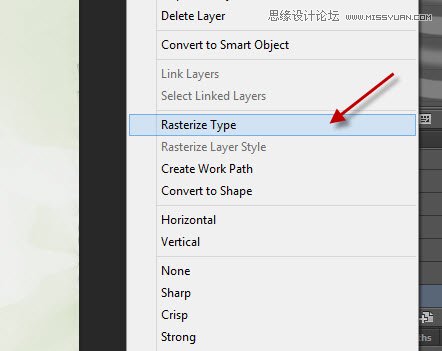
6、然后选择液化工具(滤镜>液化),具体参数设置如下。
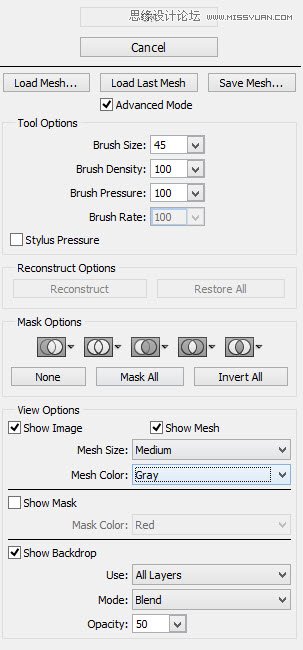
7、对文本进行变形处理,直到它们呈现出下图所示的效果。
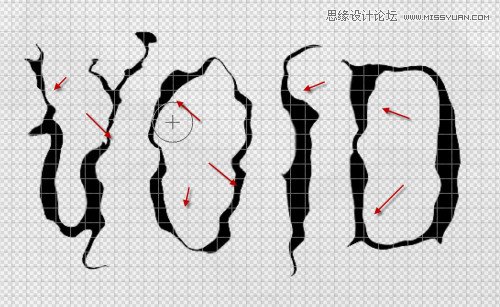

 情非得已
情非得已
推荐文章
-
 Photoshop制作火焰燃烧的文字效果2021-03-10
Photoshop制作火焰燃烧的文字效果2021-03-10
-
 Photoshop制作金色的海报标题文字教程2021-02-22
Photoshop制作金色的海报标题文字教程2021-02-22
-
 Photoshop制作炫丽的游戏风格艺术字2021-02-22
Photoshop制作炫丽的游戏风格艺术字2021-02-22
-
 Photoshop制作立体效果的黄金艺术字2020-03-18
Photoshop制作立体效果的黄金艺术字2020-03-18
-
 Photoshop制作逼真的熔岩艺术字2020-03-15
Photoshop制作逼真的熔岩艺术字2020-03-15
-
 Photoshop通过透视制作公路上的艺术字2020-03-15
Photoshop通过透视制作公路上的艺术字2020-03-15
-
 Photoshop设计金色立体特效的艺术字2020-03-12
Photoshop设计金色立体特效的艺术字2020-03-12
-
 Photoshop制作卡通风格的手绘艺术字2020-03-09
Photoshop制作卡通风格的手绘艺术字2020-03-09
-
 银色文字:用PS图层样式制作金属字教程2019-07-22
银色文字:用PS图层样式制作金属字教程2019-07-22
-
 3D立体字:用PS制作沙发靠椅主题立体字2019-07-18
3D立体字:用PS制作沙发靠椅主题立体字2019-07-18
热门文章
-
 Photoshop制作金色的海报标题文字教程2021-02-22
Photoshop制作金色的海报标题文字教程2021-02-22
-
 Photoshop绘制逼真的粉笔字教程2021-03-05
Photoshop绘制逼真的粉笔字教程2021-03-05
-
 Photoshop制作火焰燃烧的文字效果2021-03-10
Photoshop制作火焰燃烧的文字效果2021-03-10
-
 Photoshop制作火焰燃烧的文字教程2021-03-05
Photoshop制作火焰燃烧的文字教程2021-03-05
-
 Photoshop制作暗黑破坏神主题金属字教程2021-03-16
Photoshop制作暗黑破坏神主题金属字教程2021-03-16
-
 Photoshop制作炫丽的游戏风格艺术字2021-02-22
Photoshop制作炫丽的游戏风格艺术字2021-02-22
-
 Photoshop制作暗黑破坏神主题金属字教程
相关文章1812021-03-16
Photoshop制作暗黑破坏神主题金属字教程
相关文章1812021-03-16
-
 Photoshop制作火焰燃烧的文字效果
相关文章2082021-03-10
Photoshop制作火焰燃烧的文字效果
相关文章2082021-03-10
-
 Photoshop制作火焰燃烧的文字教程
相关文章1882021-03-05
Photoshop制作火焰燃烧的文字教程
相关文章1882021-03-05
-
 Photoshop制作金色的海报标题文字教程
相关文章3742021-02-22
Photoshop制作金色的海报标题文字教程
相关文章3742021-02-22
-
 Photoshop制作炫丽的游戏风格艺术字
相关文章1692021-02-22
Photoshop制作炫丽的游戏风格艺术字
相关文章1692021-02-22
-
 Photoshop制作彩色手写字教程
相关文章20042020-09-28
Photoshop制作彩色手写字教程
相关文章20042020-09-28
-
 Photoshop制作夏季水花艺术字教程
相关文章16862020-07-09
Photoshop制作夏季水花艺术字教程
相关文章16862020-07-09
-
 Photoshop制作创意的海边泡沫艺术字
相关文章17032020-03-18
Photoshop制作创意的海边泡沫艺术字
相关文章17032020-03-18
