Photoshop制作浮雕立体效果的艺术字(2)
文章来源于 PS教程网,感谢作者 Tataplay尖尖 给我们带来经精彩的文章!设计教程/PS教程/文字特效2013-07-05
6、按住左键,将选区拖动到用于修补仿制的区域,这里主要是寻找没有刻字的空白区域,在还没有松开鼠标时即可预览到效果,如下图所示: 7、松开鼠标,这时就会发现原有刻字的选中区域已经没有了,功能和效果基本上和
6、按住左键,将选区拖动到用于修补仿制的区域,这里主要是寻找没有刻字的空白区域,在还没有松开鼠标时即可预览到效果,如下图所示:

7、松开鼠标,这时就会发现原有刻字的选中区域已经没有了,功能和效果基本上和仿制图章差不多,如下图所示:
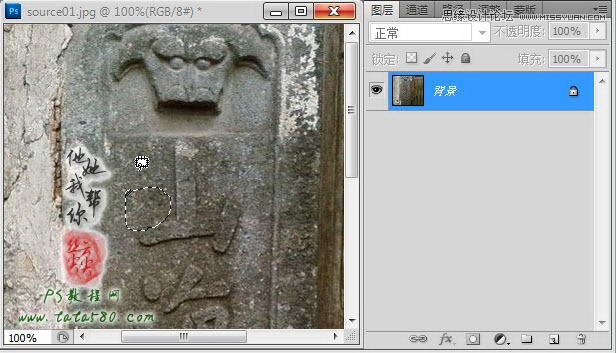
8、接下来要做的就是重复前面的步骤,将三个刻字全部擦除掉,这里要注意的就是不能心急,尽量一小块一小块的区域进行修补,而且用于修补的仿制位置要多变,不要固定在某一区域,这样最终修补的效果才会自然逼真,如下图所示:

9、一个字可以拆分成好几块小区域进行修补,逐步求精,如下图所示:
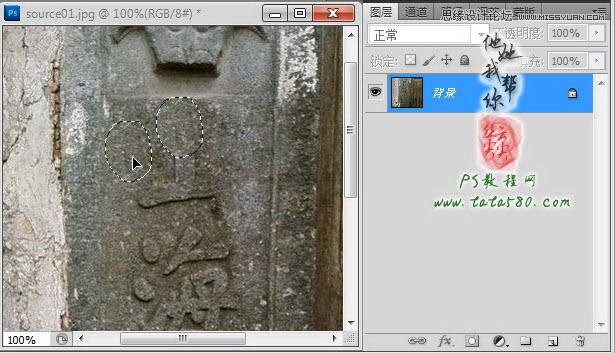
10、下图是经过五六次的分区域修补后将第一个字擦除掉的效果:
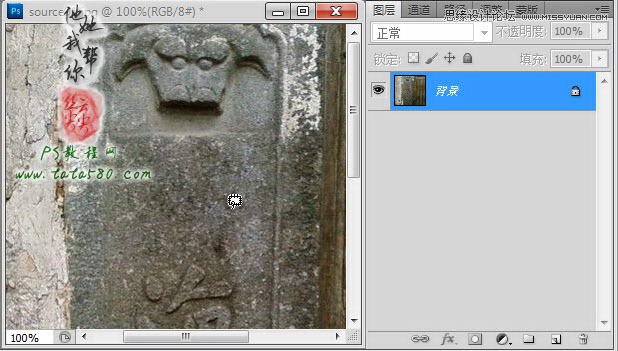
11、利用同样的方法将三个刻字全部擦除掉,大致效果如下图所示:

12、接下来我们就开始制作浮雕刻字,先选择直排文字工具,设置你想要的字体,本例选择华文行楷,大小适当,本例设置120点,浑厚,如下图所示:
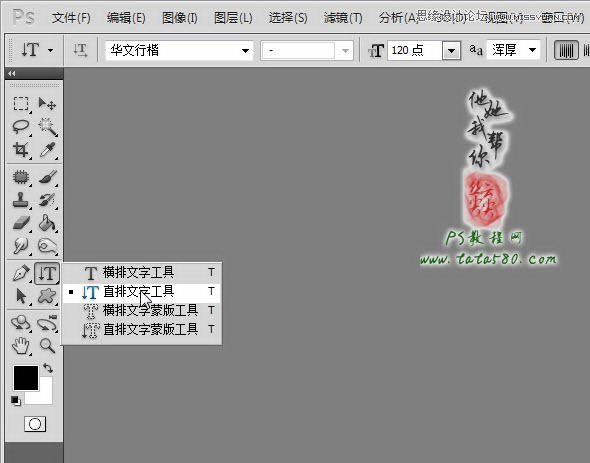
13、选中并设置好文字工具后,在图中空白处单击并输入你想要的文字内容,本例为“永河镇”,效果如下图所示:
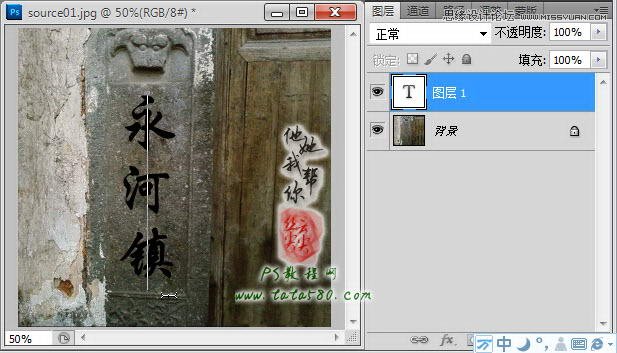
14、如果你觉得文字不够粗,可以单击“字符”按钮调出字符设置框,单击“仿粗体”即可,具体如下图所示:
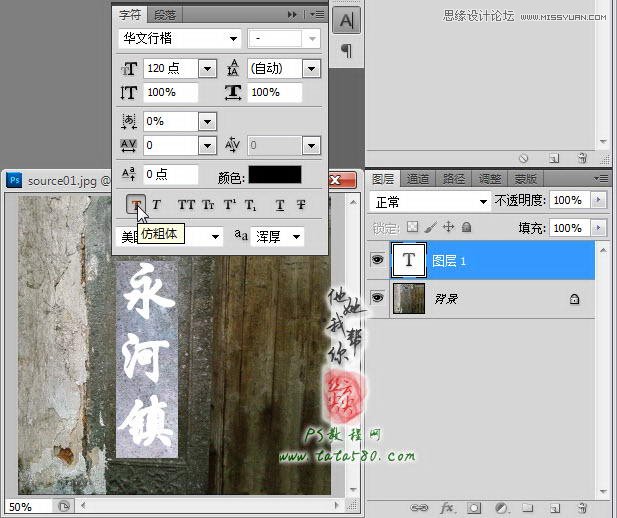
15、回车应用字体输入内容,按住Ctrl键,鼠标左键单击文字图层的缩略图位置载入文字选区,如下图所示:
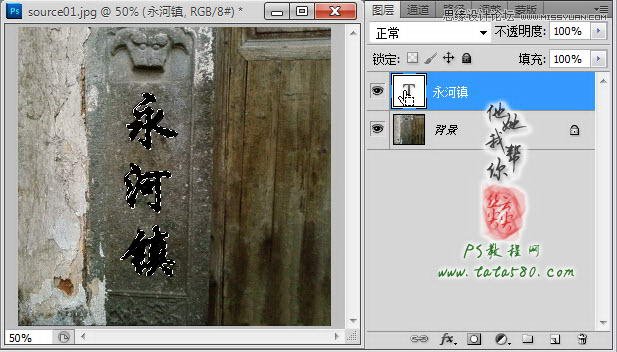
16、将文字图层的眼睛点掉,这样就得到文字选区,如下图所示:
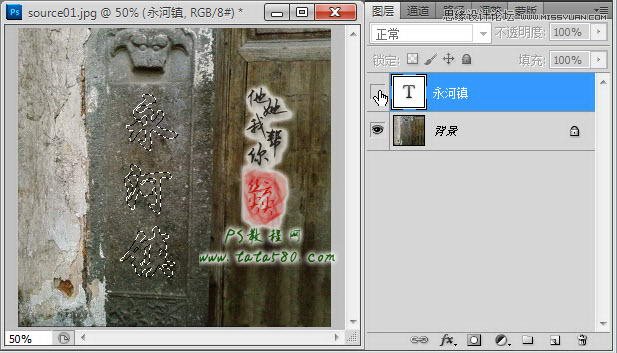
 情非得已
情非得已
推荐文章
-
 Photoshop制作火焰燃烧的文字效果2021-03-10
Photoshop制作火焰燃烧的文字效果2021-03-10
-
 Photoshop制作金色的海报标题文字教程2021-02-22
Photoshop制作金色的海报标题文字教程2021-02-22
-
 Photoshop制作炫丽的游戏风格艺术字2021-02-22
Photoshop制作炫丽的游戏风格艺术字2021-02-22
-
 Photoshop制作立体效果的黄金艺术字2020-03-18
Photoshop制作立体效果的黄金艺术字2020-03-18
-
 Photoshop制作逼真的熔岩艺术字2020-03-15
Photoshop制作逼真的熔岩艺术字2020-03-15
-
 Photoshop通过透视制作公路上的艺术字2020-03-15
Photoshop通过透视制作公路上的艺术字2020-03-15
-
 Photoshop设计金色立体特效的艺术字2020-03-12
Photoshop设计金色立体特效的艺术字2020-03-12
-
 Photoshop制作卡通风格的手绘艺术字2020-03-09
Photoshop制作卡通风格的手绘艺术字2020-03-09
-
 银色文字:用PS图层样式制作金属字教程2019-07-22
银色文字:用PS图层样式制作金属字教程2019-07-22
-
 3D立体字:用PS制作沙发靠椅主题立体字2019-07-18
3D立体字:用PS制作沙发靠椅主题立体字2019-07-18
热门文章
-
 Photoshop制作金色的海报标题文字教程2021-02-22
Photoshop制作金色的海报标题文字教程2021-02-22
-
 Photoshop绘制逼真的粉笔字教程2021-03-05
Photoshop绘制逼真的粉笔字教程2021-03-05
-
 Photoshop制作火焰燃烧的文字效果2021-03-10
Photoshop制作火焰燃烧的文字效果2021-03-10
-
 Photoshop制作火焰燃烧的文字教程2021-03-05
Photoshop制作火焰燃烧的文字教程2021-03-05
-
 Photoshop制作暗黑破坏神主题金属字教程2021-03-16
Photoshop制作暗黑破坏神主题金属字教程2021-03-16
-
 Photoshop制作炫丽的游戏风格艺术字2021-02-22
Photoshop制作炫丽的游戏风格艺术字2021-02-22
-
 Photoshop制作火焰燃烧的文字效果
相关文章2082021-03-10
Photoshop制作火焰燃烧的文字效果
相关文章2082021-03-10
-
 Photoshop制作炫丽的游戏风格艺术字
相关文章1692021-02-22
Photoshop制作炫丽的游戏风格艺术字
相关文章1692021-02-22
-
 Photoshop制作彩色手写字教程
相关文章20042020-09-28
Photoshop制作彩色手写字教程
相关文章20042020-09-28
-
 Photoshop制作夏季水花艺术字教程
相关文章16862020-07-09
Photoshop制作夏季水花艺术字教程
相关文章16862020-07-09
-
 Photoshop制作创意的海边泡沫艺术字
相关文章17032020-03-18
Photoshop制作创意的海边泡沫艺术字
相关文章17032020-03-18
-
 Photoshop制作立体效果的黄金艺术字
相关文章19362020-03-18
Photoshop制作立体效果的黄金艺术字
相关文章19362020-03-18
-
 Photoshop制作逼真的熔岩艺术字
相关文章8122020-03-15
Photoshop制作逼真的熔岩艺术字
相关文章8122020-03-15
-
 Photoshop通过透视制作公路上的艺术字
相关文章18902020-03-15
Photoshop通过透视制作公路上的艺术字
相关文章18902020-03-15
