Photoshop利用钢笔及涂抹抠出多发丝的人物(2)
文章来源于 优设,感谢作者 Gaoyoungor 给我们带来经精彩的文章!设计教程/PS教程/抠图教程2013-07-18
4、下面好玩儿的部分来了!用涂抹工具在新图层的头发边缘区域涂抹,用底图的头发轮廓作为参照,从而手工绘制出正大叔遗失的头发。 开始时使用4px的画笔来充实现阶段的浓密头发区域,同时填补因为路径勾勒造成的头发
4、下面好玩儿的部分来了!用涂抹工具在新图层的头发边缘区域涂抹,用底图的头发轮廓作为参照,从而手工绘制出正大叔遗失的头发。
开始时使用4px的画笔来充实现阶段的浓密头发区域,同时填补因为路径勾勒造成的头发缺口。这时候,如果有一个绘图板当然会更方便,并且可以做出多变的头发丝厚度来。如果纯鼠标操作,当然也没问题,专业的修图师是不在乎工具的哦。

5、新画出来的头发很快就让这个正大叔的头发给长齐了,看起来还不错!但是这大叔此时的小平头显得略呆…为了使他的发型更帅,我们还可以用更小半径的画笔重复操作,画出那些有型的卷发丝。
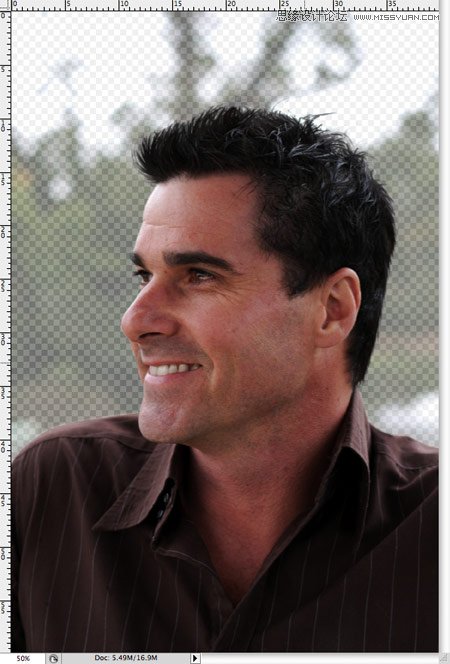
6、比如说我们可以用2px的涂抹工具在不同的方向涂抹画出参差不齐的头发来增强现实感。

最后更换自己喜欢的背景,完成最终效果。

 情非得已
情非得已
推荐文章
-
 Photoshop使用通道工具抠出可爱的狗狗2020-03-15
Photoshop使用通道工具抠出可爱的狗狗2020-03-15
-
 Photoshop使用通道工具抠出逆光美女2020-03-08
Photoshop使用通道工具抠出逆光美女2020-03-08
-
 抠图教程:详解5种PS经典的抠图方法2019-08-29
抠图教程:详解5种PS经典的抠图方法2019-08-29
-
 Photoshop巧用通道超精细的抠儿童头发丝教程2015-05-20
Photoshop巧用通道超精细的抠儿童头发丝教程2015-05-20
-
 Photoshop完美抠出穿婚纱的新娘照片2013-11-07
Photoshop完美抠出穿婚纱的新娘照片2013-11-07
-
 Photoshop使用通道混合器给狗狗抠图2012-10-25
Photoshop使用通道混合器给狗狗抠图2012-10-25
-
 Photoshop给头发蓬松的孩子抠图并合成2012-06-19
Photoshop给头发蓬松的孩子抠图并合成2012-06-19
-
 Photoshop给白色婚纱抠图并合成到风景照中2012-06-14
Photoshop给白色婚纱抠图并合成到风景照中2012-06-14
-
 Photoshop详细讲解钢笔工具在抠图中的使用2011-08-30
Photoshop详细讲解钢笔工具在抠图中的使用2011-08-30
-
 Photoshop抠图教程:抠出飘逸长发美女2011-03-30
Photoshop抠图教程:抠出飘逸长发美女2011-03-30
热门文章
-
 Photoshop快速抠出卷发的美女人像2021-03-04
Photoshop快速抠出卷发的美女人像2021-03-04
-
 Photoshop使用钢笔工具抠出母子人像
相关文章10852020-03-10
Photoshop使用钢笔工具抠出母子人像
相关文章10852020-03-10
-
 Photoshop使用通道工具抠出逆光美女
相关文章9512020-03-08
Photoshop使用通道工具抠出逆光美女
相关文章9512020-03-08
-
 头发抠图:用PS快速的抠出人像头发
相关文章15692019-12-26
头发抠图:用PS快速的抠出人像头发
相关文章15692019-12-26
-
 通道抠图:用PS通道抠出多卷发的美女
相关文章13042019-12-24
通道抠图:用PS通道抠出多卷发的美女
相关文章13042019-12-24
-
 抠图教程:用PS快速抠出人物毛发效果
相关文章17242019-08-21
抠图教程:用PS快速抠出人物毛发效果
相关文章17242019-08-21
-
 抠图教程:用PS抠出复杂环境中的头发丝
相关文章24862019-07-16
抠图教程:用PS抠出复杂环境中的头发丝
相关文章24862019-07-16
-
 人像PS抠图:多头发丝照片抠图技巧
相关文章16822019-01-13
人像PS抠图:多头发丝照片抠图技巧
相关文章16822019-01-13
-
 Photoshop如何快速的抠出复杂背景的人像
相关文章21912018-10-07
Photoshop如何快速的抠出复杂背景的人像
相关文章21912018-10-07
