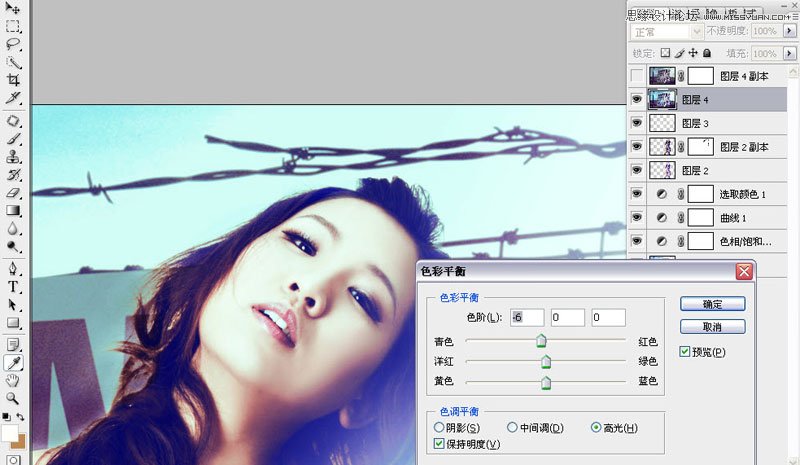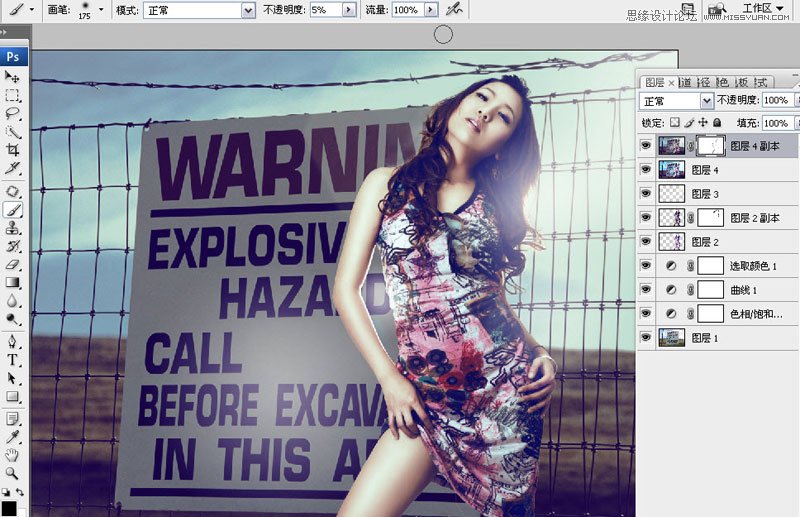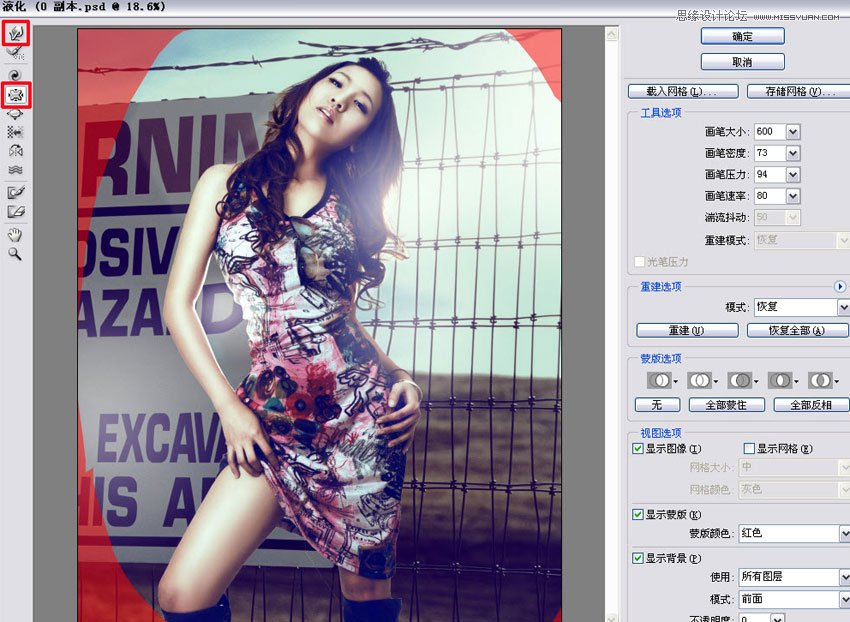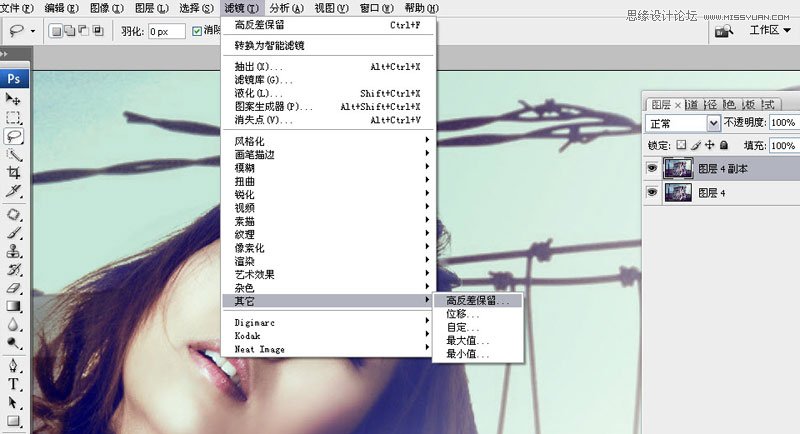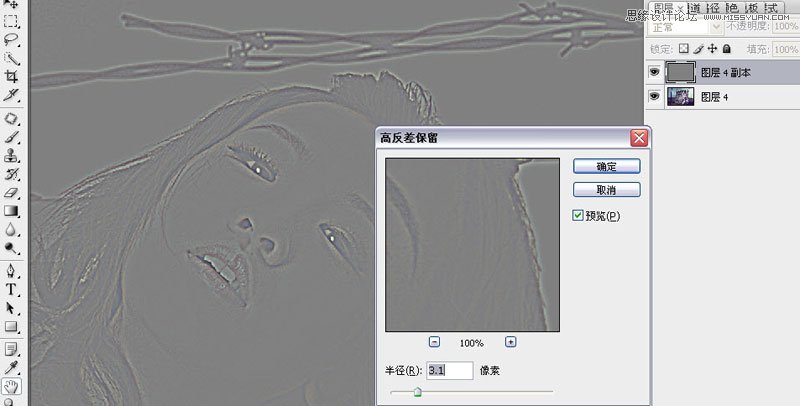Photoshop详细解析后期商业大片的修图过程(7)
文章来源于 思缘论坛,感谢作者 胡艺沛 给我们带来经精彩的文章!设计教程/PS教程/调色教程2013-08-17
在图层4上执行可选颜色--白色,青色+100,黑色+23,其他数值不变 在图层4上执行色彩平衡--高光,高光加青色。 13:在图层4副本上添加蒙版,用画笔工具在人物五官轮廓较为凸出的地方,进行涂抹,以此来营造高光效果
 情非得已
情非得已
推荐文章
-
 复古效果:用PS调出儿童照片复古电影效果2019-08-02
复古效果:用PS调出儿童照片复古电影效果2019-08-02
-
 暖色效果:用PS调出外景人像暖黄色效果2019-07-29
暖色效果:用PS调出外景人像暖黄色效果2019-07-29
-
 清新人像:用PS调出逆光人像小清新效果2019-04-16
清新人像:用PS调出逆光人像小清新效果2019-04-16
-
 电影色调:用PS减法调出电影胶片效果2019-03-29
电影色调:用PS减法调出电影胶片效果2019-03-29
-
 复古效果:PS调出人像复古电影艺术效果2019-01-17
复古效果:PS调出人像复古电影艺术效果2019-01-17
-
 Photoshop调出外景人像暖色淡雅效果2018-11-29
Photoshop调出外景人像暖色淡雅效果2018-11-29
-
 Photoshop调出梦幻唯美风格的少女照片2018-10-17
Photoshop调出梦幻唯美风格的少女照片2018-10-17
-
 Photoshop详细解析夜景风光如何后期修图2018-09-29
Photoshop详细解析夜景风光如何后期修图2018-09-29
-
 Photoshop调出清晨村庄照片暖色效果2018-09-29
Photoshop调出清晨村庄照片暖色效果2018-09-29
-
 Photoshop调出婚纱外景春夏秋冬四季效果2018-09-20
Photoshop调出婚纱外景春夏秋冬四季效果2018-09-20
热门文章
-
 Photoshop结合CR修出通透干净的人像肤色2021-03-04
Photoshop结合CR修出通透干净的人像肤色2021-03-04
-
 Photoshopo调出外景人像金黄色皮肤效果2021-03-05
Photoshopo调出外景人像金黄色皮肤效果2021-03-05
-
 欧美色调:PS调出外景人像复古艺术效果
相关文章9372019-06-30
欧美色调:PS调出外景人像复古艺术效果
相关文章9372019-06-30
-
 追色技巧:用PS快速调出自己想要的颜色
相关文章8332019-04-08
追色技巧:用PS快速调出自己想要的颜色
相关文章8332019-04-08
-
 Photoshop解析沙漠风光照片后期调色过程
相关文章7662018-10-10
Photoshop解析沙漠风光照片后期调色过程
相关文章7662018-10-10
-
 Photoshop详细解析夜景人像后期修图过程
相关文章8982018-09-28
Photoshop详细解析夜景人像后期修图过程
相关文章8982018-09-28
-
 Photoshop调出欧美人像时尚大片艺术效果
相关文章5522018-06-15
Photoshop调出欧美人像时尚大片艺术效果
相关文章5522018-06-15
-
 Photoshop详解欧美艺术效果的调色过程
相关文章6332018-04-04
Photoshop详解欧美艺术效果的调色过程
相关文章6332018-04-04
-
 Photoshop详细解析泳装模特的后期修图过程
相关文章11132017-11-22
Photoshop详细解析泳装模特的后期修图过程
相关文章11132017-11-22
-
 Photoshop调出梦幻唯美的风光大片艺术效果
相关文章14302016-11-29
Photoshop调出梦幻唯美的风光大片艺术效果
相关文章14302016-11-29