Lightroom教程:解决校正镜头的扭曲问题(2)
文章来源于 摄影社区,感谢作者 情非得已 给我们带来经精彩的文章!在该面板的镜头配置文件部分,从制造商下拉列表中选择拍摄时所用镜头的品牌( 本例中, 是Nikon, 因此我选择Nikon)。然后从型号下拉列表中选择拍摄所用镜头的类型(这张照片实际上是用相机自带镜头(也就是“套头”)拍摄的,它是18-200mm f3.5-5.6G IF ED。
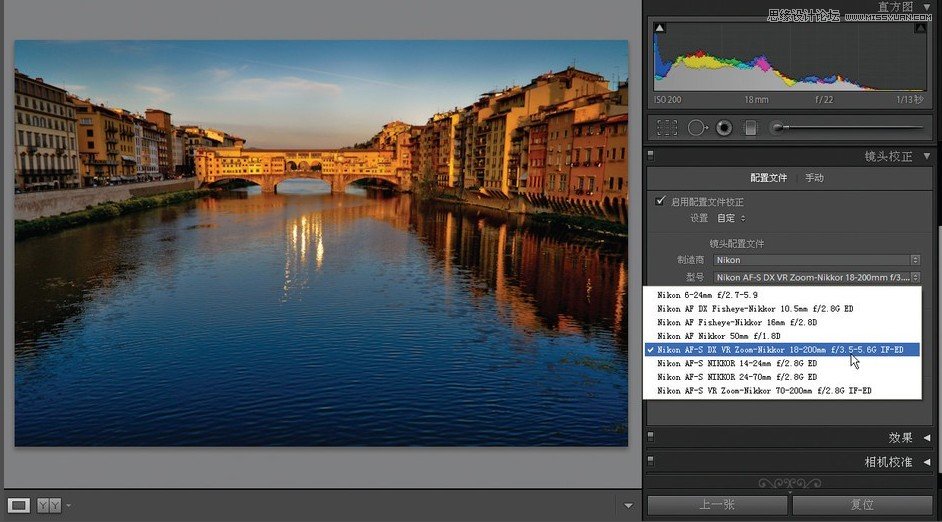
一旦从型号下拉列表中选择与实际使用镜头最接近的配置文件,它将尝试自动校正。校正效果不错,但也不是十全十美。我尝试拖动扭曲度滑块,但仍无法完全满足要求。我的处理过程是这样的:单击手动(位于面板顶部)显示出变换滑块组,我将扭曲滑块拖动到+23,以消除位于中央桥中的弯曲和膨胀,但建筑物依旧是向后倾斜的。为了校正这个问题,我将垂直滑块拖动到+25,校正了倾斜问题,使建筑物变直。顺便提 一下,把光标移到变换滑块上时,将看到照片中叠加了网格,这有助于我们对齐所有元素(这在我们校正弓形的地平线,或者使用旋转滑块旋转照片时尤其有用)。

观察图 就会发现图像顶部的区域填充了灰色。这是因为当使用垂直或水平变换滑块时,将使图像平面发现倾斜,在某些区域留下灰色空隙(这取决于移动的是哪个滑块)。本例中,因为我们向右拖动垂直滑块,造成灰色空隙位于图像顶部,因此必须对照片进行裁剪。幸运的是,现在这个处理也可以自动完成。如果单击裁剪叠加工具(靠近右侧面板区域顶部的工具箱上,在直方图面板的正下方),将在其下方显示裁剪叠加选项。请选取锁定以扭曲复选框,它将自动调整裁剪框的尺寸,以裁剪掉所有灰色垃圾(这是技术术语,Adobe 绝不会认可它的)。
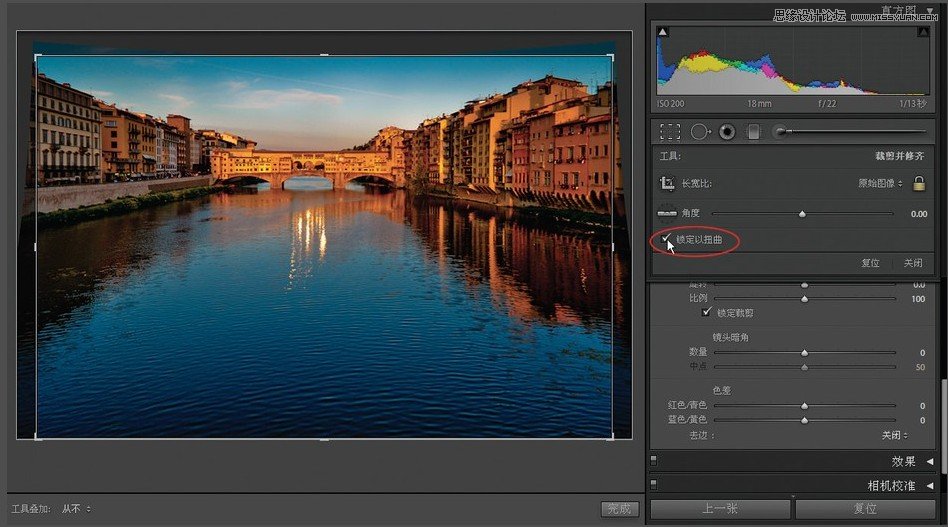
现在所需做的只是按Return (PC:Enter) 键, 以锁定裁剪, 图像将被校正。我在图中包含了原始图像,这样您就可以看到弯曲的桥以及向后倾斜的建筑物。注意:因为配置文件与拍摄这张照片 时采用的特定镜头不匹配,因此我还尝试其他Nikon 镜头配置文件(从型号下拉列表中选择),看能否在其中发现处理效果更好的配置文件。虽然这张照片不是用鱼眼镜头拍摄的,但我尝试鱼眼镜头配置文件时,它的处理效果相当好(但仍需要使用手动模式中的垂直变换滑块,以校正建筑物)。您不妨试一试,感觉一下处理效 果。
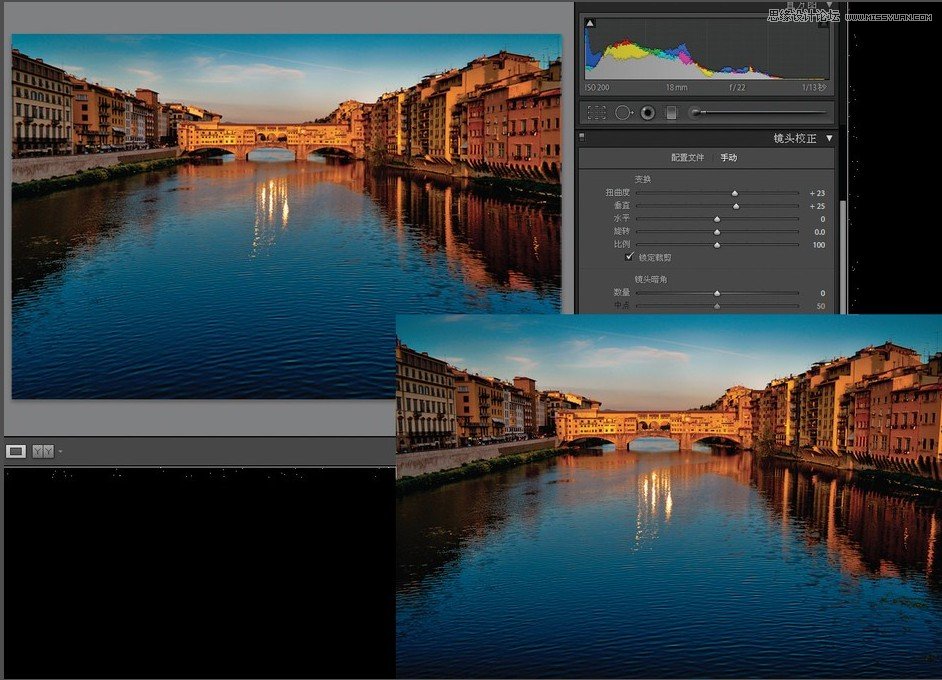
 情非得已
情非得已
-
 Photoshop制作唯美可爱的女生头像照片2020-03-17
Photoshop制作唯美可爱的女生头像照片2020-03-17
-
 Photoshop快速给人物添加火焰燃烧效果2020-03-12
Photoshop快速给人物添加火焰燃烧效果2020-03-12
-
 Photoshop调出人物写真甜美通透艺术效果2020-03-06
Photoshop调出人物写真甜美通透艺术效果2020-03-06
-
 Photoshop保留质感修出古铜色人像皮肤2020-03-06
Photoshop保留质感修出古铜色人像皮肤2020-03-06
-
 Photoshop制作模特人像柔润的头发效果2020-03-04
Photoshop制作模特人像柔润的头发效果2020-03-04
-
 古风效果:用PS调出外景人像中国风意境效果2019-11-08
古风效果:用PS调出外景人像中国风意境效果2019-11-08
-
 插画效果:用PS把风景照片转插画效果2019-10-21
插画效果:用PS把风景照片转插画效果2019-10-21
-
 胶片效果:用PS调出人像复古胶片效果2019-08-02
胶片效果:用PS调出人像复古胶片效果2019-08-02
-
 素描效果:用PS制作人像彩色铅笔画效果2019-07-12
素描效果:用PS制作人像彩色铅笔画效果2019-07-12
-
 后期精修:用PS给人物皮肤均匀的磨皮2019-05-10
后期精修:用PS给人物皮肤均匀的磨皮2019-05-10
-
 Photoshop利用素材制作炫丽的科技背景2021-03-11
Photoshop利用素材制作炫丽的科技背景2021-03-11
-
 Photoshop使用中性灰磨皮法给人像精修2021-02-23
Photoshop使用中性灰磨皮法给人像精修2021-02-23
-
 Photoshop制作水彩风格的风景图2021-03-10
Photoshop制作水彩风格的风景图2021-03-10
-
 Photoshop制作创意的文字排版人像效果2021-03-09
Photoshop制作创意的文字排版人像效果2021-03-09
-
 Photoshop制作逼真的投影效果2021-03-11
Photoshop制作逼真的投影效果2021-03-11
-
 Photoshop制作故障干扰艺术效果2021-03-09
Photoshop制作故障干扰艺术效果2021-03-09
-
 Photoshop制作被切割的易拉罐效果图2021-03-10
Photoshop制作被切割的易拉罐效果图2021-03-10
-
 Photoshop制作人物支离破碎的打散效果2021-03-10
Photoshop制作人物支离破碎的打散效果2021-03-10
-
 Photoshop使用置换滤镜制作问题装饰效果
相关文章7862018-11-23
Photoshop使用置换滤镜制作问题装饰效果
相关文章7862018-11-23
-
 Photoshop详细解析唯美婚纱人像后期教程
相关文章5742018-01-11
Photoshop详细解析唯美婚纱人像后期教程
相关文章5742018-01-11
-
 Photoshop巧用滤镜制作绚丽的梦幻光圈
相关文章6302017-06-27
Photoshop巧用滤镜制作绚丽的梦幻光圈
相关文章6302017-06-27
-
 Photoshop调出外景人像照片甜美的小清新效果
相关文章9462017-01-10
Photoshop调出外景人像照片甜美的小清新效果
相关文章9462017-01-10
-
 Photoshop合成抽象的DVD损坏时扭曲的效果
相关文章5332016-03-27
Photoshop合成抽象的DVD损坏时扭曲的效果
相关文章5332016-03-27
-
 Photoshop给严重曝光不足的婚纱照片调亮
相关文章12412015-11-06
Photoshop给严重曝光不足的婚纱照片调亮
相关文章12412015-11-06
-
 Photoshop详细解析商业人像修图后期教程
相关文章13682015-06-26
Photoshop详细解析商业人像修图后期教程
相关文章13682015-06-26
-
 Photoshop制作时尚绚丽的烟花效果图
相关文章11922014-09-02
Photoshop制作时尚绚丽的烟花效果图
相关文章11922014-09-02
