Photoshop还原风景照片本来的影调和色调(2)
文章来源于 摄影社区,感谢作者 老邮差 给我们带来经精彩的文章!设计教程/PS教程/照片处理2013-08-22
按F8键打开信息面板。用颜色取样器工具分别点击乌云和沙地,建立两个取样点。 判断这两个点应该是原本为灰色的物体。分析这两个参数,当乌云取样点已经恢复为RGB等值的时候,沙地的取样点数据偏红。现在看整个片子
按F8键打开信息面板。用颜色取样器工具分别点击乌云和沙地,建立两个取样点。
判断这两个点应该是原本为灰色的物体。分析这两个参数,当乌云取样点已经恢复为RGB等值的时候,沙地的取样点数据偏红。现在看整个片子还是觉得色调偏红。
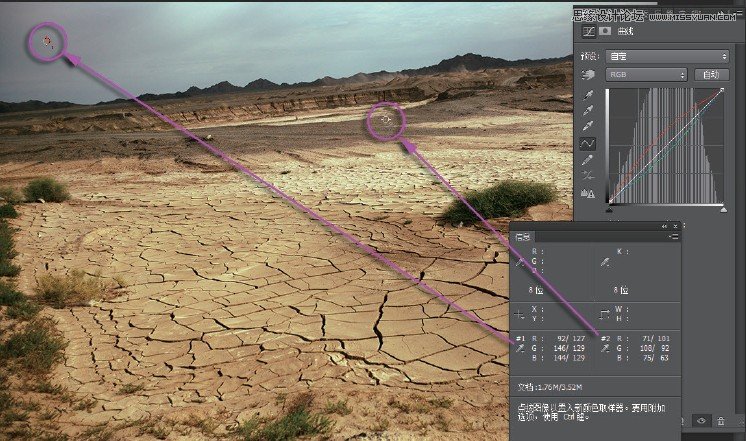
再次选中曲线面板中的中性灰吸管。用这个中性灰吸管点击沙地,可以看到曲线面板中红色增加了一点点,绿色减少了一点点。现在沙地的RGB等值后,片子的色彩感觉比较符合自然情况。
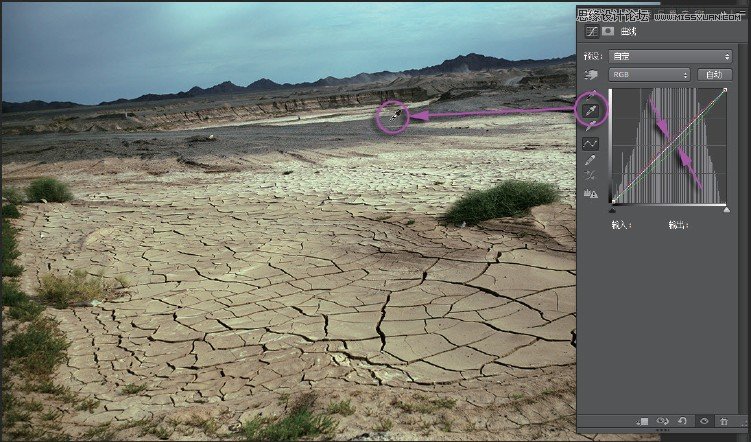
要突出画面中干涸的地面,加强这个局部的反差。
在图层面板最下面单击创建新的调整层图标,在弹出的菜单中选择曲线命令,建立第二个新的曲线调整层。
在弹出的曲线面板中选中直接调整工具。在中间地面上选择中间亮度的地方按住鼠标向上移动,看到曲线上相应的控制点也向上抬起曲线。在地面的暗处按住鼠标向下移动,将曲线相对应的位置压下来。地面的反差加强了。
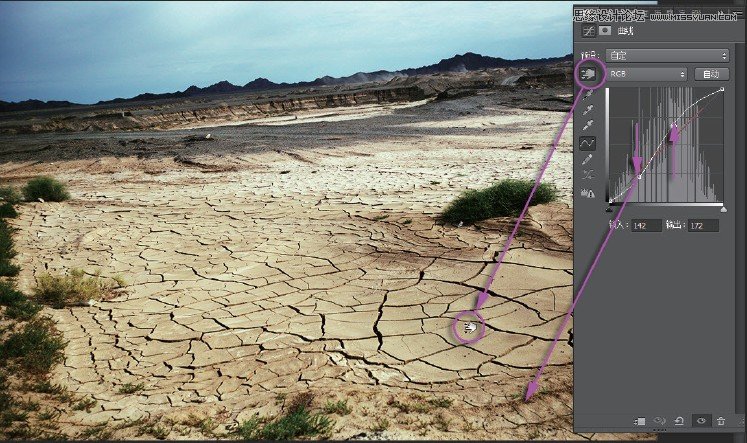
这个调整层是专门用来解决画面中间的干涸地面的反差的。先在蒙版状态下填充黑色,当前层调整的效果暂时被遮挡。
工具箱中选画笔,设置前景色为白,上面选项栏设置很大的笔刷直径和最低的硬度参数。用白色画笔把地面中间部分涂抹出来,干涸的地面感觉强烈了。
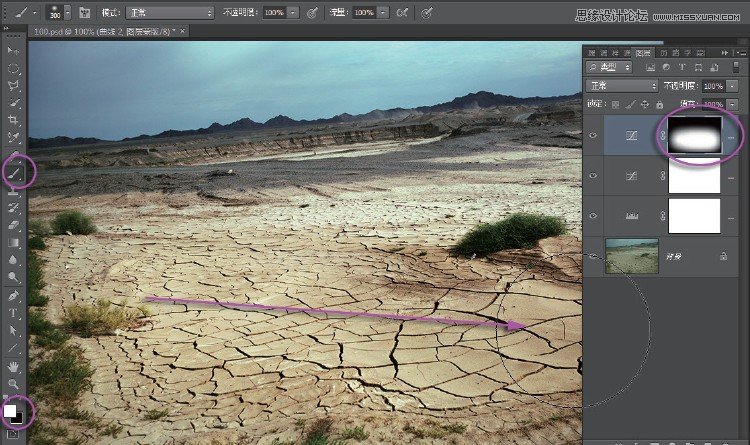
再来压暗天空和四周的地面。
在图层面板最下面单击创建新的调整层图标,在弹出的菜单中选择曲线命令,建立第三个新的曲线调整层。
在弹出的曲线面板中选直接调整工具,在天空的暗处按住鼠标向下移动,将曲线相对应的位置压下来。整个图像都暗下来了,主要看天空的影调满意为止。
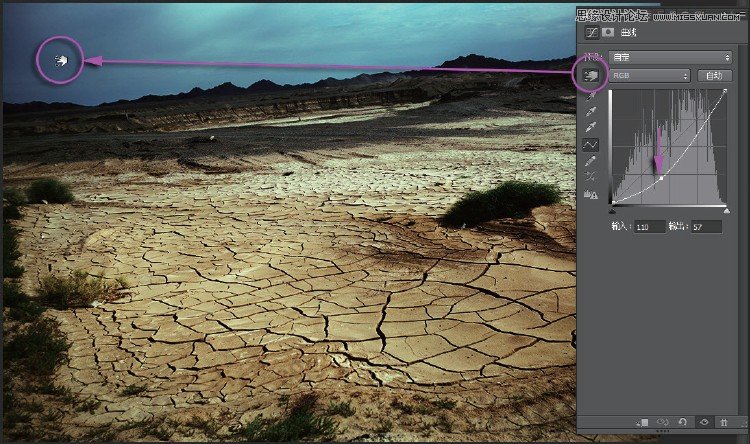
 情非得已
情非得已
推荐文章
-
 Photoshop制作唯美可爱的女生头像照片2020-03-17
Photoshop制作唯美可爱的女生头像照片2020-03-17
-
 Photoshop快速给人物添加火焰燃烧效果2020-03-12
Photoshop快速给人物添加火焰燃烧效果2020-03-12
-
 Photoshop调出人物写真甜美通透艺术效果2020-03-06
Photoshop调出人物写真甜美通透艺术效果2020-03-06
-
 Photoshop保留质感修出古铜色人像皮肤2020-03-06
Photoshop保留质感修出古铜色人像皮肤2020-03-06
-
 Photoshop制作模特人像柔润的头发效果2020-03-04
Photoshop制作模特人像柔润的头发效果2020-03-04
-
 古风效果:用PS调出外景人像中国风意境效果2019-11-08
古风效果:用PS调出外景人像中国风意境效果2019-11-08
-
 插画效果:用PS把风景照片转插画效果2019-10-21
插画效果:用PS把风景照片转插画效果2019-10-21
-
 胶片效果:用PS调出人像复古胶片效果2019-08-02
胶片效果:用PS调出人像复古胶片效果2019-08-02
-
 素描效果:用PS制作人像彩色铅笔画效果2019-07-12
素描效果:用PS制作人像彩色铅笔画效果2019-07-12
-
 后期精修:用PS给人物皮肤均匀的磨皮2019-05-10
后期精修:用PS给人物皮肤均匀的磨皮2019-05-10
热门文章
-
 Photoshop利用素材制作炫丽的科技背景2021-03-11
Photoshop利用素材制作炫丽的科技背景2021-03-11
-
 Photoshop使用中性灰磨皮法给人像精修2021-02-23
Photoshop使用中性灰磨皮法给人像精修2021-02-23
-
 Photoshop制作水彩风格的风景图2021-03-10
Photoshop制作水彩风格的风景图2021-03-10
-
 Photoshop制作创意的文字排版人像效果2021-03-09
Photoshop制作创意的文字排版人像效果2021-03-09
-
 Photoshop制作逼真的投影效果2021-03-11
Photoshop制作逼真的投影效果2021-03-11
-
 Photoshop制作故障干扰艺术效果2021-03-09
Photoshop制作故障干扰艺术效果2021-03-09
-
 Photoshop制作被切割的易拉罐效果图2021-03-10
Photoshop制作被切割的易拉罐效果图2021-03-10
-
 Photoshop制作人物支离破碎的打散效果2021-03-10
Photoshop制作人物支离破碎的打散效果2021-03-10
-
 Photoshop利用素材制作炫丽的科技背景
相关文章2062021-03-11
Photoshop利用素材制作炫丽的科技背景
相关文章2062021-03-11
-
 Photoshop快速制作数码照片柔焦艺术效果
相关文章6332020-10-10
Photoshop快速制作数码照片柔焦艺术效果
相关文章6332020-10-10
-
 Photoshop快速的增加写实人像的质感
相关文章7502020-10-10
Photoshop快速的增加写实人像的质感
相关文章7502020-10-10
-
 Photoshop制作编织效果的人物
相关文章9832020-04-01
Photoshop制作编织效果的人物
相关文章9832020-04-01
-
 Photoshop制作唯美可爱的女生头像照片
相关文章8162020-03-17
Photoshop制作唯美可爱的女生头像照片
相关文章8162020-03-17
-
 Photoshop快速给黑白人像照片上色
相关文章7582020-03-12
Photoshop快速给黑白人像照片上色
相关文章7582020-03-12
-
 Photoshop如何去除照片上的透明水印
相关文章12362020-03-08
Photoshop如何去除照片上的透明水印
相关文章12362020-03-08
-
 Photoshop调出儿童照片工笔画艺术效果
相关文章4942020-03-08
Photoshop调出儿童照片工笔画艺术效果
相关文章4942020-03-08
