Photoshop调出风景照片冷色效果图(4)
文章来源于 摄影社区,感谢作者 老邮差 给我们带来经精彩的文章!对于十分精细的地方,需要将图像放大。在工具箱中选放大镜,用放大镜在图像中将需要精细修饰的地方放大。然后用画笔仔细修饰,看着半透明的红色,黑色涂抹是选区之内,白色涂抹是选区之外。
修饰树干用硬度参数较高的画笔,以使得边缘清晰。修饰新生植物用最低硬度参数,边缘不必太清晰。
在工具箱中双击抓手工具,图像恢复在桌面上最佳显示比例,完整显示图像。
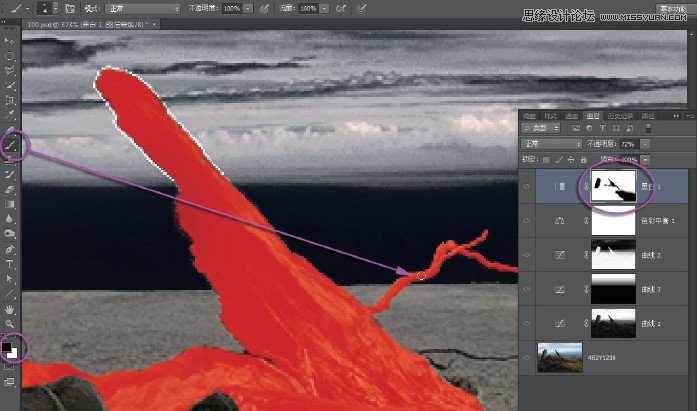
再次处理树干与植物
现在感觉树干与新生植物的影调和色调还不到位,还想再做强调。
首先要载入它们的选区。
按住Ctrl键,用鼠标在图层面板上点击当前黑白调整层的蒙版图标,载入蒙版的选区。看到蚂蚁线了,但这还不是我们要的选区。
选择“选择\反向”命令将选区反选,这才是我们需要的枯树干和新生植物的选区。
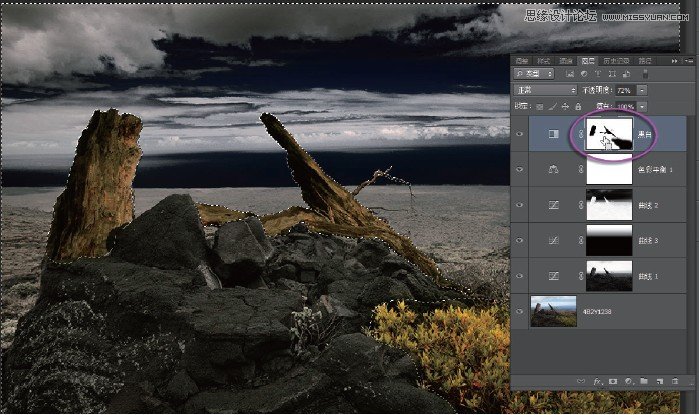
在图层面板最下面单击创建新的调整层图标,在弹出的菜单中选中黑白命令,建立第二个黑白调整层。
在弹出的黑白面板中,分别将红色和黄色的滑标向右移动,可以看到,树干和新生植物的亮度大大提高了。
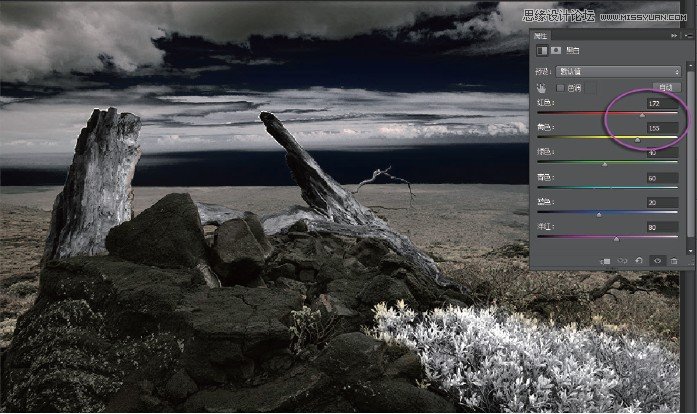
回到图层面板。
打开当前层的图层混合模式下拉框,逐一尝试各种不同的图层混合模式,感觉“强光”模式效果比较合适。
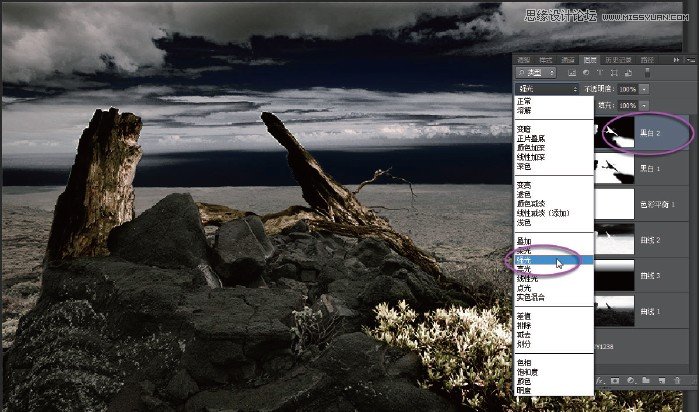
再打开当前层的不透明度参数,将滑标逐渐向左移动大约在40%左右,看到树干与新生植物的影调和色彩都满意为止。
我们要做的调整这次真的可以算完成了。
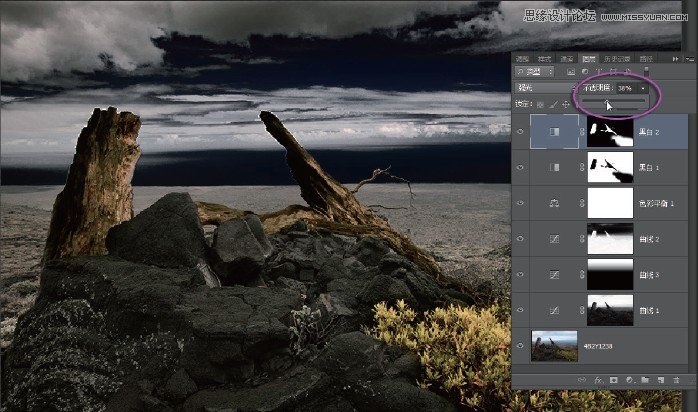
我们做了6个调整层,现在可以尝试关闭某个调整层,不同的调整层组合,可以产生不同的效果。还可以尝试重新打开某个调整层,改变原有的调整参数,也会产生各种不同的效果。千变万化,绚丽多彩。
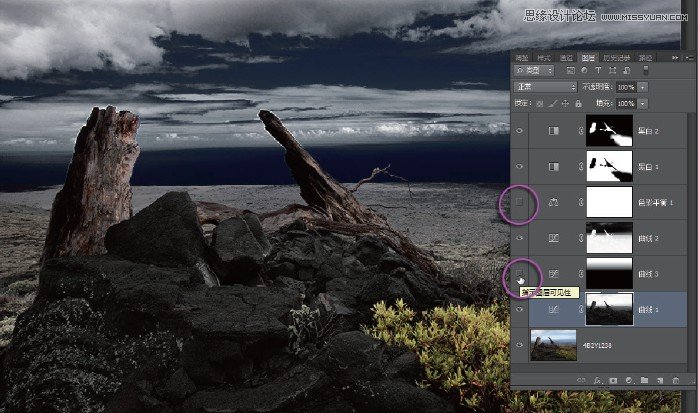
最终效果
经过这样6个调整层的操作,图像呈现出一种苍凉冷峻的氛围,天很高,云很重,海很远,地很静。岁月流过,岩浆不再凶狠,枯树沉默,昔日的拼杀变成今天的相依。就在这里,新生的植物已经蔓蔓而起,假以时日,他们还会有高大茂盛的那一天。
所有的氛围,是我们用调整层营造的。突出了图像中各种元素,但在色调上,给予轻重缓急的安排。用色彩的转换,强调植物主体,突出了对生生不息主题的赞颂。
用色调吸引读者,用色调感染观众,用色调倾诉摄影人的心声。
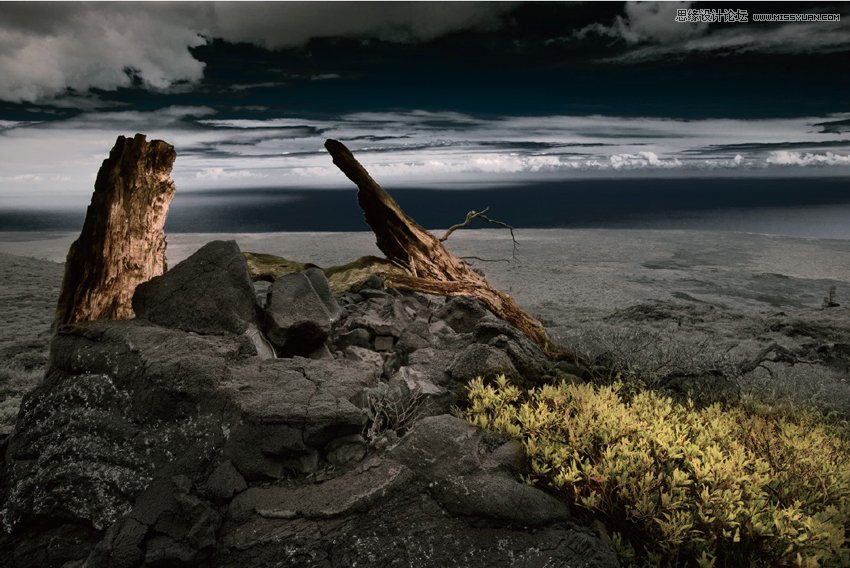
 情非得已
情非得已
-
 Photoshop制作唯美可爱的女生头像照片2020-03-17
Photoshop制作唯美可爱的女生头像照片2020-03-17
-
 Photoshop快速给人物添加火焰燃烧效果2020-03-12
Photoshop快速给人物添加火焰燃烧效果2020-03-12
-
 Photoshop调出人物写真甜美通透艺术效果2020-03-06
Photoshop调出人物写真甜美通透艺术效果2020-03-06
-
 Photoshop保留质感修出古铜色人像皮肤2020-03-06
Photoshop保留质感修出古铜色人像皮肤2020-03-06
-
 Photoshop制作模特人像柔润的头发效果2020-03-04
Photoshop制作模特人像柔润的头发效果2020-03-04
-
 古风效果:用PS调出外景人像中国风意境效果2019-11-08
古风效果:用PS调出外景人像中国风意境效果2019-11-08
-
 插画效果:用PS把风景照片转插画效果2019-10-21
插画效果:用PS把风景照片转插画效果2019-10-21
-
 胶片效果:用PS调出人像复古胶片效果2019-08-02
胶片效果:用PS调出人像复古胶片效果2019-08-02
-
 素描效果:用PS制作人像彩色铅笔画效果2019-07-12
素描效果:用PS制作人像彩色铅笔画效果2019-07-12
-
 后期精修:用PS给人物皮肤均匀的磨皮2019-05-10
后期精修:用PS给人物皮肤均匀的磨皮2019-05-10
-
 Photoshop利用素材制作炫丽的科技背景2021-03-11
Photoshop利用素材制作炫丽的科技背景2021-03-11
-
 Photoshop使用中性灰磨皮法给人像精修2021-02-23
Photoshop使用中性灰磨皮法给人像精修2021-02-23
-
 Photoshop制作水彩风格的风景图2021-03-10
Photoshop制作水彩风格的风景图2021-03-10
-
 Photoshop制作创意的文字排版人像效果2021-03-09
Photoshop制作创意的文字排版人像效果2021-03-09
-
 Photoshop制作逼真的投影效果2021-03-11
Photoshop制作逼真的投影效果2021-03-11
-
 Photoshop制作故障干扰艺术效果2021-03-09
Photoshop制作故障干扰艺术效果2021-03-09
-
 Photoshop制作被切割的易拉罐效果图2021-03-10
Photoshop制作被切割的易拉罐效果图2021-03-10
-
 Photoshop制作人物支离破碎的打散效果2021-03-10
Photoshop制作人物支离破碎的打散效果2021-03-10
-
 Photoshop利用素材制作炫丽的科技背景
相关文章2062021-03-11
Photoshop利用素材制作炫丽的科技背景
相关文章2062021-03-11
-
 Photoshop制作被切割的易拉罐效果图
相关文章852021-03-10
Photoshop制作被切割的易拉罐效果图
相关文章852021-03-10
-
 Photoshop制作水彩风格的风景图
相关文章1832021-03-10
Photoshop制作水彩风格的风景图
相关文章1832021-03-10
-
 Photoshop快速制作数码照片柔焦艺术效果
相关文章6332020-10-10
Photoshop快速制作数码照片柔焦艺术效果
相关文章6332020-10-10
-
 Photoshop快速的增加写实人像的质感
相关文章7502020-10-10
Photoshop快速的增加写实人像的质感
相关文章7502020-10-10
-
 Photoshop制作下雨天玻璃后效果图
相关文章4502020-09-26
Photoshop制作下雨天玻璃后效果图
相关文章4502020-09-26
-
 Photoshop制作编织效果的人物
相关文章9832020-04-01
Photoshop制作编织效果的人物
相关文章9832020-04-01
-
 Photosho合成创意的星轨效果图
相关文章9382020-03-19
Photosho合成创意的星轨效果图
相关文章9382020-03-19
