Photoshop制作重影效果的3D电影海报(2)
文章来源于 优设,感谢作者 情非得已 给我们带来经精彩的文章!第十三步:
现在可以把刚才制作好的3D文字图片导入到Photoshop中,放置于浑身是劲的海报图层之上。
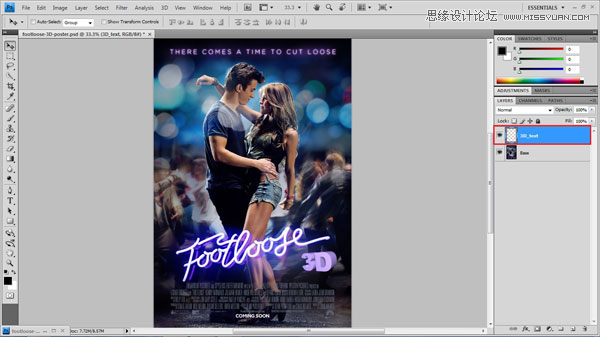
第十四步:
修改其图层样式为:
- 投影效果 (Drop shadow)
混合模式(Blend mode):镶嵌(Multiply),
不透明度(Opacity):75%,
角度(Angle):139度
距离(Distance),扩展(Spread)和大小(Size)分别设置为5,0和5。
- 外发光效果(Outer Glow)
混合模式(Blend mode):画布(Screen),
不透明度(Opacity):27%,
颜色(Color): dbb8ff
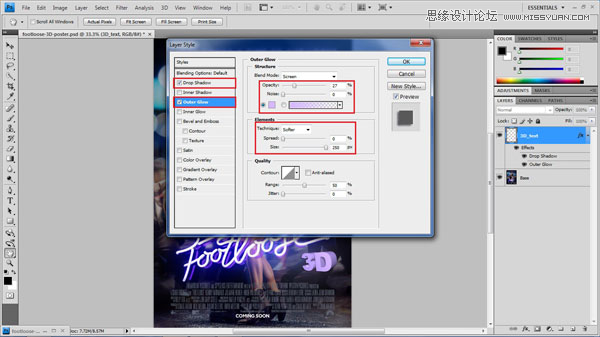
第十五步:
添加一个文字图层,加入文字”in”,设置字体为Arial,加粗,大小为100。
修改图层样式为:
- 投影效果 (Drop shadow)
混合模式(Blend mode):画布(Screen),
颜色(Color): c093ff
角度(Angle):139度
距离(Distance),扩展(Spread)和大小(Size)分别设置为17,0和2。
- 斜面和浮雕效果(Bevel and Emboss)
样式(Style):内斜面(inner bevel)
方法(Technique):平滑(smooth)
不透明度(Opacity):27%,
颜色(Color): dbb8ff
第十六步:
在文字”in”所在的图层之下,新建一个色相/饱和度(Hue/Saturation)调整图层(Adjustment Layer)。然后对3D文字所在的图层进行遮罩(mask)处理,遮罩(mask)反向着色为黑色。
分别修改色相(Hue), 饱和度(Saturation)和明度(Lightness)为-6,27和7。

第十七步:
在最上层添加另外一个曲线(Curves)调整图层(Adjustment Layer),制作一个S形状的曲线以提高图像的对比度。
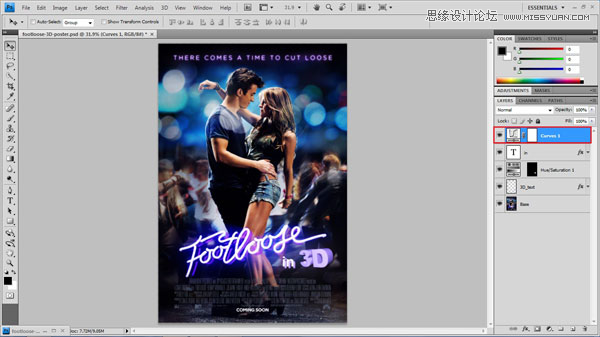
第十八步:
把全部的图层进行合并(merge),然后对图片增加锐化滤镜,滤镜(Filters)> 锐化(Sharpen)> 锐化(Sharpen)。
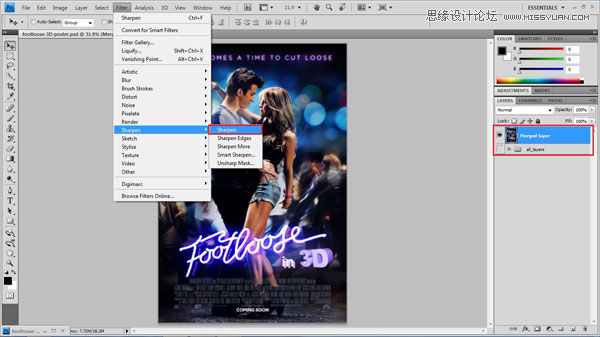
第十九步:
对这个图层进行复制,然后分别命名为”左”和”右”。把最顶层的”右”图层的不透明度降低为50%,再往右下方移动3px,顺时针旋转1度。这时候我们得到一个模糊的图片效果。
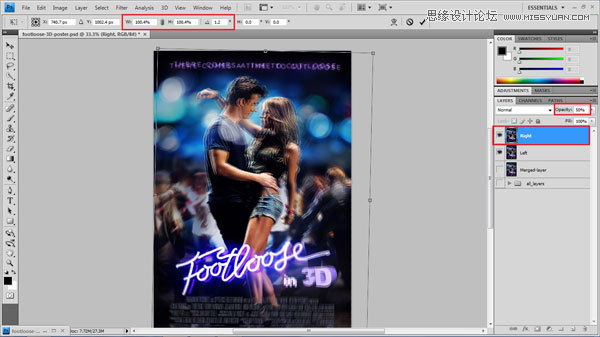
第二十步:
重新把在最顶层的”右”图层的不透明度调整回100。打开通道混合器,图片(Image)> 调整(adjustment)> 通道混合器(Channel Mixer),把红色的设置降低到0。这时候我们得到一个青色效果的图片。
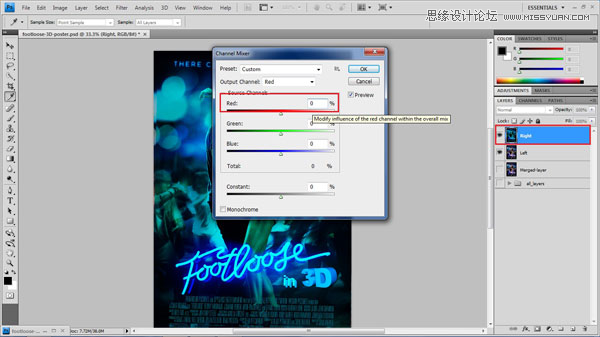
第二十一步:
现在把最顶图层隐藏,然后选中最底部的图层。
打开通道混合器,图片(Image)> 调整(adjustment)> 通道混合器(Channel Mixer),修改输出通道选项为蓝色,把蓝色的设置降低到0。然后再修改输出通道选项为绿色,同样把绿色的设置降低到0。这时候会得到一个偏红色的图片。
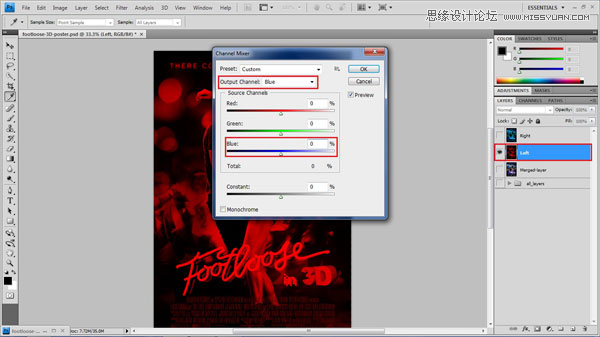
第二十二步:
现在重新把最顶层的”右”图层显示出来。
修改混合选项(Blending mode)为画布(Screen)。
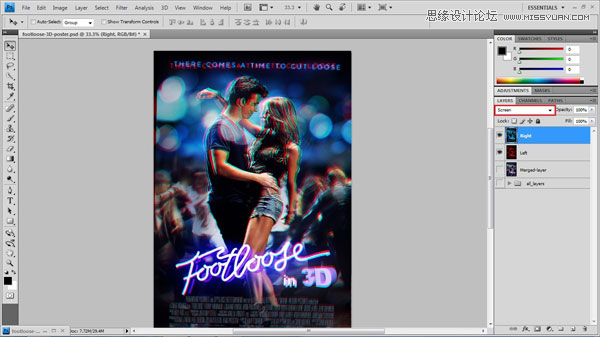
第二十三步:
最后对图片进行裁切,去除边缘的多余部分,然后我们就完成一张3D海报了。
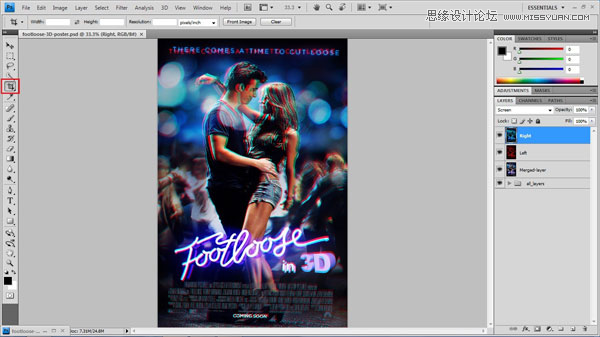
最终效果
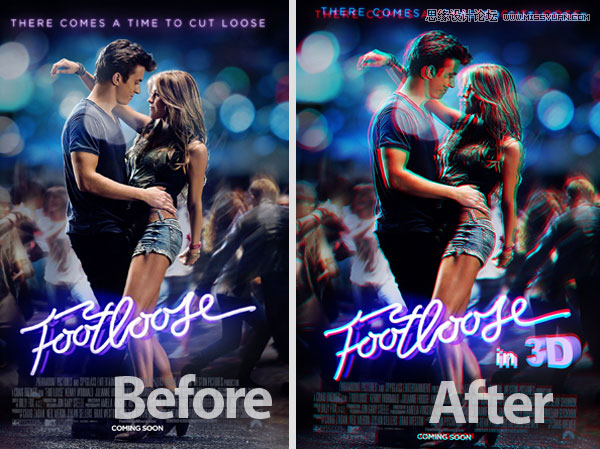
 情非得已
情非得已
-
 Photoshop设计撕纸特效的人物海报教程2020-10-28
Photoshop设计撕纸特效的人物海报教程2020-10-28
-
 Photoshop制作立体风格的国庆节海报2020-10-10
Photoshop制作立体风格的国庆节海报2020-10-10
-
 Photoshop设计撕纸特效的人像海报2020-03-27
Photoshop设计撕纸特效的人像海报2020-03-27
-
 图标设计:用PS制作奶油质感手机主题图标2019-11-06
图标设计:用PS制作奶油质感手机主题图标2019-11-06
-
 图标设计:用PS制作中国风圆形APP图标2019-11-01
图标设计:用PS制作中国风圆形APP图标2019-11-01
-
 手机图标:用PS设计儿童贴画风格的APP图标2019-08-09
手机图标:用PS设计儿童贴画风格的APP图标2019-08-09
-
 电影海报:用PS制作蜘蛛侠海报效果2019-07-09
电影海报:用PS制作蜘蛛侠海报效果2019-07-09
-
 创意海报:用PS合成铁轨上的霸王龙2019-07-08
创意海报:用PS合成铁轨上的霸王龙2019-07-08
-
 电影海报:用PS设计钢铁侠电影海报2019-07-08
电影海报:用PS设计钢铁侠电影海报2019-07-08
-
 立体海报:用PS制作创意的山川海报2019-05-22
立体海报:用PS制作创意的山川海报2019-05-22
-
 Photoshop设计猕猴桃风格的APP图标2021-03-10
Photoshop设计猕猴桃风格的APP图标2021-03-10
-
 Photoshop制作逼真的毛玻璃质感图标2021-03-09
Photoshop制作逼真的毛玻璃质感图标2021-03-09
-
 Photoshop结合AI制作抽象动感的丝带2021-03-16
Photoshop结合AI制作抽象动感的丝带2021-03-16
-
 Photoshop结合AI制作炫酷的手机贴纸2021-03-16
Photoshop结合AI制作炫酷的手机贴纸2021-03-16
-
 Photoshop结合AI制作炫酷的手机贴纸
相关文章652021-03-16
Photoshop结合AI制作炫酷的手机贴纸
相关文章652021-03-16
-
 Photoshop结合AI制作抽象动感的丝带
相关文章1822021-03-16
Photoshop结合AI制作抽象动感的丝带
相关文章1822021-03-16
-
 Photoshop制作逼真的毛玻璃质感图标
相关文章2102021-03-09
Photoshop制作逼真的毛玻璃质感图标
相关文章2102021-03-09
-
 Photoshop结合AI制作炫丽的网格效果
相关文章10302020-10-28
Photoshop结合AI制作炫丽的网格效果
相关文章10302020-10-28
-
 Photoshop制作立体风格的国庆节海报
相关文章7132020-10-10
Photoshop制作立体风格的国庆节海报
相关文章7132020-10-10
-
 Photoshop制作时尚大气的足球比赛海报
相关文章11832020-07-09
Photoshop制作时尚大气的足球比赛海报
相关文章11832020-07-09
-
 Photoshop合成加勒比海盗风格电影海报
相关文章17202020-04-02
Photoshop合成加勒比海盗风格电影海报
相关文章17202020-04-02
-
 Photoshop制作花朵穿插文字海报教程
相关文章24942020-04-02
Photoshop制作花朵穿插文字海报教程
相关文章24942020-04-02
