Photoshop设计飘逸的艺术烟雾效果图(2)
文章来源于 PS联盟,感谢作者 Sener 给我们带来经精彩的文章!设计教程/PS教程/设计教程2013-09-29
9、散乱的烟雾包括边缘的一些光斑及中间部分较细的烟雾,制作方法同上,过程如图13 - 17。 10、新建一个组,再来制作底部的烟雾,需要完成的效果如下图。 11、在组里新建一个图层,用钢笔勾出下图所示的选区,填充
9、散乱的烟雾包括边缘的一些光斑及中间部分较细的烟雾,制作方法同上,过程如图13 - 17。
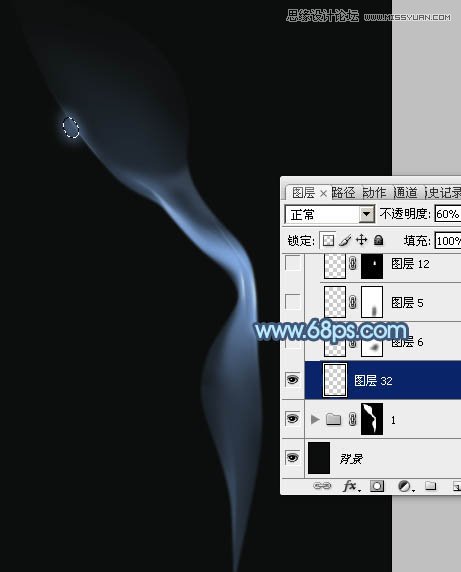
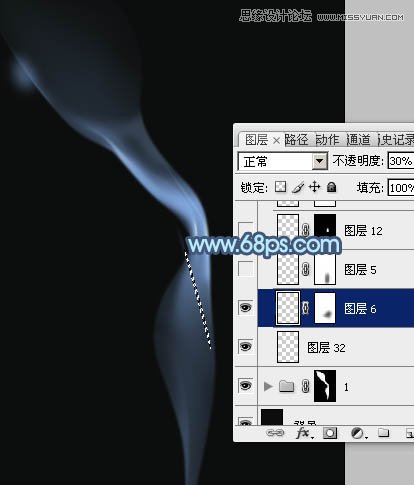

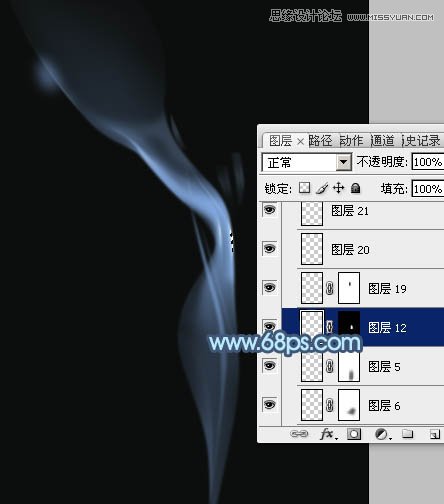
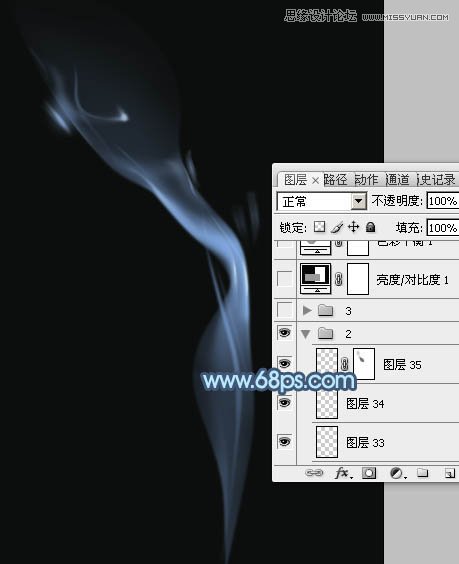
10、新建一个组,再来制作底部的烟雾,需要完成的效果如下图。
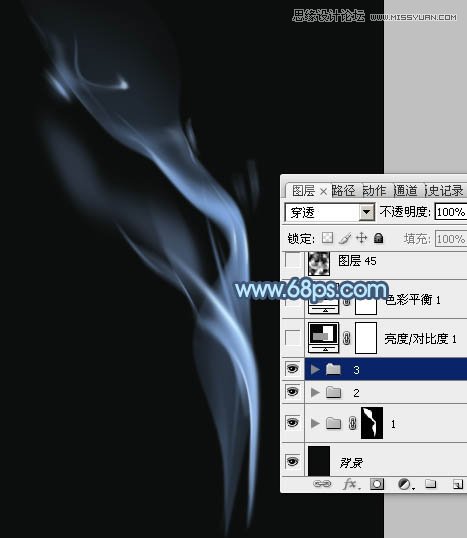
11、在组里新建一个图层,用钢笔勾出下图所示的选区,填充蓝色,取消选区后添加图层蒙版,用黑色画笔把底部过渡擦出来,如下图。
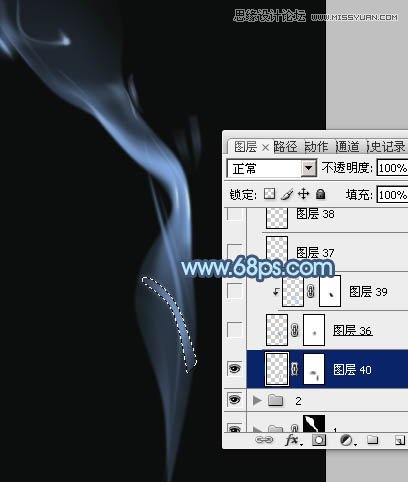
12、新建一个图层,用钢笔勾出下图所示的选区,羽化2个像素后填充蓝色,取消选区后添加图层蒙版,用黑色画笔把顶部的过渡擦出来,如下图。

13、新建一个图层,用钢笔勾出下图所示的选区,羽化1个像素后填充稍亮的蓝色,确定后按Ctrl + Alt + G 创建剪贴蒙版,效果如下图。
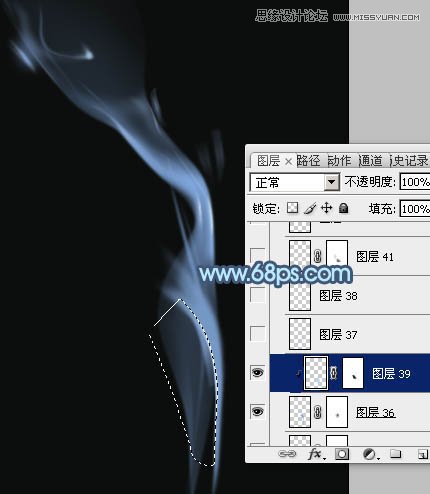
14、新建一个图层,用钢笔勾出下图所示的选区,羽化3个像素后填充蓝色。
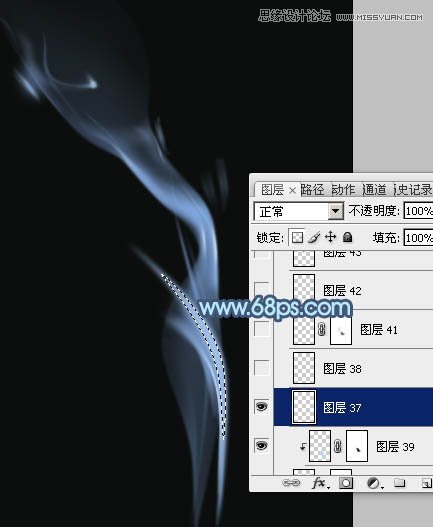
15、新建一个图层,给刚才制作的烟雾中间增加一点高光,如下图。
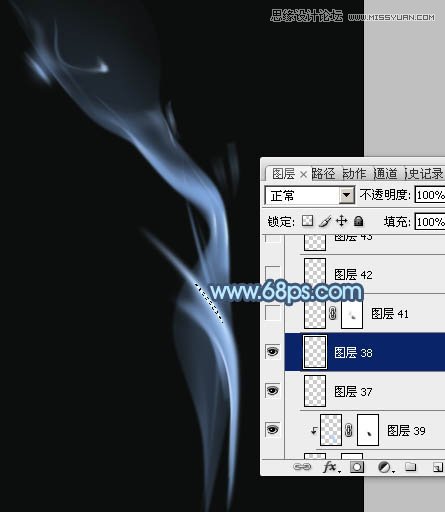
16、新建图层,其它部分再增加一点细节,烟雾主体部分基本完成。

17、在图层的最上面创建亮度/对比度调整图层,适当加大图片的对比度,参数及效果如下图。
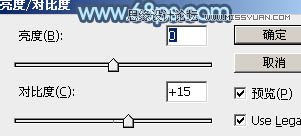
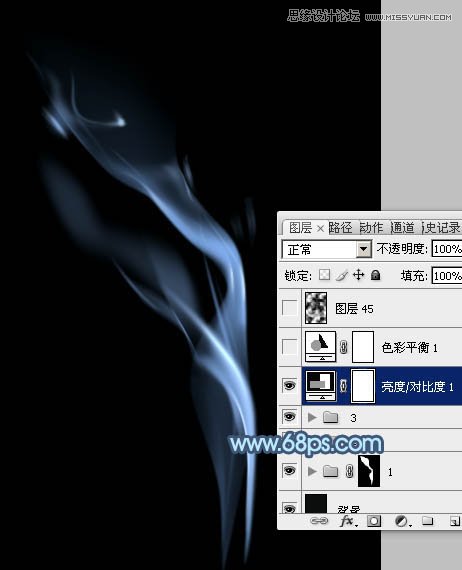
18、创建色彩平衡调整图层,对高光进行调整,参数及效果如下图。
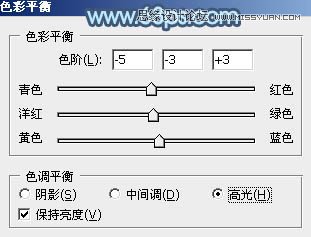
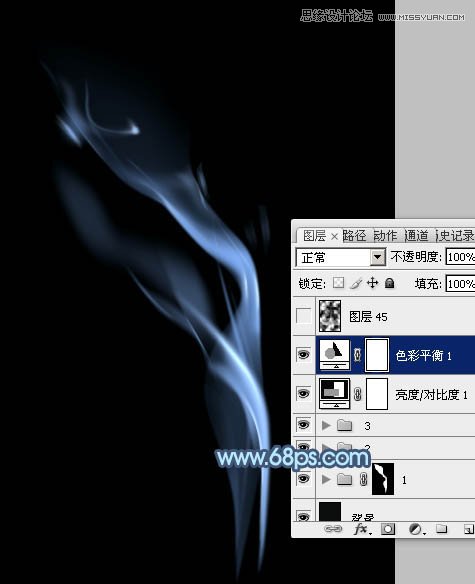
最后微调一下细节,完成最终效果。

 情非得已
情非得已
推荐文章
-
 Photoshop设计撕纸特效的人物海报教程2020-10-28
Photoshop设计撕纸特效的人物海报教程2020-10-28
-
 Photoshop制作立体风格的国庆节海报2020-10-10
Photoshop制作立体风格的国庆节海报2020-10-10
-
 Photoshop设计撕纸特效的人像海报2020-03-27
Photoshop设计撕纸特效的人像海报2020-03-27
-
 图标设计:用PS制作奶油质感手机主题图标2019-11-06
图标设计:用PS制作奶油质感手机主题图标2019-11-06
-
 图标设计:用PS制作中国风圆形APP图标2019-11-01
图标设计:用PS制作中国风圆形APP图标2019-11-01
-
 手机图标:用PS设计儿童贴画风格的APP图标2019-08-09
手机图标:用PS设计儿童贴画风格的APP图标2019-08-09
-
 电影海报:用PS制作蜘蛛侠海报效果2019-07-09
电影海报:用PS制作蜘蛛侠海报效果2019-07-09
-
 创意海报:用PS合成铁轨上的霸王龙2019-07-08
创意海报:用PS合成铁轨上的霸王龙2019-07-08
-
 电影海报:用PS设计钢铁侠电影海报2019-07-08
电影海报:用PS设计钢铁侠电影海报2019-07-08
-
 立体海报:用PS制作创意的山川海报2019-05-22
立体海报:用PS制作创意的山川海报2019-05-22
热门文章
-
 Photoshop设计猕猴桃风格的APP图标2021-03-10
Photoshop设计猕猴桃风格的APP图标2021-03-10
-
 Photoshop制作逼真的毛玻璃质感图标2021-03-09
Photoshop制作逼真的毛玻璃质感图标2021-03-09
-
 Photoshop结合AI制作抽象动感的丝带2021-03-16
Photoshop结合AI制作抽象动感的丝带2021-03-16
-
 Photoshop结合AI制作炫酷的手机贴纸2021-03-16
Photoshop结合AI制作炫酷的手机贴纸2021-03-16
-
 Photoshop设计猕猴桃风格的APP图标
相关文章2212021-03-10
Photoshop设计猕猴桃风格的APP图标
相关文章2212021-03-10
-
 Photoshop设计撕纸特效的人物海报教程
相关文章16362020-10-28
Photoshop设计撕纸特效的人物海报教程
相关文章16362020-10-28
-
 Photoshop制作立体风格的国庆节海报
相关文章7132020-10-10
Photoshop制作立体风格的国庆节海报
相关文章7132020-10-10
-
 Photoshop制作时尚大气的足球比赛海报
相关文章11832020-07-09
Photoshop制作时尚大气的足球比赛海报
相关文章11832020-07-09
-
 Photoshop制作花朵穿插文字海报教程
相关文章24942020-04-02
Photoshop制作花朵穿插文字海报教程
相关文章24942020-04-02
-
 Photoshop设计撕纸特效的人像海报
相关文章25062020-03-27
Photoshop设计撕纸特效的人像海报
相关文章25062020-03-27
-
 Photoshop设计保护动物公益海报教程
相关文章16782020-03-24
Photoshop设计保护动物公益海报教程
相关文章16782020-03-24
-
 Photoshop制作火焰燃烧风格的武士海报
相关文章6962020-03-17
Photoshop制作火焰燃烧风格的武士海报
相关文章6962020-03-17
