Photoshop制作超酷的钢铁侠海报字体(3)
文章来源于 优设,感谢作者 MartinRGB 给我们带来经精彩的文章!设计教程/PS教程/文字特效2013-10-08
步骤10: 新建调整图层,添加一个渐变映射图层,混合模式为颜色,不透明度为20% 步骤11: 创建新的图层,选择钢笔工具,按照下面的第一个图画出形状,做点高光效果。下一步,选择大字图层上任意点一下,然后收缩(选
步骤10:
新建调整图层,添加一个渐变映射图层,混合模式为颜色,不透明度为20%
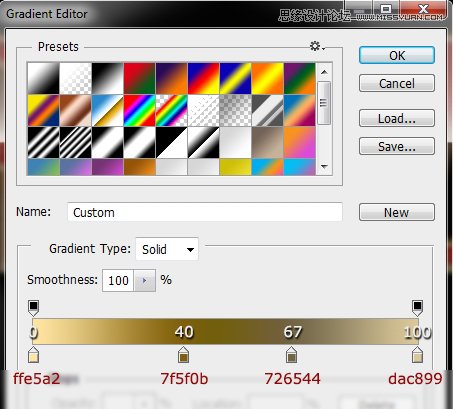
步骤11:
创建新的图层,选择钢笔工具,按照下面的第一个图画出形状,做点高光效果。下一步,选择大字图层上任意点一下,然后收缩(选择->修改->收缩->)收缩到9像素(因为我们在大字中使用的Stroke字体是8px,所以你需要流出来一点)。使用模糊工具,让边缘更平滑一些,不透明度调整到20%


步骤12:
将现在所有建立的和大字有关联图层组织起来,命名为”大字图层组”设置如下图(给组设置混合选项必须CS6或以上版本)
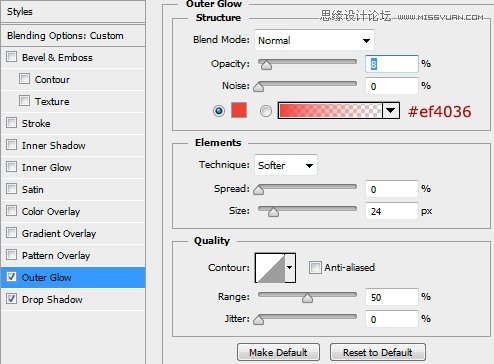
“外发光”设置
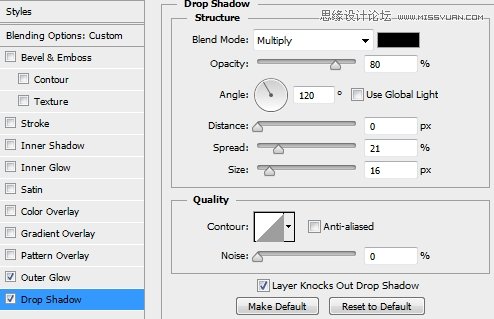
“投影”参数 混合模式”正片叠底”
注意:你可能会发现在字母边缘会随机出现一些红线,我也不知道这是为什么,但是你可以通过 给你的组设置内阴影轻松的去掉
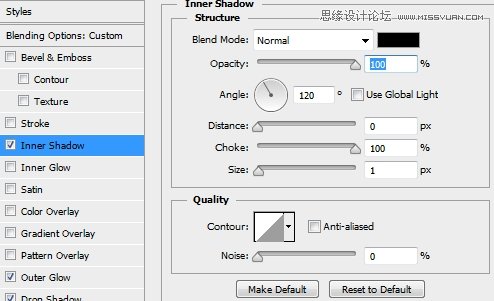
“内阴影参数”
步骤13:
小字的做法和大字的一样。你不用重新设置所有图层的样式。只需要从样式的窗口中找到已经保存过的对应的样式就可以了。然而,你还是需要作出一些调整,考虑的Stroke字体大小的不同。
步骤14:
创建一个新的图层,通过柔性颗粒圆笔画高光,混合模式为柔光,不透明度为50%。如果你想的话添加图层蒙版
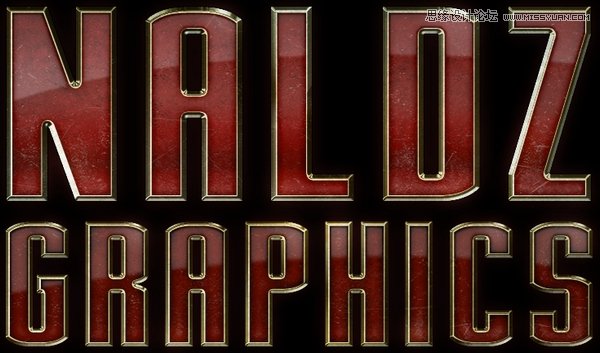
怎么样,钢铁侠风格的字体打造成功。
 情非得已
情非得已
推荐文章
-
 Photoshop制作火焰燃烧的文字效果2021-03-10
Photoshop制作火焰燃烧的文字效果2021-03-10
-
 Photoshop制作金色的海报标题文字教程2021-02-22
Photoshop制作金色的海报标题文字教程2021-02-22
-
 Photoshop制作炫丽的游戏风格艺术字2021-02-22
Photoshop制作炫丽的游戏风格艺术字2021-02-22
-
 Photoshop制作立体效果的黄金艺术字2020-03-18
Photoshop制作立体效果的黄金艺术字2020-03-18
-
 Photoshop制作逼真的熔岩艺术字2020-03-15
Photoshop制作逼真的熔岩艺术字2020-03-15
-
 Photoshop通过透视制作公路上的艺术字2020-03-15
Photoshop通过透视制作公路上的艺术字2020-03-15
-
 Photoshop设计金色立体特效的艺术字2020-03-12
Photoshop设计金色立体特效的艺术字2020-03-12
-
 Photoshop制作卡通风格的手绘艺术字2020-03-09
Photoshop制作卡通风格的手绘艺术字2020-03-09
-
 银色文字:用PS图层样式制作金属字教程2019-07-22
银色文字:用PS图层样式制作金属字教程2019-07-22
-
 3D立体字:用PS制作沙发靠椅主题立体字2019-07-18
3D立体字:用PS制作沙发靠椅主题立体字2019-07-18
热门文章
-
 Photoshop制作金色的海报标题文字教程2021-02-22
Photoshop制作金色的海报标题文字教程2021-02-22
-
 Photoshop绘制逼真的粉笔字教程2021-03-05
Photoshop绘制逼真的粉笔字教程2021-03-05
-
 Photoshop制作火焰燃烧的文字效果2021-03-10
Photoshop制作火焰燃烧的文字效果2021-03-10
-
 Photoshop制作火焰燃烧的文字教程2021-03-05
Photoshop制作火焰燃烧的文字教程2021-03-05
-
 Photoshop制作暗黑破坏神主题金属字教程2021-03-16
Photoshop制作暗黑破坏神主题金属字教程2021-03-16
-
 Photoshop制作炫丽的游戏风格艺术字2021-02-22
Photoshop制作炫丽的游戏风格艺术字2021-02-22
-
 Photoshop制作暗黑破坏神主题金属字教程
相关文章1812021-03-16
Photoshop制作暗黑破坏神主题金属字教程
相关文章1812021-03-16
-
 Photoshop绘制逼真的粉笔字教程
相关文章2642021-03-05
Photoshop绘制逼真的粉笔字教程
相关文章2642021-03-05
-
 Photoshop制作火焰燃烧的文字教程
相关文章1882021-03-05
Photoshop制作火焰燃烧的文字教程
相关文章1882021-03-05
-
 Photoshop制作金色的海报标题文字教程
相关文章3742021-02-22
Photoshop制作金色的海报标题文字教程
相关文章3742021-02-22
-
 Photoshop制作炫丽的游戏风格艺术字
相关文章1692021-02-22
Photoshop制作炫丽的游戏风格艺术字
相关文章1692021-02-22
-
 Photoshop制作彩色手写字教程
相关文章20042020-09-28
Photoshop制作彩色手写字教程
相关文章20042020-09-28
-
 Photoshop制作夏季水花艺术字教程
相关文章16862020-07-09
Photoshop制作夏季水花艺术字教程
相关文章16862020-07-09
-
 Photoshop制作创意的海边泡沫艺术字
相关文章17032020-03-18
Photoshop制作创意的海边泡沫艺术字
相关文章17032020-03-18
