Photoshop制作金属颓废风格的艺术字教程(2)
文章来源于 优设,感谢作者 佚名 给我们带来经精彩的文章!设计教程/PS教程/文字特效2013-10-14
步骤4 现在复制Gold文本图层,置于元图层的上方。首先要清除掉图层样式 ,图层-图层样式-清楚图层样式,然后重新设置图层样式。按下图参数设置。 自上而下:(也可自行查看源文件中的psd文件) 混合选项:默认 投影选
步骤4
现在复制”Gold”文本图层,置于元图层的上方。首先要清除掉图层样式 ,图层->图层样式->清楚图层样式,然后重新设置图层样式。按下图参数设置。
自上而下:(也可自行查看源文件中的psd文件)
混合选项:默认
投影选项
内阴影选项(线性减淡(添加))
外发光选项
内发光选项(颜色减淡)
斜面和浮雕选项(描边浮雕 高光:颜色减淡 阴影:线性加深 )
等高线选项
光泽选项(颜色减淡)
描边(外部,渐变,角度)
下一步就是加入一点金灿灿的光辉了。

步骤5
现在需要加入一点光点。我们要多复制一点,我复制了33个图层。现在你可以将两个文本图层隐藏。用椭圆工具按下图的颜色 直径和图层排布方式画出4个圆点。
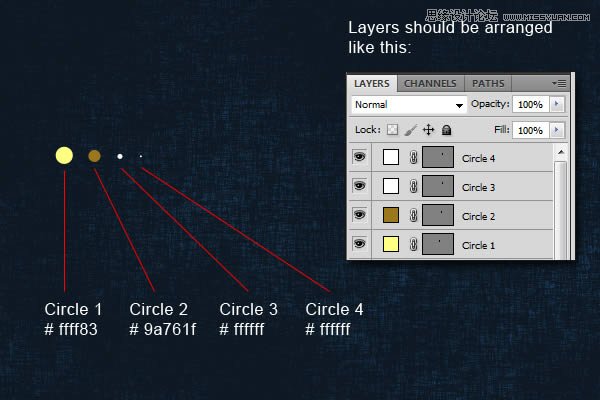
步骤6
创建完所有的圆点后,水平居中对齐和垂直居中对齐。
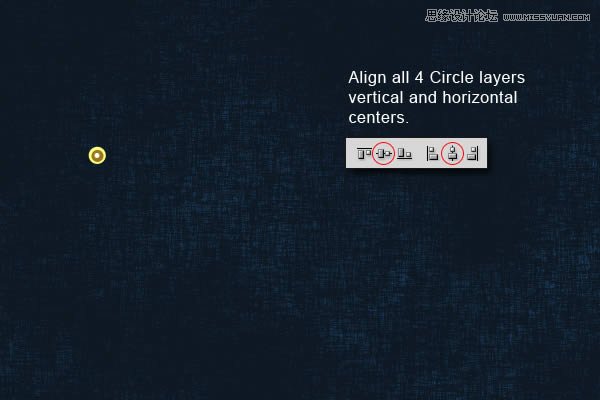
步骤7
下一步是给1、2、3号圆点加入”高斯模糊”,按下图设置。
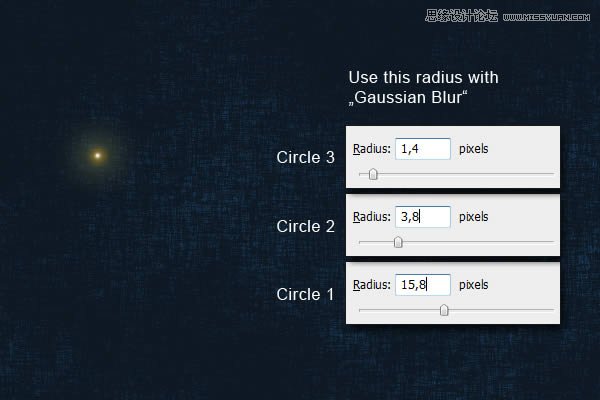
步骤8
完成模糊后,进行图层设置,2、3、4号圆点的混合模式是颜色减淡,1号是正常,3号图层的不透明度是26%。参数如下。
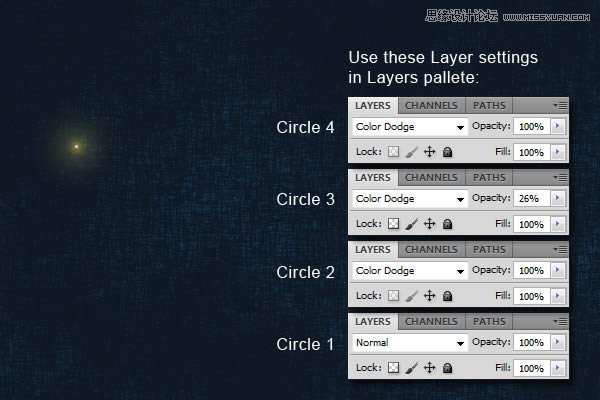
步骤9
将4个圆点图层编组,混合模式为穿透,不透明度设置为60%。
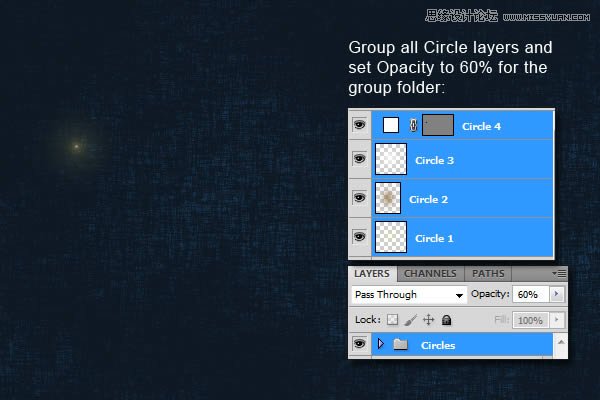
步骤10
这是本教程中最有趣的一部分,现在让两个文本图层显现。将所有的”光点”图层组贴附在字体的周围,多复制一些(我复制了33组),可以看看一阿土,这是我摆放的位置,你也可以酌情排布。
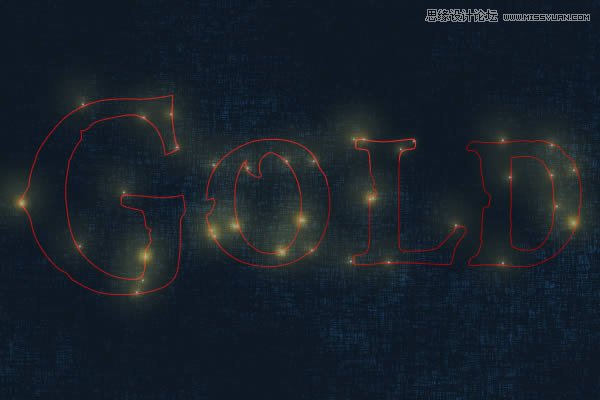
结果图像

 情非得已
情非得已
推荐文章
-
 Photoshop制作火焰燃烧的文字效果2021-03-10
Photoshop制作火焰燃烧的文字效果2021-03-10
-
 Photoshop制作金色的海报标题文字教程2021-02-22
Photoshop制作金色的海报标题文字教程2021-02-22
-
 Photoshop制作炫丽的游戏风格艺术字2021-02-22
Photoshop制作炫丽的游戏风格艺术字2021-02-22
-
 Photoshop制作立体效果的黄金艺术字2020-03-18
Photoshop制作立体效果的黄金艺术字2020-03-18
-
 Photoshop制作逼真的熔岩艺术字2020-03-15
Photoshop制作逼真的熔岩艺术字2020-03-15
-
 Photoshop通过透视制作公路上的艺术字2020-03-15
Photoshop通过透视制作公路上的艺术字2020-03-15
-
 Photoshop设计金色立体特效的艺术字2020-03-12
Photoshop设计金色立体特效的艺术字2020-03-12
-
 Photoshop制作卡通风格的手绘艺术字2020-03-09
Photoshop制作卡通风格的手绘艺术字2020-03-09
-
 银色文字:用PS图层样式制作金属字教程2019-07-22
银色文字:用PS图层样式制作金属字教程2019-07-22
-
 3D立体字:用PS制作沙发靠椅主题立体字2019-07-18
3D立体字:用PS制作沙发靠椅主题立体字2019-07-18
热门文章
-
 Photoshop制作金色的海报标题文字教程2021-02-22
Photoshop制作金色的海报标题文字教程2021-02-22
-
 Photoshop绘制逼真的粉笔字教程2021-03-05
Photoshop绘制逼真的粉笔字教程2021-03-05
-
 Photoshop制作火焰燃烧的文字效果2021-03-10
Photoshop制作火焰燃烧的文字效果2021-03-10
-
 Photoshop制作火焰燃烧的文字教程2021-03-05
Photoshop制作火焰燃烧的文字教程2021-03-05
-
 Photoshop制作暗黑破坏神主题金属字教程2021-03-16
Photoshop制作暗黑破坏神主题金属字教程2021-03-16
-
 Photoshop制作炫丽的游戏风格艺术字2021-02-22
Photoshop制作炫丽的游戏风格艺术字2021-02-22
-
 Photoshop制作暗黑破坏神主题金属字教程
相关文章1812021-03-16
Photoshop制作暗黑破坏神主题金属字教程
相关文章1812021-03-16
-
 Photoshop制作火焰燃烧的文字效果
相关文章2082021-03-10
Photoshop制作火焰燃烧的文字效果
相关文章2082021-03-10
-
 Photoshop绘制逼真的粉笔字教程
相关文章2642021-03-05
Photoshop绘制逼真的粉笔字教程
相关文章2642021-03-05
-
 Photoshop制作火焰燃烧的文字教程
相关文章1882021-03-05
Photoshop制作火焰燃烧的文字教程
相关文章1882021-03-05
-
 Photoshop制作金色的海报标题文字教程
相关文章3742021-02-22
Photoshop制作金色的海报标题文字教程
相关文章3742021-02-22
-
 Photoshop制作炫丽的游戏风格艺术字
相关文章1692021-02-22
Photoshop制作炫丽的游戏风格艺术字
相关文章1692021-02-22
-
 Photoshop制作彩色手写字教程
相关文章20042020-09-28
Photoshop制作彩色手写字教程
相关文章20042020-09-28
-
 Photoshop制作夏季水花艺术字教程
相关文章16862020-07-09
Photoshop制作夏季水花艺术字教程
相关文章16862020-07-09
