Photoshop结合AI制作梦境般的艺术字教程
文章来源于 优设,感谢作者 佚名 给我们带来经精彩的文章!在这个教程里面,我们会创建一串3D字体。所有元素都围绕一个主题:梦境。Dream这个词汇是画布的主体中心,它将控制整个画布的布局空间,我们的其他元素将从这个字体的内部出现,比如生长的树木,字体背后的山,以及山后高高的月亮。
做梦经常把我们带到一个不一样的场景里,我们比喻她为”仙境”好了。实际上这个”仙境”也是由日常的真实元素构成的,在今天的这片”仙境”里,我们利用现实世界里的自然元素,结合AI的3D效果,让这些元素都梦幻般漂浮在空中。
先看看效果图

1、通常人们在夜间做梦,所以我们把主色调调成青色和石灰绿。
2、同时,排版的时候来个完整的氛围,给人感觉像是在讲一个故事。
3、在操作时关于字体、树木、树枝、树叶、山峰、月亮、画布请逐一添加编组以便修改。
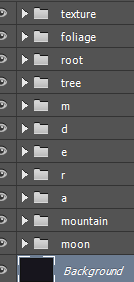
4、本文涉及到的素材和最终的psd源文件,猛戳此处下载Dream Design with 3D Typography.rar。下载完后字体该安装的请先安装好。
5、本文中用到的AI和ps都是英文版,创建3D字体部分比较简单,说说也是直接用中文版的AI做的,相信你也可以~如果您的ps是cc且为中文版,或许改成英文版在本文的学习中会更容易操作一点:
打开你的ps cc安装文件夹,定范到Locales\zh_CN\Support Files,比如我的是G:\pscc\Adobe Photoshop CC (64 Bit)\Locales\zh_CN\Support Files,这里你会看到一个tw10428.dat的文件,把它重命名(比如直接改成tw10428.dat重命名),不要删掉。重启ps就是英文版本的了。要换回中文版就把这货的后缀改回来就是了:)
附:神马?你忘记自己软件装在哪里不知道怎么找路径了?那在开始菜单栏总有她的身影吧!或者桌面上有她的快捷方式吧?鼠标点击”开始”找到这软件(或者直接在桌面的ps快捷方式上右击),在ps cc软件上右击选择”打开文件位置”,毫不犹豫的再嗖嗖嗖几下你就找到了路径。
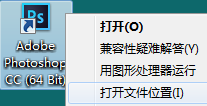
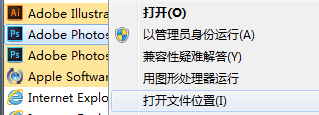
=================== 一切就绪,马上出发↓ =====================
一、创建3D字体
打开AI,创建新画布,键入一个大写的”D”字,使用素材里面的字体storybook。字体颜色设为#4C3F38。

现在来创建3D效果。Effect > 3D > Extrude & Bevel,设置如下:
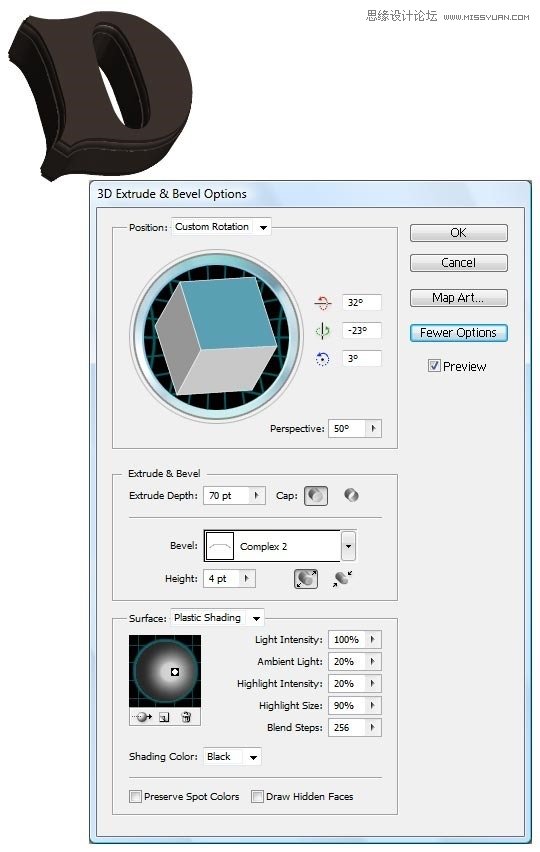
你可以自由地调整字体的角度、光照等元素。
一旦你完成了第一个字体的3D设置,那么后面的字体设置就显得轻而易举了~一次一个一个地把它们创造出来,调整好位置。
现在打开你的ps,新建一张画布,我选择了6300*4500px,300ppi。背景色设置为#17151d。
一个一个地拷贝(ctl+c)刚才在AI里面做好的字体”dream”粘贴(ctl+v)到ps里面。记住,拷贝进来的时候选择”智能对象”以方便我们改动其大小。
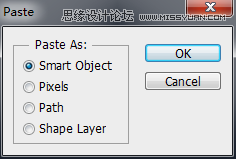
调整各个字体在画布里的图层顺序和位置布局。
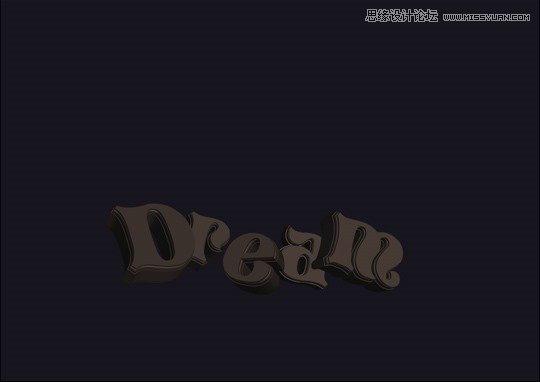
现在我们要给每个字体添加样式。使用魔棒或者快速选择工具或者钢笔工具等等选出字体的上表面(如下)鼠标右键选择添加路径,容差写上1.5.
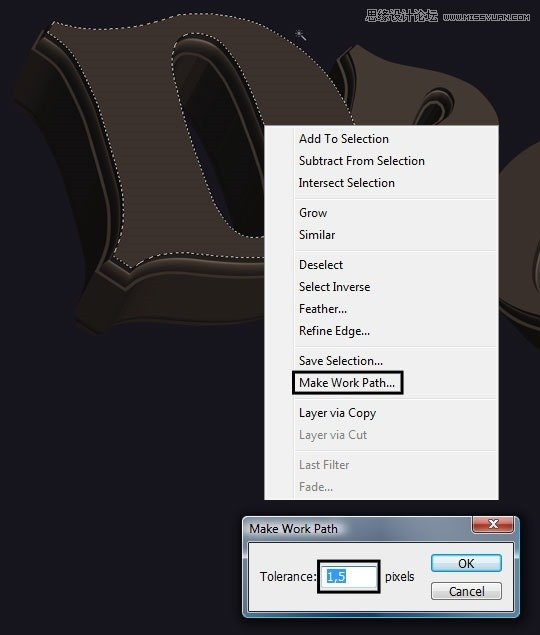
现在有了工作路径,我们需要给它填充一个颜色。Layer > New Fill Layer > Solid Color,填充白色。图层面板会产生一个新的矢量形状Color Fill1.双击该图层按照下图添加斜面和浮雕图层样式。记住高光的颜色是#94aa53,阴影的颜色是#6c6f64.
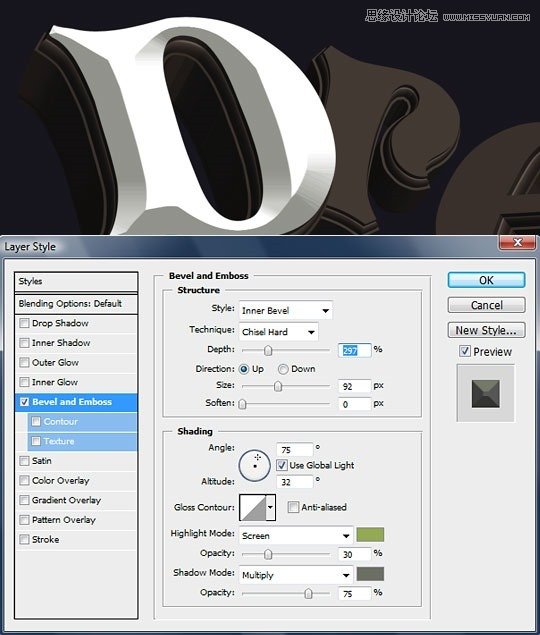
 情非得已
情非得已
-
 Photoshop制作火焰燃烧的文字效果2021-03-10
Photoshop制作火焰燃烧的文字效果2021-03-10
-
 Photoshop制作金色的海报标题文字教程2021-02-22
Photoshop制作金色的海报标题文字教程2021-02-22
-
 Photoshop制作炫丽的游戏风格艺术字2021-02-22
Photoshop制作炫丽的游戏风格艺术字2021-02-22
-
 Photoshop制作立体效果的黄金艺术字2020-03-18
Photoshop制作立体效果的黄金艺术字2020-03-18
-
 Photoshop制作逼真的熔岩艺术字2020-03-15
Photoshop制作逼真的熔岩艺术字2020-03-15
-
 Photoshop通过透视制作公路上的艺术字2020-03-15
Photoshop通过透视制作公路上的艺术字2020-03-15
-
 Photoshop设计金色立体特效的艺术字2020-03-12
Photoshop设计金色立体特效的艺术字2020-03-12
-
 Photoshop制作卡通风格的手绘艺术字2020-03-09
Photoshop制作卡通风格的手绘艺术字2020-03-09
-
 银色文字:用PS图层样式制作金属字教程2019-07-22
银色文字:用PS图层样式制作金属字教程2019-07-22
-
 3D立体字:用PS制作沙发靠椅主题立体字2019-07-18
3D立体字:用PS制作沙发靠椅主题立体字2019-07-18
-
 Photoshop制作金色的海报标题文字教程2021-02-22
Photoshop制作金色的海报标题文字教程2021-02-22
-
 Photoshop绘制逼真的粉笔字教程2021-03-05
Photoshop绘制逼真的粉笔字教程2021-03-05
-
 Photoshop制作火焰燃烧的文字效果2021-03-10
Photoshop制作火焰燃烧的文字效果2021-03-10
-
 Photoshop制作火焰燃烧的文字教程2021-03-05
Photoshop制作火焰燃烧的文字教程2021-03-05
-
 Photoshop制作暗黑破坏神主题金属字教程2021-03-16
Photoshop制作暗黑破坏神主题金属字教程2021-03-16
-
 Photoshop制作炫丽的游戏风格艺术字2021-02-22
Photoshop制作炫丽的游戏风格艺术字2021-02-22
-
 Photoshop制作暗黑破坏神主题金属字教程
相关文章1812021-03-16
Photoshop制作暗黑破坏神主题金属字教程
相关文章1812021-03-16
-
 Photoshop制作火焰燃烧的文字效果
相关文章2082021-03-10
Photoshop制作火焰燃烧的文字效果
相关文章2082021-03-10
-
 Photoshop绘制逼真的粉笔字教程
相关文章2642021-03-05
Photoshop绘制逼真的粉笔字教程
相关文章2642021-03-05
-
 Photoshop制作火焰燃烧的文字教程
相关文章1882021-03-05
Photoshop制作火焰燃烧的文字教程
相关文章1882021-03-05
-
 Photoshop制作金色的海报标题文字教程
相关文章3742021-02-22
Photoshop制作金色的海报标题文字教程
相关文章3742021-02-22
-
 Photoshop制作炫丽的游戏风格艺术字
相关文章1692021-02-22
Photoshop制作炫丽的游戏风格艺术字
相关文章1692021-02-22
-
 Photoshop制作彩色手写字教程
相关文章20042020-09-28
Photoshop制作彩色手写字教程
相关文章20042020-09-28
-
 Photoshop制作夏季水花艺术字教程
相关文章16862020-07-09
Photoshop制作夏季水花艺术字教程
相关文章16862020-07-09
