Photoshop调出模特数码照片惊艳的冷色效果(3)
文章来源于 黑光网,感谢作者 付杰 给我们带来经精彩的文章!设计教程/PS教程/调色教程2013-11-07
19.我们选择加深, 或者减淡工具进行 ,光影细节调整 , 双曲线校正 ,大轮廓, 这个校正小光影。 20.我们用减淡 ,加深 ,开始修饰 ,20步骤的对比图 ,大家可以细观察 ,眼周围和轮廓细节, 更加干净 , 21.建立
19.我们选择加深, 或者减淡工具进行 ,光影细节调整 , 双曲线校正 ,大轮廓, 这个校正小光影。
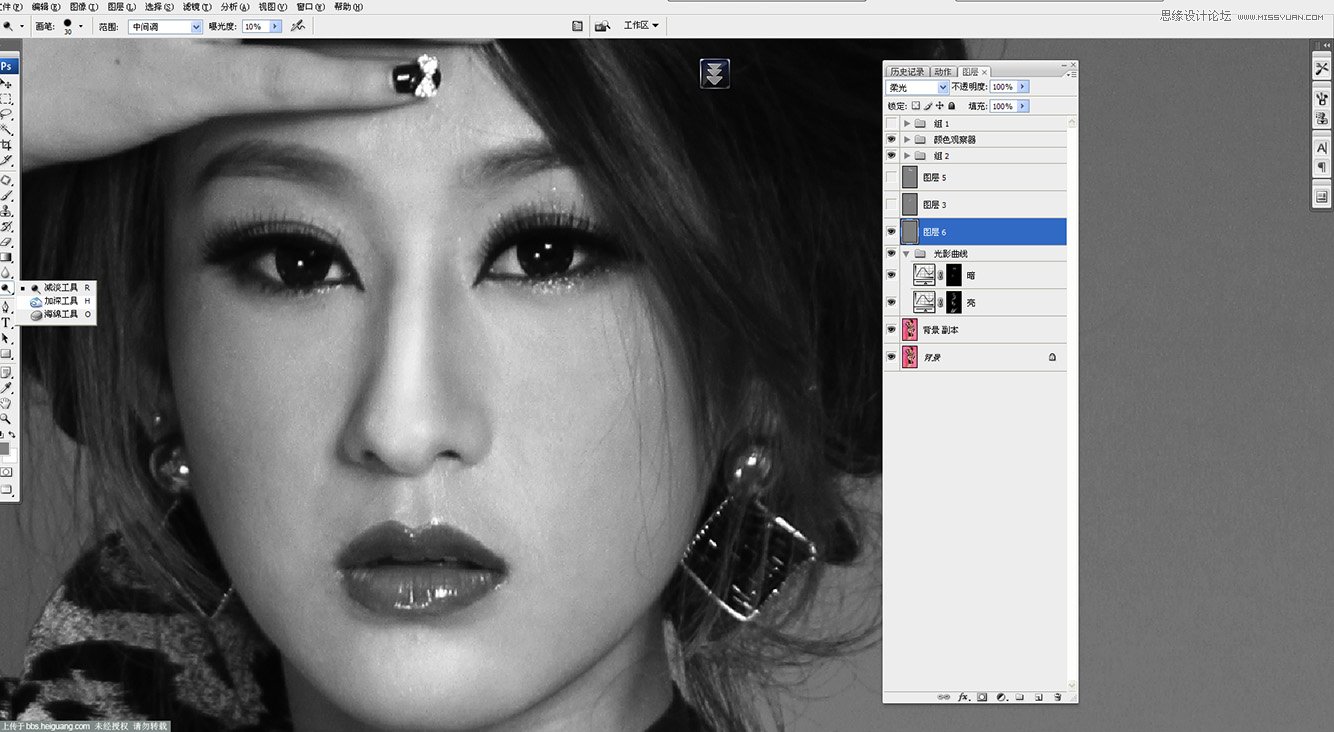
20.我们用减淡 ,加深 ,开始修饰 ,20步骤的对比图 ,大家可以细观察 ,眼周围和轮廓细节, 更加干净 ,
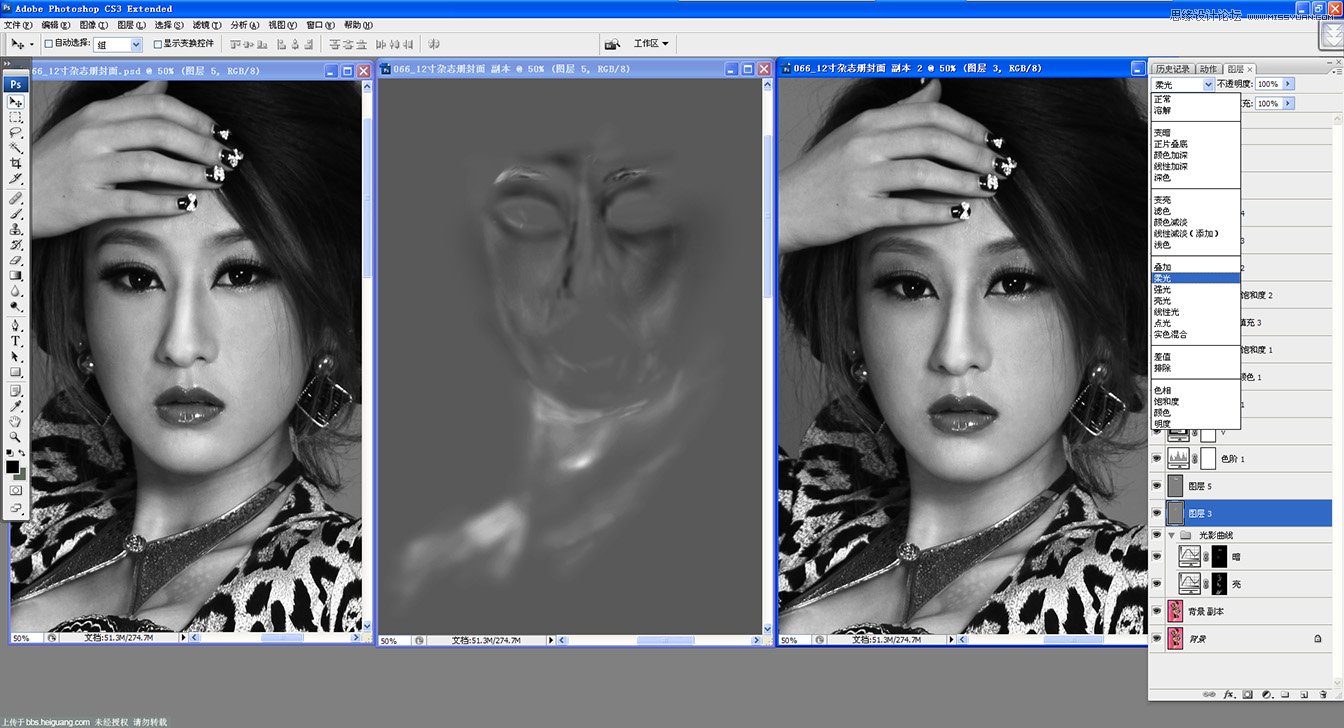
21.建立色相饱和度 ,选择洋红色用吸管吸取一下要去掉的颜色 ,呈现灰色背景, 用蒙版还原嘴唇和个别细节颜
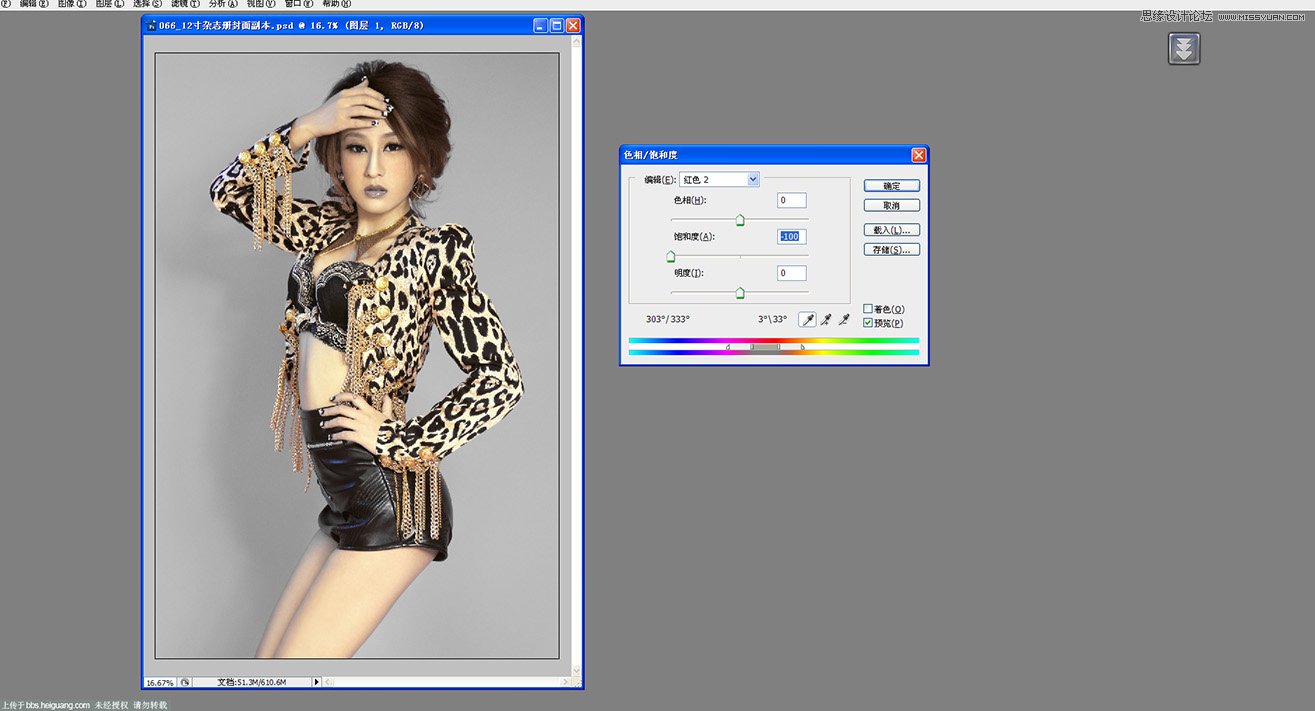
22.左下角添加一个暗角, 可选颜色选取中性色, 和图文一样 给图片调透。
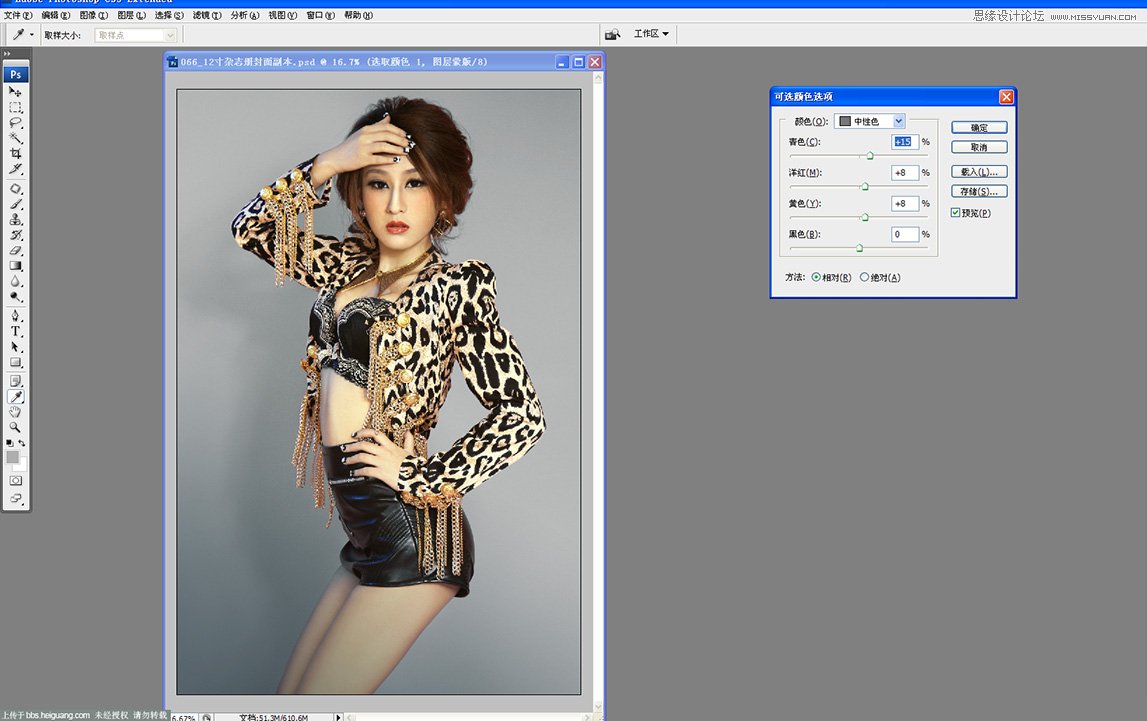
23.色相饱和度 ,选择红色, 减去一些红颜色。

24.添加对比度 ,加亮 ,加透 ,看起来更舒服些。
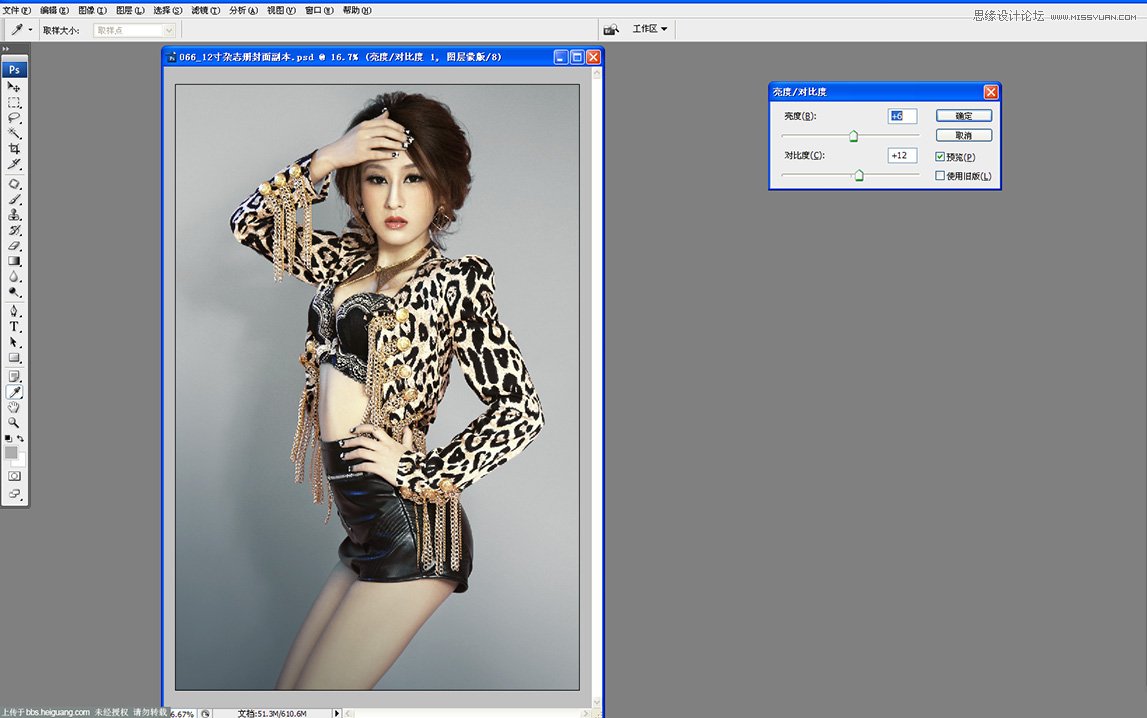
25.使用照片滤镜给人物叠加黄色, 色温多偏淡黄。
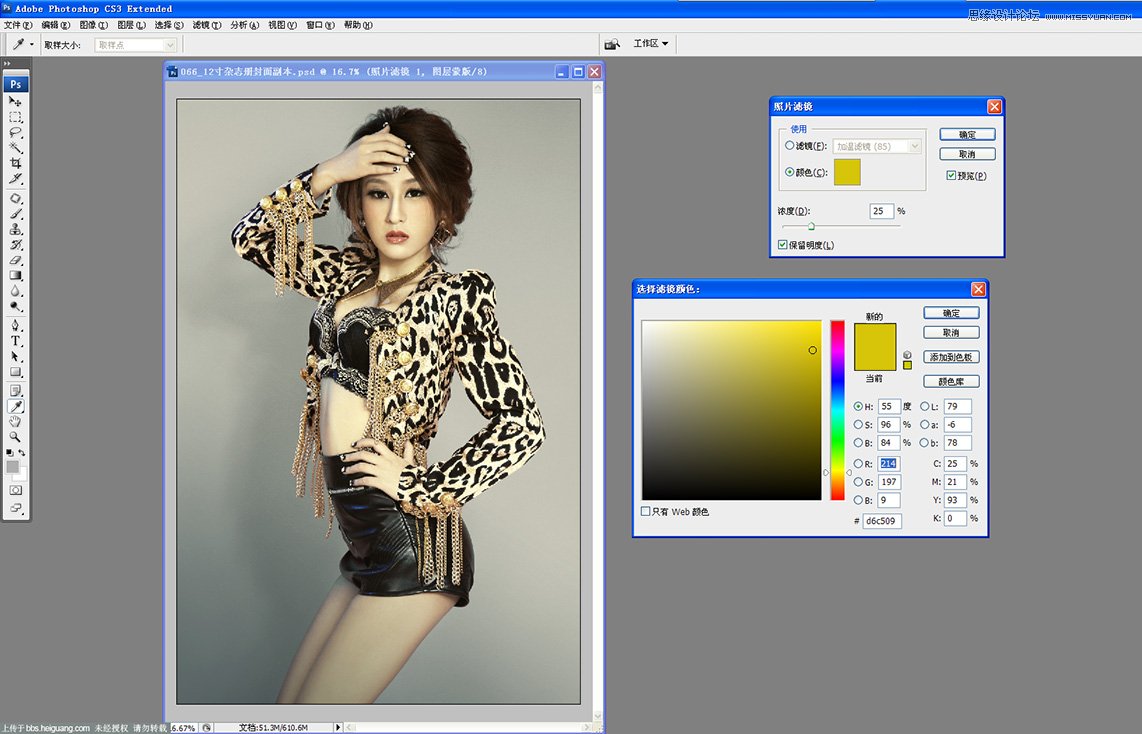
26.给人物添加黄,添加暗黄, 让照片颜色对比更加明晰。
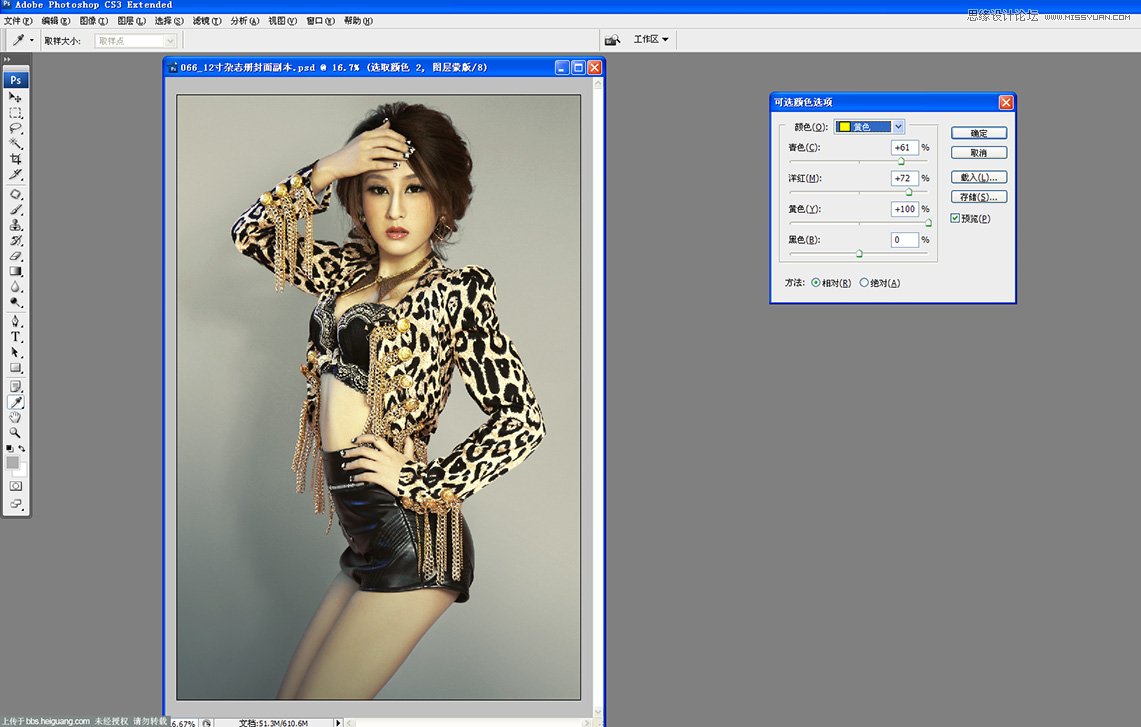
27.建立一个空图层 ,吸管吸取绿色填充成绿色, 把人物擦拭出来正常模式调整成柔光。
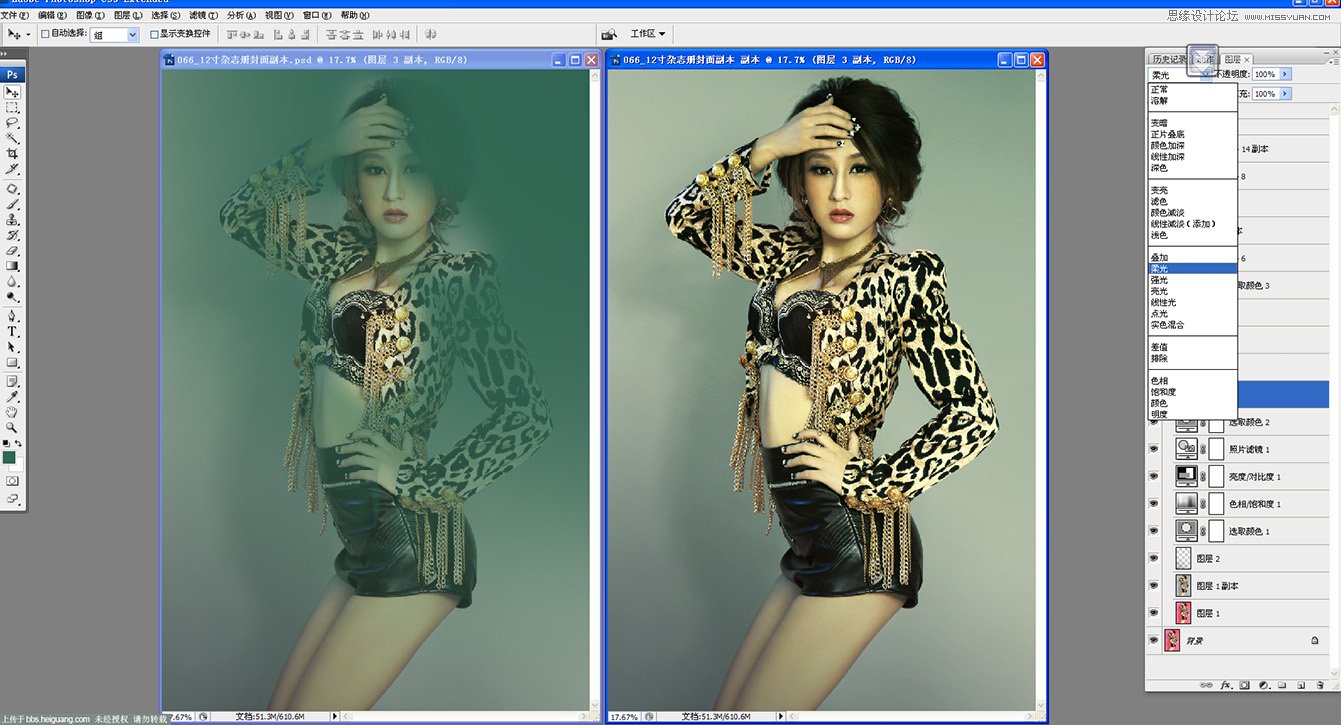
28.建立一个空图层。 吸管吸取绿色填充成蓝色, 选择渐变工具 ,按右键选取渐变的第二个空心蓝色。

 情非得已
情非得已
推荐文章
-
 复古效果:用PS调出儿童照片复古电影效果2019-08-02
复古效果:用PS调出儿童照片复古电影效果2019-08-02
-
 暖色效果:用PS调出外景人像暖黄色效果2019-07-29
暖色效果:用PS调出外景人像暖黄色效果2019-07-29
-
 清新人像:用PS调出逆光人像小清新效果2019-04-16
清新人像:用PS调出逆光人像小清新效果2019-04-16
-
 电影色调:用PS减法调出电影胶片效果2019-03-29
电影色调:用PS减法调出电影胶片效果2019-03-29
-
 复古效果:PS调出人像复古电影艺术效果2019-01-17
复古效果:PS调出人像复古电影艺术效果2019-01-17
-
 Photoshop调出外景人像暖色淡雅效果2018-11-29
Photoshop调出外景人像暖色淡雅效果2018-11-29
-
 Photoshop调出梦幻唯美风格的少女照片2018-10-17
Photoshop调出梦幻唯美风格的少女照片2018-10-17
-
 Photoshop详细解析夜景风光如何后期修图2018-09-29
Photoshop详细解析夜景风光如何后期修图2018-09-29
-
 Photoshop调出清晨村庄照片暖色效果2018-09-29
Photoshop调出清晨村庄照片暖色效果2018-09-29
-
 Photoshop调出婚纱外景春夏秋冬四季效果2018-09-20
Photoshop调出婚纱外景春夏秋冬四季效果2018-09-20
热门文章
-
 Photoshop结合CR修出通透干净的人像肤色2021-03-04
Photoshop结合CR修出通透干净的人像肤色2021-03-04
-
 Photoshopo调出外景人像金黄色皮肤效果2021-03-05
Photoshopo调出外景人像金黄色皮肤效果2021-03-05
-
 Photoshopo调出外景人像金黄色皮肤效果
相关文章1692021-03-05
Photoshopo调出外景人像金黄色皮肤效果
相关文章1692021-03-05
-
 Photoshop调出外景人像暗色艺术效果
相关文章16882020-03-19
Photoshop调出外景人像暗色艺术效果
相关文章16882020-03-19
-
 秋季效果:用PS把外景人像调出秋季效果
相关文章17512019-11-08
秋季效果:用PS把外景人像调出秋季效果
相关文章17512019-11-08
-
 清新效果:用PS调出外景人像小清新效果
相关文章20762019-08-30
清新效果:用PS调出外景人像小清新效果
相关文章20762019-08-30
-
 清新效果:用PS调出干净通透的儿童照片
相关文章12472019-08-15
清新效果:用PS调出干净通透的儿童照片
相关文章12472019-08-15
-
 秋季效果:用PS调出古风人像秋季粉红效果
相关文章10102019-08-06
秋季效果:用PS调出古风人像秋季粉红效果
相关文章10102019-08-06
-
 清新效果:用PS调出校园人像小清新效果
相关文章6332019-08-06
清新效果:用PS调出校园人像小清新效果
相关文章6332019-08-06
-
 冷色效果:用PS调出人像照片时尚冷色调
相关文章10902019-08-05
冷色效果:用PS调出人像照片时尚冷色调
相关文章10902019-08-05
