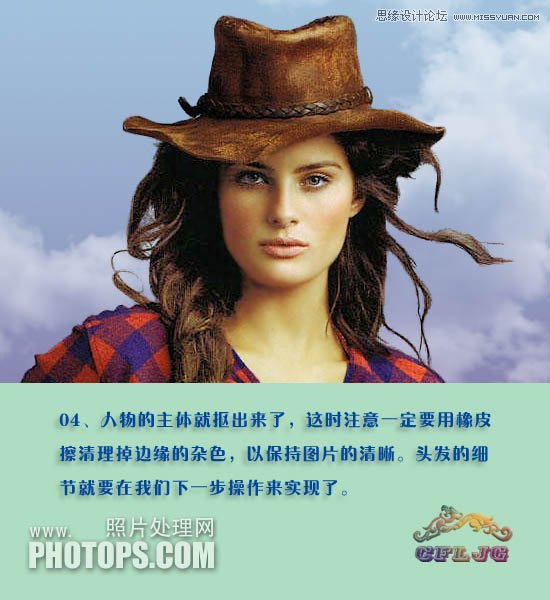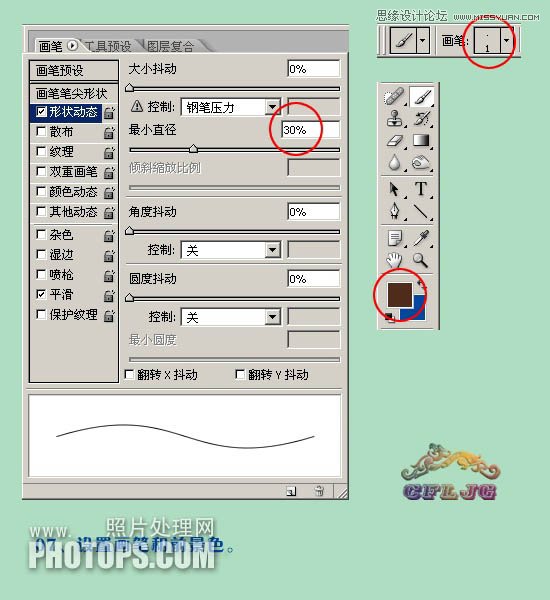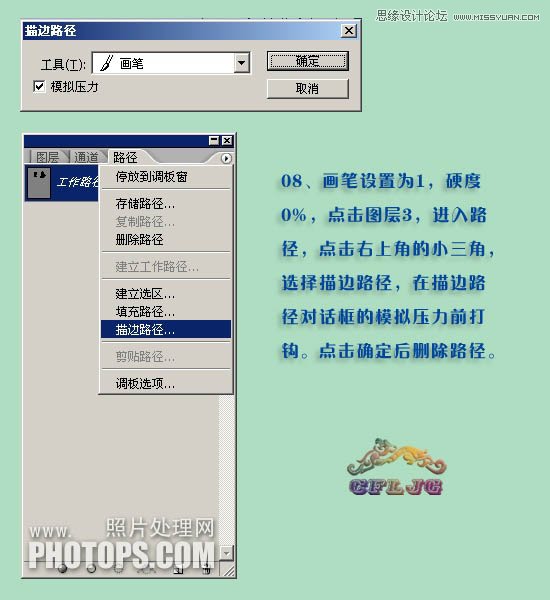Photoshop使用抽出滤镜精细抠出人物发丝(2)
文章来源于 照片处理网,感谢作者 Cfljg 给我们带来经精彩的文章!设计教程/PS教程/抠图教程2013-11-11
4、人物的主体就抠出来了,这时注意一定要用橡皮擦清除掉边缘的杂色,以保持图片的清晰。 5、新建图层3,放在图层1的下方,选择钢笔工具如下图。 6、关掉图层2的小眼睛,用钢笔工具按着发丝的纹理做路径。 7、选择
 情非得已
情非得已
推荐文章
-
 Photoshop使用通道工具抠出可爱的狗狗2020-03-15
Photoshop使用通道工具抠出可爱的狗狗2020-03-15
-
 Photoshop使用通道工具抠出逆光美女2020-03-08
Photoshop使用通道工具抠出逆光美女2020-03-08
-
 抠图教程:详解5种PS经典的抠图方法2019-08-29
抠图教程:详解5种PS经典的抠图方法2019-08-29
-
 Photoshop巧用通道超精细的抠儿童头发丝教程2015-05-20
Photoshop巧用通道超精细的抠儿童头发丝教程2015-05-20
-
 Photoshop完美抠出穿婚纱的新娘照片2013-11-07
Photoshop完美抠出穿婚纱的新娘照片2013-11-07
-
 Photoshop使用通道混合器给狗狗抠图2012-10-25
Photoshop使用通道混合器给狗狗抠图2012-10-25
-
 Photoshop给头发蓬松的孩子抠图并合成2012-06-19
Photoshop给头发蓬松的孩子抠图并合成2012-06-19
-
 Photoshop给白色婚纱抠图并合成到风景照中2012-06-14
Photoshop给白色婚纱抠图并合成到风景照中2012-06-14
-
 Photoshop详细讲解钢笔工具在抠图中的使用2011-08-30
Photoshop详细讲解钢笔工具在抠图中的使用2011-08-30
-
 Photoshop抠图教程:抠出飘逸长发美女2011-03-30
Photoshop抠图教程:抠出飘逸长发美女2011-03-30
热门文章
-
 Photoshop快速抠出卷发的美女人像2021-03-04
Photoshop快速抠出卷发的美女人像2021-03-04
-
 Photoshop使用通道工具抠出逆光美女
相关文章9512020-03-08
Photoshop使用通道工具抠出逆光美女
相关文章9512020-03-08
-
 通道抠图:用PS通道抠出多卷发的美女
相关文章13042019-12-24
通道抠图:用PS通道抠出多卷发的美女
相关文章13042019-12-24
-
 抠图教程:用PS快速抠出人物毛发效果
相关文章17242019-08-21
抠图教程:用PS快速抠出人物毛发效果
相关文章17242019-08-21
-
 Photoshop快速的抠出冬季雪中运动的人物
相关文章11822017-10-27
Photoshop快速的抠出冬季雪中运动的人物
相关文章11822017-10-27
-
 Photoshop快速的抠出很多线条的降落伞
相关文章10062017-07-11
Photoshop快速的抠出很多线条的降落伞
相关文章10062017-07-11
-
 Photoshop巧用抽出滤镜及通道抠出人像照片
相关文章9612017-06-04
Photoshop巧用抽出滤镜及通道抠出人像照片
相关文章9612017-06-04
-
 Photoshop三种实用方法抠出背景简单的人物
相关文章8332017-05-31
Photoshop三种实用方法抠出背景简单的人物
相关文章8332017-05-31
-
 Photoshop巧用混合选项快速的抠出人像发丝
相关文章12602017-05-18
Photoshop巧用混合选项快速的抠出人像发丝
相关文章12602017-05-18