Photoshop设计创意纸张叠加效果的艺术字(3)
文章来源于 PS学堂,感谢作者 移花接木 给我们带来经精彩的文章!设计教程/PS教程/文字特效2013-11-21
3、复制文字图层,得到文字图层副本。右键副本图层-栅格化文字。 双击副本图层,更改阴影中的设置,如下: 更改后表面上看没效果,但这将使层之间的阴影更加的微妙。 按Ctrl+J复制副本图层4次。 选择选择工具,用键
3、复制文字图层,得到文字图层副本。右键副本图层-栅格化文字。
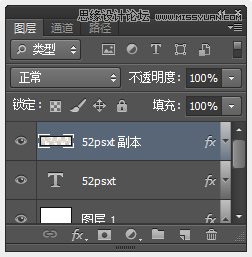
双击副本图层,更改阴影中的设置,如下:
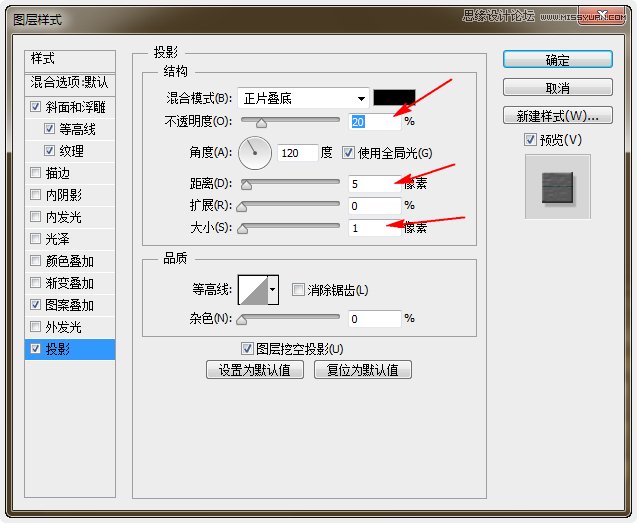
更改后表面上看没效果,但这将使层之间的阴影更加的微妙。
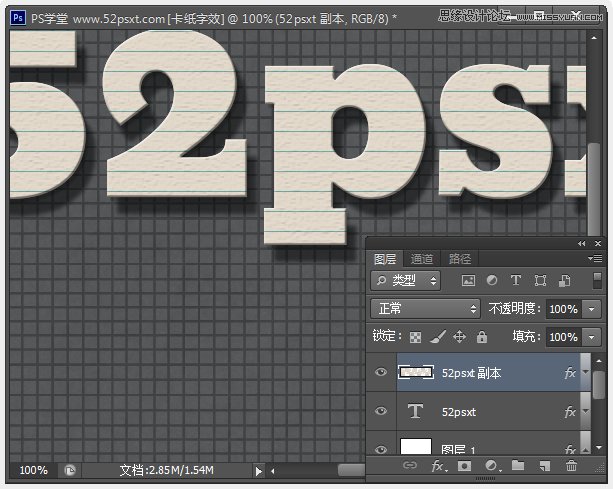
按Ctrl+J复制副本图层4次。
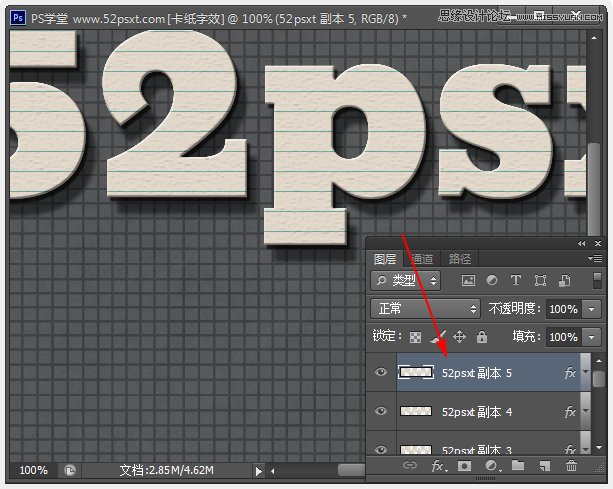
选择‘选择工具’,用键盘上的方向键移动各个被复制后的图层,达到纸张层层叠放的效果。
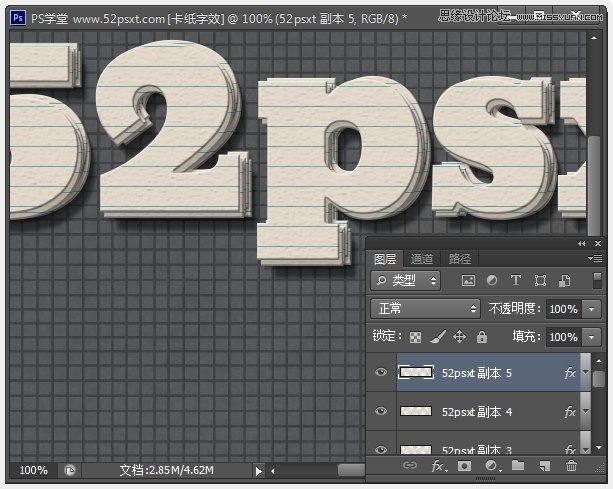
4、选择‘椭园工具’,在顶部的选项栏中自定义设置如下(注: 填充26时要在后面加上px)。
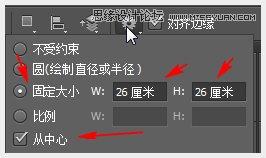
设置前景色为黑色,然后在字体的某个脚处拉出一个圆。

自定义设置比例为20px,按住Alt键在黑色圆的中间单击,这样会减掉圆的中间部分,得到一个黑色的圆环。
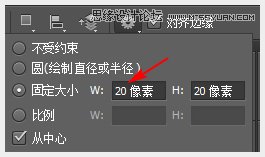
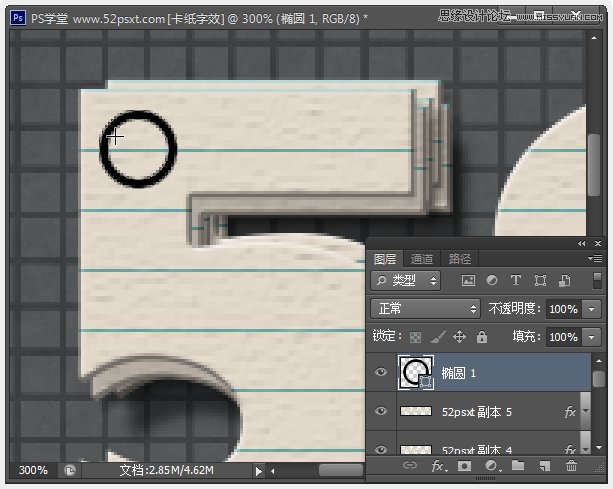
双击圆环图层,应用如下图层样式:
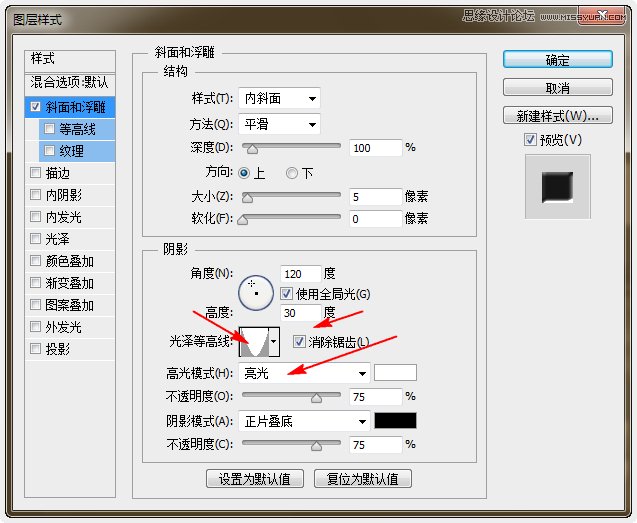
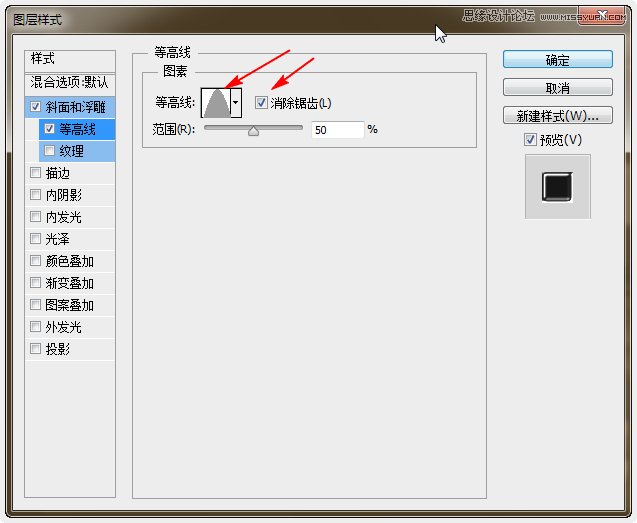
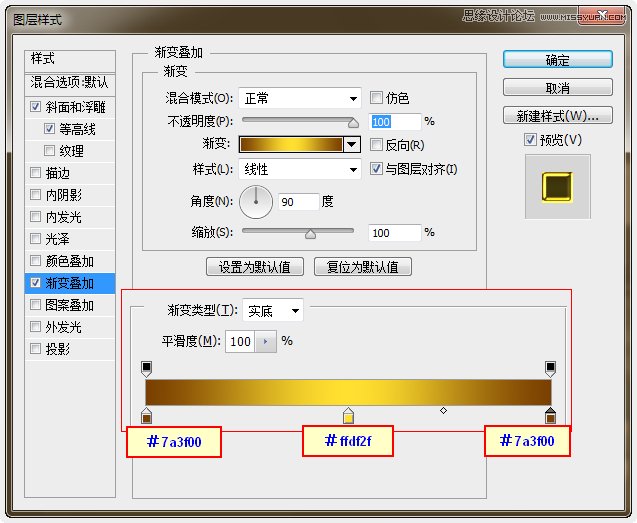
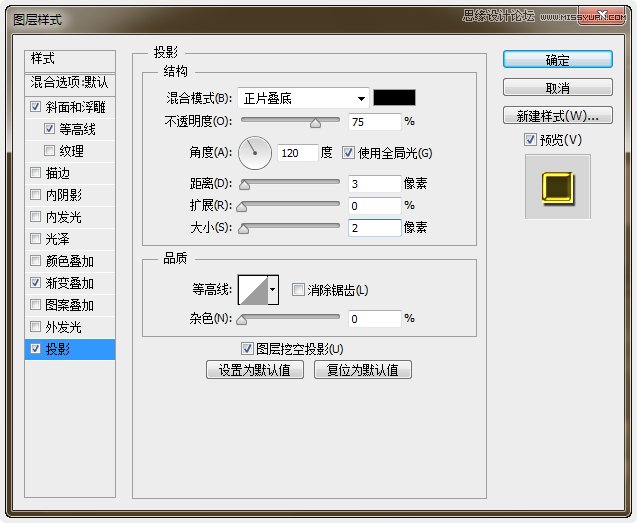
得到的效果如下。
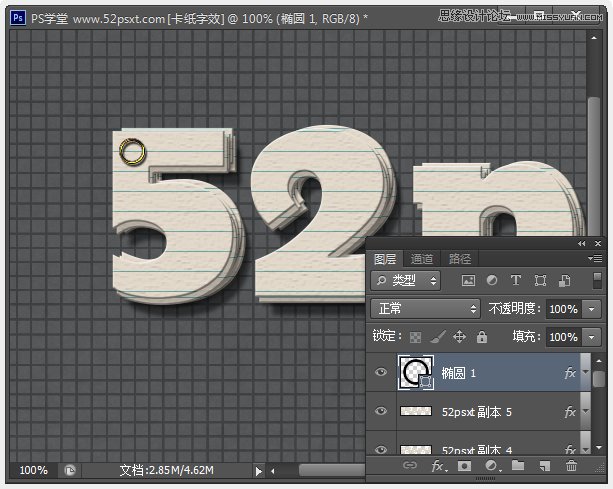
 情非得已
情非得已
推荐文章
-
 Photoshop制作火焰燃烧的文字效果2021-03-10
Photoshop制作火焰燃烧的文字效果2021-03-10
-
 Photoshop制作金色的海报标题文字教程2021-02-22
Photoshop制作金色的海报标题文字教程2021-02-22
-
 Photoshop制作炫丽的游戏风格艺术字2021-02-22
Photoshop制作炫丽的游戏风格艺术字2021-02-22
-
 Photoshop制作立体效果的黄金艺术字2020-03-18
Photoshop制作立体效果的黄金艺术字2020-03-18
-
 Photoshop制作逼真的熔岩艺术字2020-03-15
Photoshop制作逼真的熔岩艺术字2020-03-15
-
 Photoshop通过透视制作公路上的艺术字2020-03-15
Photoshop通过透视制作公路上的艺术字2020-03-15
-
 Photoshop设计金色立体特效的艺术字2020-03-12
Photoshop设计金色立体特效的艺术字2020-03-12
-
 Photoshop制作卡通风格的手绘艺术字2020-03-09
Photoshop制作卡通风格的手绘艺术字2020-03-09
-
 银色文字:用PS图层样式制作金属字教程2019-07-22
银色文字:用PS图层样式制作金属字教程2019-07-22
-
 3D立体字:用PS制作沙发靠椅主题立体字2019-07-18
3D立体字:用PS制作沙发靠椅主题立体字2019-07-18
热门文章
-
 Photoshop制作金色的海报标题文字教程2021-02-22
Photoshop制作金色的海报标题文字教程2021-02-22
-
 Photoshop绘制逼真的粉笔字教程2021-03-05
Photoshop绘制逼真的粉笔字教程2021-03-05
-
 Photoshop制作火焰燃烧的文字效果2021-03-10
Photoshop制作火焰燃烧的文字效果2021-03-10
-
 Photoshop制作火焰燃烧的文字教程2021-03-05
Photoshop制作火焰燃烧的文字教程2021-03-05
-
 Photoshop制作暗黑破坏神主题金属字教程2021-03-16
Photoshop制作暗黑破坏神主题金属字教程2021-03-16
-
 Photoshop制作炫丽的游戏风格艺术字2021-02-22
Photoshop制作炫丽的游戏风格艺术字2021-02-22
-
 Photoshop制作火焰燃烧的文字效果
相关文章2082021-03-10
Photoshop制作火焰燃烧的文字效果
相关文章2082021-03-10
-
 Photoshop制作炫丽的游戏风格艺术字
相关文章1692021-02-22
Photoshop制作炫丽的游戏风格艺术字
相关文章1692021-02-22
-
 Photoshop制作彩色手写字教程
相关文章20042020-09-28
Photoshop制作彩色手写字教程
相关文章20042020-09-28
-
 Photoshop制作夏季水花艺术字教程
相关文章16862020-07-09
Photoshop制作夏季水花艺术字教程
相关文章16862020-07-09
-
 Photoshop制作创意的海边泡沫艺术字
相关文章17032020-03-18
Photoshop制作创意的海边泡沫艺术字
相关文章17032020-03-18
-
 Photoshop制作立体效果的黄金艺术字
相关文章19362020-03-18
Photoshop制作立体效果的黄金艺术字
相关文章19362020-03-18
-
 Photoshop制作逼真的熔岩艺术字
相关文章8122020-03-15
Photoshop制作逼真的熔岩艺术字
相关文章8122020-03-15
-
 Photoshop通过透视制作公路上的艺术字
相关文章18902020-03-15
Photoshop通过透视制作公路上的艺术字
相关文章18902020-03-15
