Photoshop设计扁平化风格的名片教程(2)
文章来源于 优设,感谢作者 佚名 给我们带来经精彩的文章!设计教程/PS教程/设计教程2013-12-05
本步完成了: 简单的、符合整体风格的Logo 简约的留白背景 记得云Logo要设置图层样式-描边 大小10像素,颜色为#27ae60 创建新图层,输入文本Crazycloud,颜色和Logo一样#ffffff.字体使用的是 Open Sans.开源的Googl
本步完成了:
简单的、符合整体风格的Logo
简约的留白背景
记得云Logo要设置图层样式->描边 大小10像素,颜色为#27ae60
创建新图层,输入文本Crazycloud,颜色和Logo一样#ffffff.字体使用的是 Open Sans.开源的Google Web Font,这里可以下载。
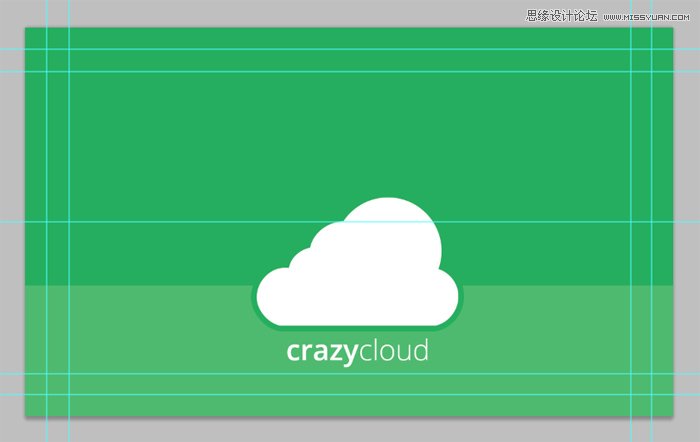
好了,这便是正面的设计,简约、优雅、现代感十足。
现在开始着手反面的设计。
反面
跟正面一样,底部我们同样使用了占整体1/3的Emerald绿色矩形块,然后上面再加入一小块(#27ae60)条纹。
效果如下图。
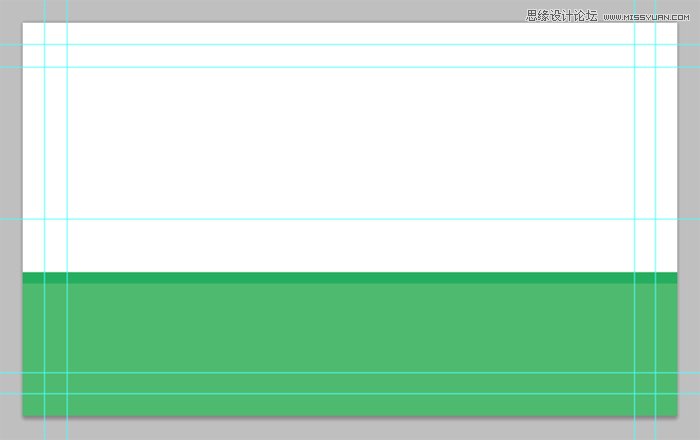
为了增加一点标识性,我们缩小正面的Logo,加入到右下角。Logo和crazycloud水平放置。
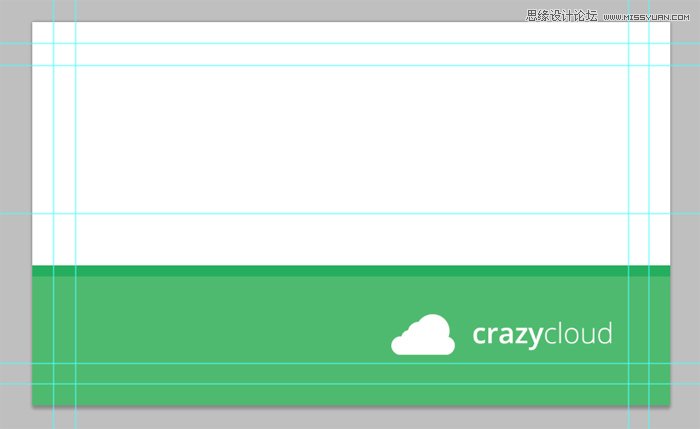
电邮、网站、地址的图标我使用了 outline icons from Vandelay Design.
下载后Icon是黑色的,记得转换成条纹那种颜色(#27ae60)。
图层样式中色彩叠加即可。(对齐什么的不用我说了吧?)
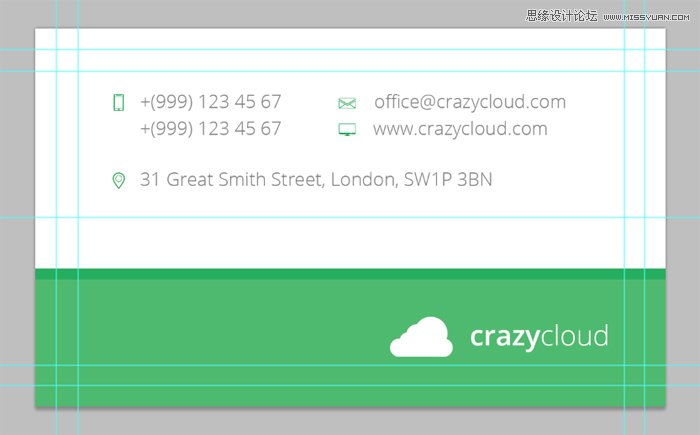
文本颜色可使用同样的绿色,不过使用灰色比较好,对照感强一点。上图中使用的灰色是(#868686).
最终成品图如下

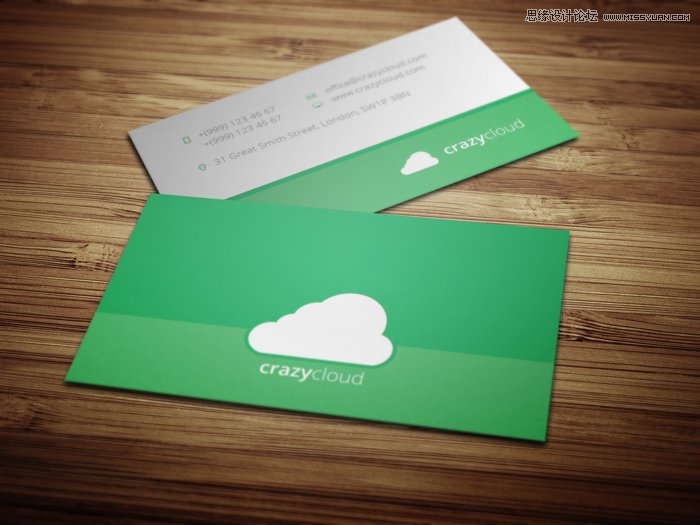

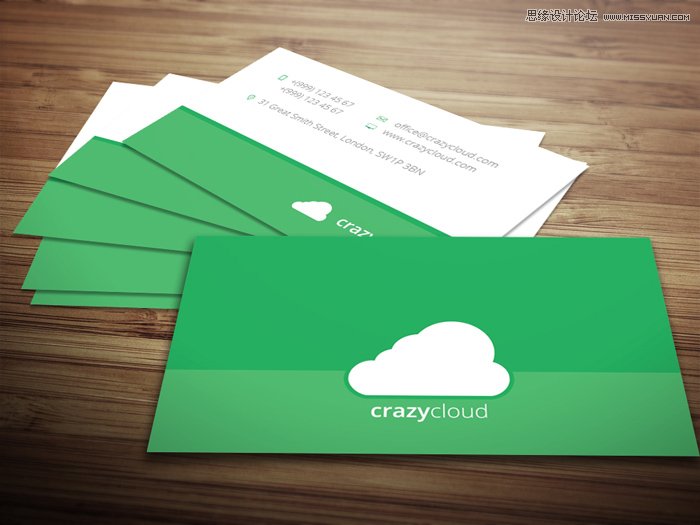
步骤3——打印
现在完成了设计,该去将设计“现实化”了,可以去打印了。如果你有合适的纸,你可以自己打印,对齐是个大问题。因此最好找印刷商帮你打印。好了,以上就是名片设计教程,你看,不难吧。一个小时差不多就搞定了。可以自己再摸索摸索,设计出自己的风格。
 情非得已
情非得已
推荐文章
-
 Photoshop设计撕纸特效的人物海报教程2020-10-28
Photoshop设计撕纸特效的人物海报教程2020-10-28
-
 Photoshop制作立体风格的国庆节海报2020-10-10
Photoshop制作立体风格的国庆节海报2020-10-10
-
 Photoshop设计撕纸特效的人像海报2020-03-27
Photoshop设计撕纸特效的人像海报2020-03-27
-
 图标设计:用PS制作奶油质感手机主题图标2019-11-06
图标设计:用PS制作奶油质感手机主题图标2019-11-06
-
 图标设计:用PS制作中国风圆形APP图标2019-11-01
图标设计:用PS制作中国风圆形APP图标2019-11-01
-
 手机图标:用PS设计儿童贴画风格的APP图标2019-08-09
手机图标:用PS设计儿童贴画风格的APP图标2019-08-09
-
 电影海报:用PS制作蜘蛛侠海报效果2019-07-09
电影海报:用PS制作蜘蛛侠海报效果2019-07-09
-
 创意海报:用PS合成铁轨上的霸王龙2019-07-08
创意海报:用PS合成铁轨上的霸王龙2019-07-08
-
 电影海报:用PS设计钢铁侠电影海报2019-07-08
电影海报:用PS设计钢铁侠电影海报2019-07-08
-
 立体海报:用PS制作创意的山川海报2019-05-22
立体海报:用PS制作创意的山川海报2019-05-22
热门文章
-
 Photoshop设计猕猴桃风格的APP图标2021-03-10
Photoshop设计猕猴桃风格的APP图标2021-03-10
-
 Photoshop制作逼真的毛玻璃质感图标2021-03-09
Photoshop制作逼真的毛玻璃质感图标2021-03-09
-
 Photoshop结合AI制作抽象动感的丝带2021-03-16
Photoshop结合AI制作抽象动感的丝带2021-03-16
-
 Photoshop结合AI制作炫酷的手机贴纸2021-03-16
Photoshop结合AI制作炫酷的手机贴纸2021-03-16
-
 Photoshop结合AI制作炫酷的手机贴纸
相关文章652021-03-16
Photoshop结合AI制作炫酷的手机贴纸
相关文章652021-03-16
-
 Photoshop设计猕猴桃风格的APP图标
相关文章2212021-03-10
Photoshop设计猕猴桃风格的APP图标
相关文章2212021-03-10
-
 Photoshop设计撕纸特效的人物海报教程
相关文章16362020-10-28
Photoshop设计撕纸特效的人物海报教程
相关文章16362020-10-28
-
 Photoshop结合AI制作炫丽的网格效果
相关文章10302020-10-28
Photoshop结合AI制作炫丽的网格效果
相关文章10302020-10-28
-
 Photoshop制作立体风格的国庆节海报
相关文章7132020-10-10
Photoshop制作立体风格的国庆节海报
相关文章7132020-10-10
-
 Photoshop制作时尚大气的足球比赛海报
相关文章11832020-07-09
Photoshop制作时尚大气的足球比赛海报
相关文章11832020-07-09
-
 Photoshop合成加勒比海盗风格电影海报
相关文章17202020-04-02
Photoshop合成加勒比海盗风格电影海报
相关文章17202020-04-02
-
 Photoshop制作花朵穿插文字海报教程
相关文章24942020-04-02
Photoshop制作花朵穿插文字海报教程
相关文章24942020-04-02
