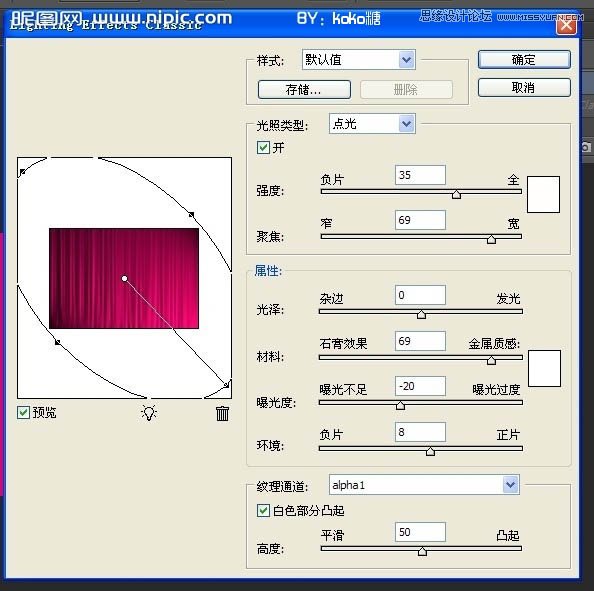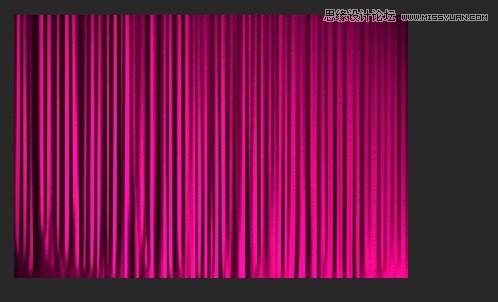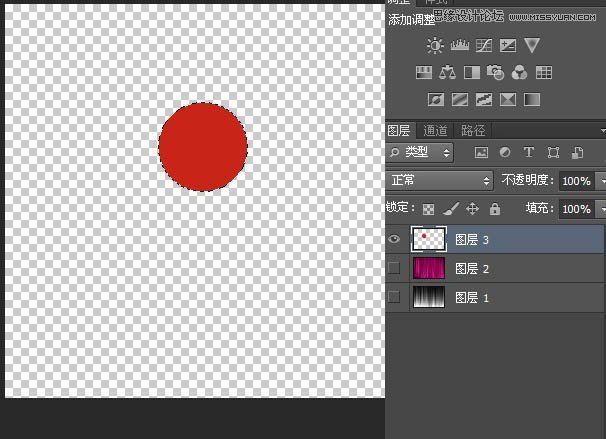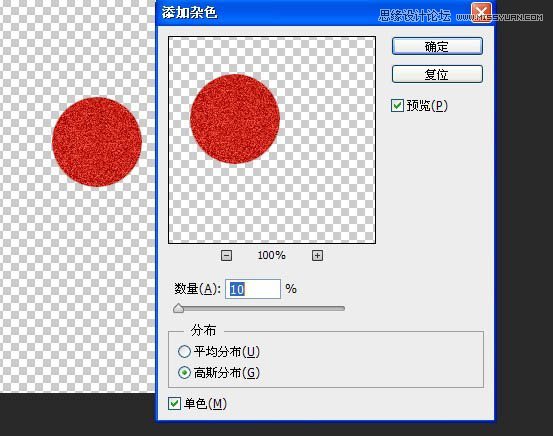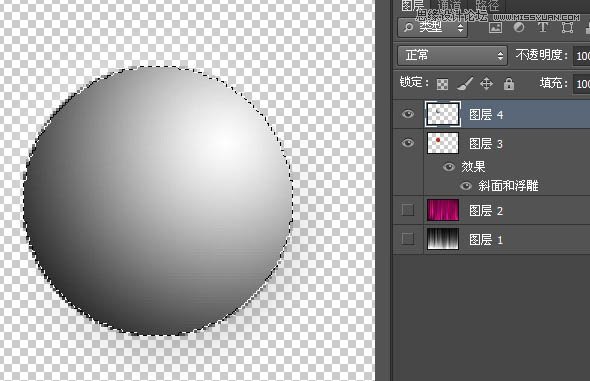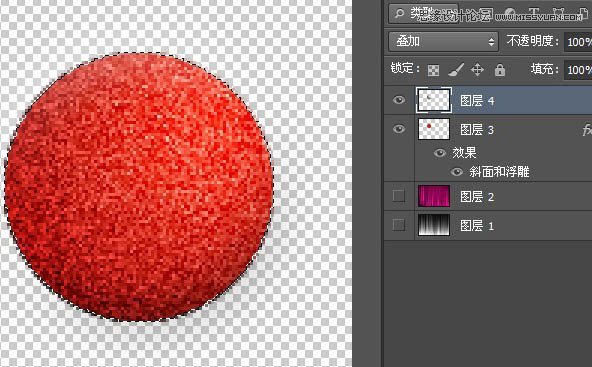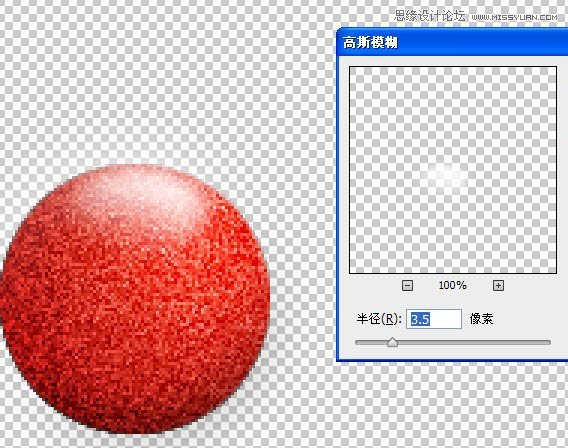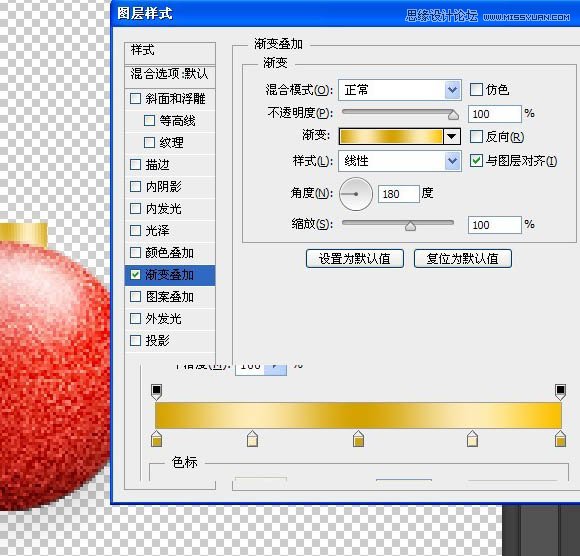Photoshop设计红色大气的帷幕背景(2)
文章来源于 昵图网,感谢作者 koko糖 给我们带来经精彩的文章!设计教程/PS教程/设计教程2013-12-16
8、滤镜-渲染-光照效果。 9、新建图层3,其它图层不可见,椭圆工具+shift 画正圆,填红色,偏暗。 10、滤镜-杂色-添加杂色。 11、图层样式-浮雕效果。 12、载入选区,新建图层4,径向渐变,图层改为叠加。 13、新建
 情非得已
情非得已
推荐文章
-
 Photoshop设计撕纸特效的人物海报教程2020-10-28
Photoshop设计撕纸特效的人物海报教程2020-10-28
-
 Photoshop制作立体风格的国庆节海报2020-10-10
Photoshop制作立体风格的国庆节海报2020-10-10
-
 Photoshop设计撕纸特效的人像海报2020-03-27
Photoshop设计撕纸特效的人像海报2020-03-27
-
 图标设计:用PS制作奶油质感手机主题图标2019-11-06
图标设计:用PS制作奶油质感手机主题图标2019-11-06
-
 图标设计:用PS制作中国风圆形APP图标2019-11-01
图标设计:用PS制作中国风圆形APP图标2019-11-01
-
 手机图标:用PS设计儿童贴画风格的APP图标2019-08-09
手机图标:用PS设计儿童贴画风格的APP图标2019-08-09
-
 电影海报:用PS制作蜘蛛侠海报效果2019-07-09
电影海报:用PS制作蜘蛛侠海报效果2019-07-09
-
 创意海报:用PS合成铁轨上的霸王龙2019-07-08
创意海报:用PS合成铁轨上的霸王龙2019-07-08
-
 电影海报:用PS设计钢铁侠电影海报2019-07-08
电影海报:用PS设计钢铁侠电影海报2019-07-08
-
 立体海报:用PS制作创意的山川海报2019-05-22
立体海报:用PS制作创意的山川海报2019-05-22
热门文章
-
 Photoshop设计猕猴桃风格的APP图标2021-03-10
Photoshop设计猕猴桃风格的APP图标2021-03-10
-
 Photoshop制作逼真的毛玻璃质感图标2021-03-09
Photoshop制作逼真的毛玻璃质感图标2021-03-09
-
 Photoshop结合AI制作抽象动感的丝带2021-03-16
Photoshop结合AI制作抽象动感的丝带2021-03-16
-
 Photoshop结合AI制作炫酷的手机贴纸2021-03-16
Photoshop结合AI制作炫酷的手机贴纸2021-03-16
-
 Photoshop制作时尚大气的足球比赛海报
相关文章11832020-07-09
Photoshop制作时尚大气的足球比赛海报
相关文章11832020-07-09
-
 创意海报:用PS合成铁轨上的霸王龙
相关文章12242019-07-08
创意海报:用PS合成铁轨上的霸王龙
相关文章12242019-07-08
-
 海报设计:用PS设计大气的油烟机海报
相关文章13522019-04-19
海报设计:用PS设计大气的油烟机海报
相关文章13522019-04-19
-
 美队海报:用PS制作美国队长3电影海报
相关文章5072019-03-19
美队海报:用PS制作美国队长3电影海报
相关文章5072019-03-19
-
 手绘设计:用PS制作清爽的手绘字体海报
相关文章15652019-03-14
手绘设计:用PS制作清爽的手绘字体海报
相关文章15652019-03-14
-
 渐变海报:PS制作科幻主题的炫酷海报
相关文章18672019-01-02
渐变海报:PS制作科幻主题的炫酷海报
相关文章18672019-01-02
-
 PS设计时尚大气的渐变主题海报
相关文章6902018-12-19
PS设计时尚大气的渐变主题海报
相关文章6902018-12-19
-
 Photoshop设计时尚大气的手表全屏海报
相关文章4012018-10-31
Photoshop设计时尚大气的手表全屏海报
相关文章4012018-10-31