Photoshop制作大气的圣诞节艺术字教程(5)
文章来源于 红动中国,感谢作者 家有娇花 给我们带来经精彩的文章!设计教程/PS教程/文字特效2013-12-23
28、现在按自己喜欢的到处移动吧。 29、在所有图层之上新建一个图层,命名为线。 30、双击线图层应用如下图层样式。 斜面和浮雕:光泽等高线选择内凹深,勾选消除锯齿,高光模式亮光,阴影模式颜色#979797。 等高线
28、现在按自己喜欢的到处移动吧。

29、在所有图层之上新建一个图层,命名为“线”。

30、双击“线”图层应用如下图层样式。
斜面和浮雕:光泽等高线选择内凹—深,勾选消除锯齿,高光模式“亮光”,阴影模式颜色#979797。
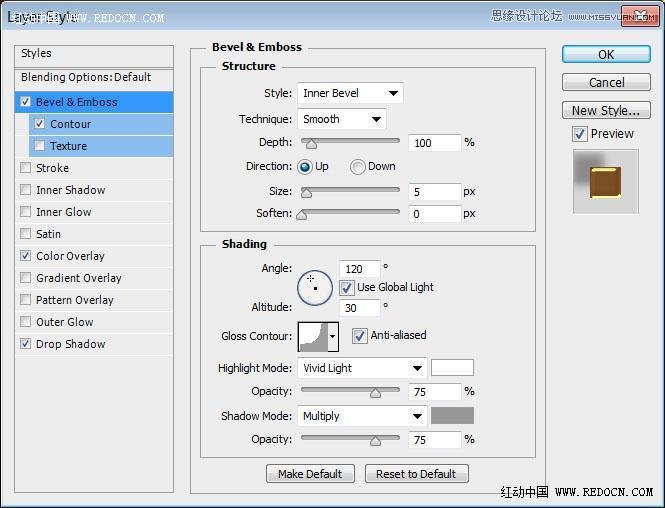
等高线:选择锥形—反转,勾选消除锯齿。
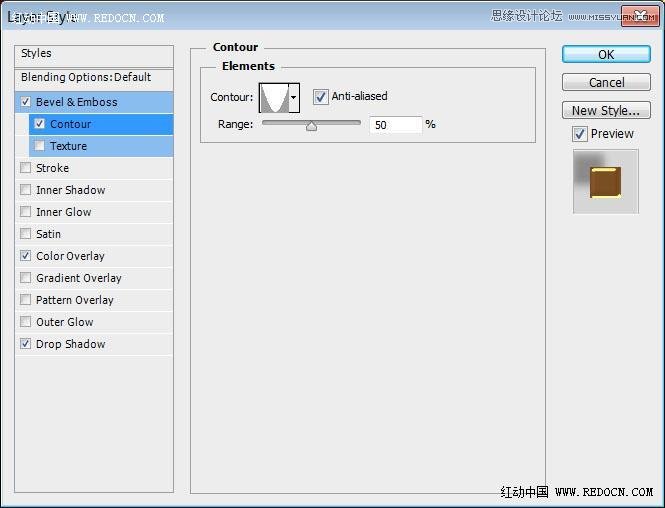
颜色叠加:颜色改为#855526。颜色可以随自己喜欢。
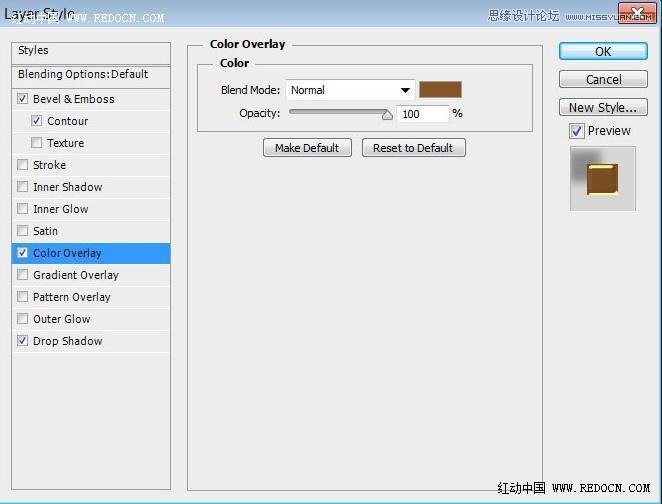
投影:不透明度35%,取消勾选使用全局光,角度-35,距离60,大小10。
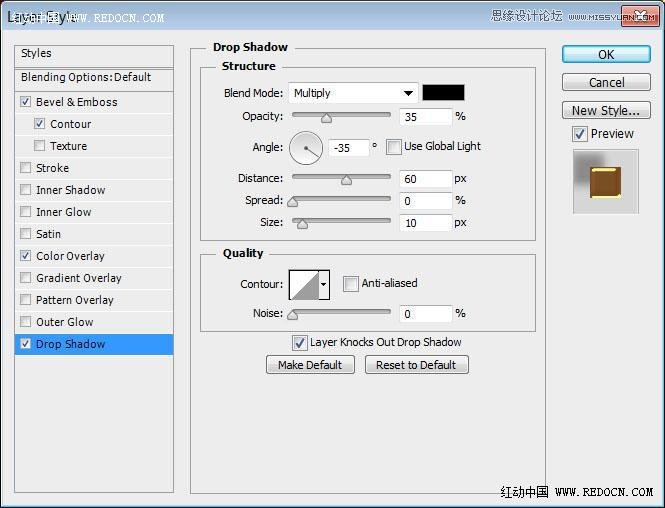
31、选择画笔工具,选择一个10像素圆形硬画笔,在画笔面板中设置间距为110%。
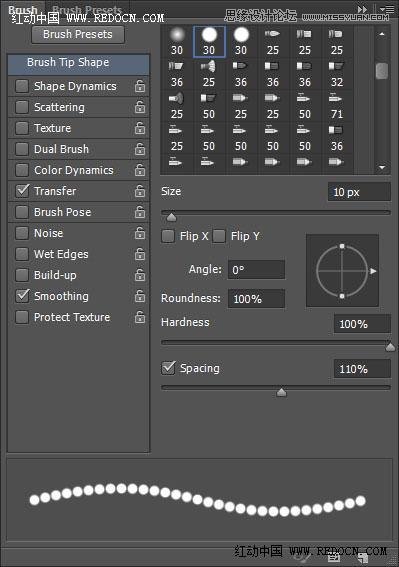
32、把画笔笔尖放到如图所示的位置,然后按住Shift键,垂直向上拖动,最后到达文档的边缘。画好一条就松开Shift键,然后重复上述操作。

33、效果大概是这样的。

34、这一步是可选的,添加一个好看的虚化背景,增强画面质感。选择“背景”图层,去图像>调整>色相/饱和度,色相值改为45。
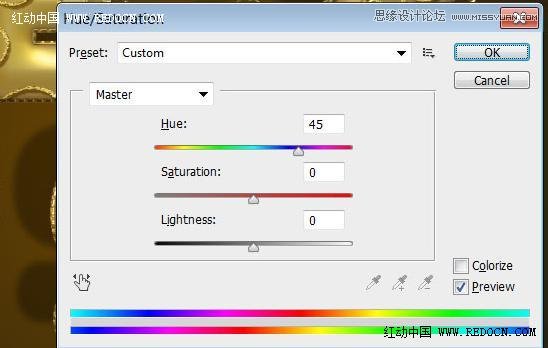
35、将“虚化背景”素材放到背景层上方,改变其混合模式为“正片叠底”,然后去编辑>变换>顺时针旋转90度。也可以照自己喜欢的随意调整纹理。

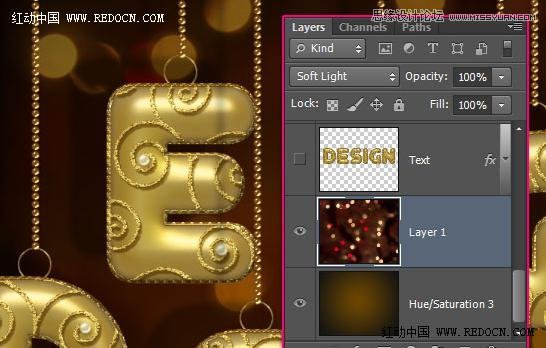
36、最后,去图像>调整>色阶,设置如下,照亮一点纹理。
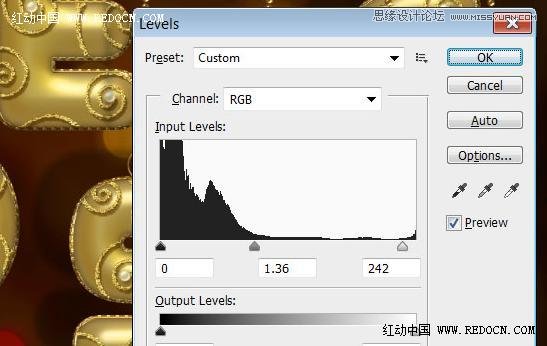
最终效果:

 情非得已
情非得已
推荐文章
-
 Photoshop制作火焰燃烧的文字效果2021-03-10
Photoshop制作火焰燃烧的文字效果2021-03-10
-
 Photoshop制作金色的海报标题文字教程2021-02-22
Photoshop制作金色的海报标题文字教程2021-02-22
-
 Photoshop制作炫丽的游戏风格艺术字2021-02-22
Photoshop制作炫丽的游戏风格艺术字2021-02-22
-
 Photoshop制作立体效果的黄金艺术字2020-03-18
Photoshop制作立体效果的黄金艺术字2020-03-18
-
 Photoshop制作逼真的熔岩艺术字2020-03-15
Photoshop制作逼真的熔岩艺术字2020-03-15
-
 Photoshop通过透视制作公路上的艺术字2020-03-15
Photoshop通过透视制作公路上的艺术字2020-03-15
-
 Photoshop设计金色立体特效的艺术字2020-03-12
Photoshop设计金色立体特效的艺术字2020-03-12
-
 Photoshop制作卡通风格的手绘艺术字2020-03-09
Photoshop制作卡通风格的手绘艺术字2020-03-09
-
 银色文字:用PS图层样式制作金属字教程2019-07-22
银色文字:用PS图层样式制作金属字教程2019-07-22
-
 3D立体字:用PS制作沙发靠椅主题立体字2019-07-18
3D立体字:用PS制作沙发靠椅主题立体字2019-07-18
热门文章
-
 Photoshop制作金色的海报标题文字教程2021-02-22
Photoshop制作金色的海报标题文字教程2021-02-22
-
 Photoshop绘制逼真的粉笔字教程2021-03-05
Photoshop绘制逼真的粉笔字教程2021-03-05
-
 Photoshop制作火焰燃烧的文字效果2021-03-10
Photoshop制作火焰燃烧的文字效果2021-03-10
-
 Photoshop制作火焰燃烧的文字教程2021-03-05
Photoshop制作火焰燃烧的文字教程2021-03-05
-
 Photoshop制作暗黑破坏神主题金属字教程2021-03-16
Photoshop制作暗黑破坏神主题金属字教程2021-03-16
-
 Photoshop制作炫丽的游戏风格艺术字2021-02-22
Photoshop制作炫丽的游戏风格艺术字2021-02-22
-
 Photoshop制作暗黑破坏神主题金属字教程
相关文章1812021-03-16
Photoshop制作暗黑破坏神主题金属字教程
相关文章1812021-03-16
-
 Photoshop制作火焰燃烧的文字效果
相关文章2082021-03-10
Photoshop制作火焰燃烧的文字效果
相关文章2082021-03-10
-
 Photoshop绘制逼真的粉笔字教程
相关文章2642021-03-05
Photoshop绘制逼真的粉笔字教程
相关文章2642021-03-05
-
 Photoshop制作火焰燃烧的文字教程
相关文章1882021-03-05
Photoshop制作火焰燃烧的文字教程
相关文章1882021-03-05
-
 Photoshop制作金色的海报标题文字教程
相关文章3742021-02-22
Photoshop制作金色的海报标题文字教程
相关文章3742021-02-22
-
 Photoshop制作炫丽的游戏风格艺术字
相关文章1692021-02-22
Photoshop制作炫丽的游戏风格艺术字
相关文章1692021-02-22
-
 Photoshop制作彩色手写字教程
相关文章20042020-09-28
Photoshop制作彩色手写字教程
相关文章20042020-09-28
-
 Photoshop制作夏季水花艺术字教程
相关文章16862020-07-09
Photoshop制作夏季水花艺术字教程
相关文章16862020-07-09
