Photoshop把真实场景转化成漫画风格(3)
文章来源于 PS教程网,感谢作者 Tataplay尖尖 给我们带来经精彩的文章!20、利用移动工具将框选中的人物拖入到原图一中并生成图层2,如下图所示:

21、利用魔棒工具将人物中白底区域选中,然后按DEL键删除,即可得到单纯的人物素材,效果如下图所示:

22、按Ctrl+D键取消选区,然后按Ctrl+T键对人物图层进行自由变换,适当调整大小,使之与画面相协调,效果如下图所示:

23、双击应用自由变换,接下来我们进行颜色匹配,让人物图层与场景的色泽相同,确保单击选中人物图层2,单击选择菜单“图像->调整->匹配颜色”,在图像统计栏中将“源”设置为“sourrce01.psd”,图层选择“合并的”,至于图像选项,则根据匹配情况进行设置,本例参数设置如下图所示:
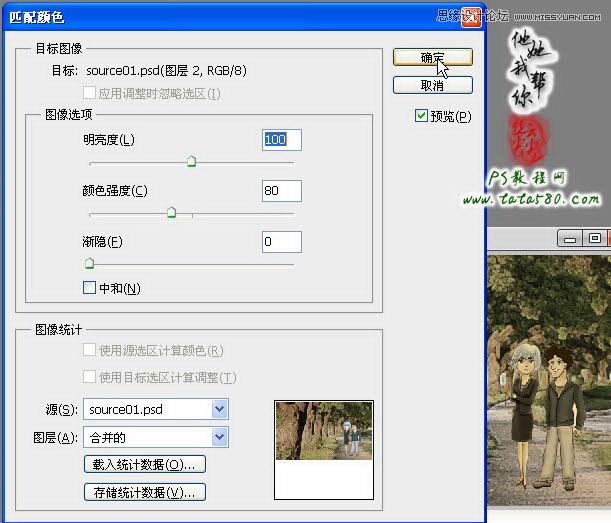
24、确定应用匹配颜色后,可以看到人物的基本色泽与场景相近了,接下来我们要对整体画面的颜色进行进一步的溶合处理,一般我们选用色彩平衡来进行,如下图所示,我们新建一“色彩平衡”调整图层:

25、在弹出的“色彩平衡”调整框中,可以对阴影、中间调及高光进行分别调整,当然具体的颜色还是要根据需要或个人喜好来调整,本例主要调整了一下中间调,适当加强青色、洋红和蓝色,具体调整参数及效果如下图所示:

26、调整好色彩平衡后,一般我们还要再添加一“亮度/对比度”调整图层来调整一下画面色泽,如下图所示:

27、在弹出的“亮度/对比度”设置框中,可以适当的增强亮度和降低对比度,当然这是相当的,具体视画面的情况而定,如下图所示:

28、到此色泽调整基本差不多,如果不满意,可以再加入其它的调整图层,只要用心,总能得到你想要的效果,不过我们还要最后再处理一步,即增强画面的平滑度,我人先按Ctrl+Alt+Shift+E键盖印图层生成图层3,如下图所示:

29、单击选择菜单“滤镜->模糊->表面模糊”,设置半径为5,阈值为15,这样可以将画面的细节上模糊掉,比较符合漫画的风格,具体如下图所示:
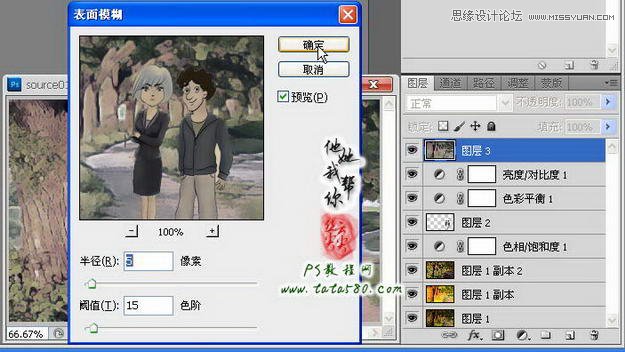
30、确定应用“表面模糊”,如果觉得模糊过度,可以通过适当降低图层3的不透明度来进行调节,本例降为80%,如下图所示,到此,本实例ps漫画风格就基本完成,当然不同的场景照片在处理上可能会有一些差异,不过采用这种操作方法,一般总能将照片转为漫画的风格,只不过在参数的设置上要有所不同,而且在色彩的调整上要有所变化,有兴趣的朋友可以自行扩展!

 情非得已
情非得已
-
 Photoshop制作唯美可爱的女生头像照片2020-03-17
Photoshop制作唯美可爱的女生头像照片2020-03-17
-
 Photoshop快速给人物添加火焰燃烧效果2020-03-12
Photoshop快速给人物添加火焰燃烧效果2020-03-12
-
 Photoshop调出人物写真甜美通透艺术效果2020-03-06
Photoshop调出人物写真甜美通透艺术效果2020-03-06
-
 Photoshop保留质感修出古铜色人像皮肤2020-03-06
Photoshop保留质感修出古铜色人像皮肤2020-03-06
-
 Photoshop制作模特人像柔润的头发效果2020-03-04
Photoshop制作模特人像柔润的头发效果2020-03-04
-
 古风效果:用PS调出外景人像中国风意境效果2019-11-08
古风效果:用PS调出外景人像中国风意境效果2019-11-08
-
 插画效果:用PS把风景照片转插画效果2019-10-21
插画效果:用PS把风景照片转插画效果2019-10-21
-
 胶片效果:用PS调出人像复古胶片效果2019-08-02
胶片效果:用PS调出人像复古胶片效果2019-08-02
-
 素描效果:用PS制作人像彩色铅笔画效果2019-07-12
素描效果:用PS制作人像彩色铅笔画效果2019-07-12
-
 后期精修:用PS给人物皮肤均匀的磨皮2019-05-10
后期精修:用PS给人物皮肤均匀的磨皮2019-05-10
-
 Photoshop利用素材制作炫丽的科技背景2021-03-11
Photoshop利用素材制作炫丽的科技背景2021-03-11
-
 Photoshop使用中性灰磨皮法给人像精修2021-02-23
Photoshop使用中性灰磨皮法给人像精修2021-02-23
-
 Photoshop制作水彩风格的风景图2021-03-10
Photoshop制作水彩风格的风景图2021-03-10
-
 Photoshop制作创意的文字排版人像效果2021-03-09
Photoshop制作创意的文字排版人像效果2021-03-09
-
 Photoshop制作逼真的投影效果2021-03-11
Photoshop制作逼真的投影效果2021-03-11
-
 Photoshop制作故障干扰艺术效果2021-03-09
Photoshop制作故障干扰艺术效果2021-03-09
-
 Photoshop制作被切割的易拉罐效果图2021-03-10
Photoshop制作被切割的易拉罐效果图2021-03-10
-
 Photoshop制作人物支离破碎的打散效果2021-03-10
Photoshop制作人物支离破碎的打散效果2021-03-10
-
 Photoshop制作水彩风格的风景图
相关文章1832021-03-10
Photoshop制作水彩风格的风景图
相关文章1832021-03-10
-
 Photoshop设计复古风格的电影海报
相关文章8192020-03-04
Photoshop设计复古风格的电影海报
相关文章8192020-03-04
-
 复古人像:用PS调出古典风格的人像效果
相关文章6302019-08-12
复古人像:用PS调出古典风格的人像效果
相关文章6302019-08-12
-
 日漫风格:用PS调出风景照片二次元漫画效果
相关文章15362019-08-07
日漫风格:用PS调出风景照片二次元漫画效果
相关文章15362019-08-07
-
 古风效果:用PS调出古典风格的荷花照片
相关文章6582019-08-02
古风效果:用PS调出古典风格的荷花照片
相关文章6582019-08-02
-
 唯美人像:用PS调出古典风格的人像照片
相关文章5982019-07-23
唯美人像:用PS调出古典风格的人像照片
相关文章5982019-07-23
-
 冷色效果:用PS调出冷色风格的古风人像
相关文章11202019-04-21
冷色效果:用PS调出冷色风格的古风人像
相关文章11202019-04-21
-
 复古效果:用PS制作民国风格的人像效果
相关文章8332019-04-08
复古效果:用PS制作民国风格的人像效果
相关文章8332019-04-08
