Photoshop设计精致的音频播放器界面(2)
文章来源于 站酷,感谢作者 飞鱼的声纳 给我们带来经精彩的文章!五、新建一个图层,命名为”track”,选择矩形工具(U),画一个宽222像素,高7个像素的矩形框。颜色选择#262929。按住Ctrl键,在图层面板中同时选取”base”和”track”图层,选择移动工具(V),在工具栏属性中,点击垂直居中按钮,将矩形垂直放置于播放器的中间。如下图:
![]()
之后给”track”图层应用如下图层样式,其中投影添加的实际上是高光效果,而内阴影添加的是凹陷效果。
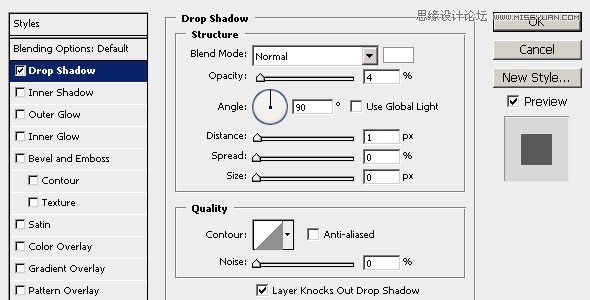
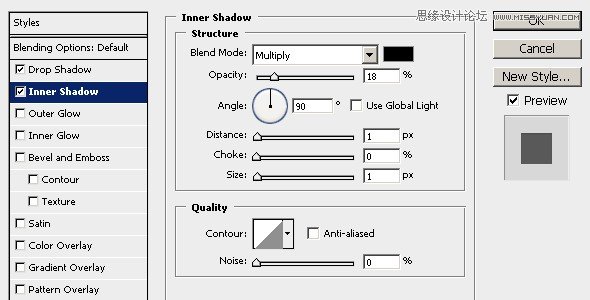
最终效果如下图:
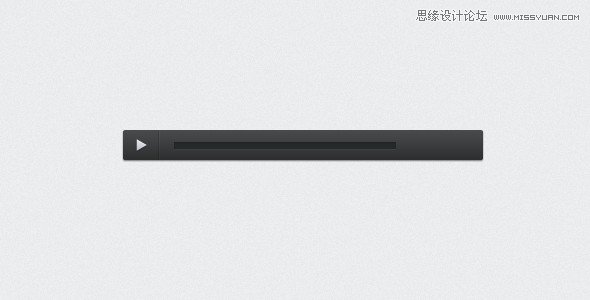
六、新建一个图层,命名为”buffer”,选择矩形工具(U),画一个200像素宽,5像素高的矩形,颜色选择#464849。任然选择移动工具,将其和”track”图层垂直居中。这样缓冲条的创建就完成了。效果如下图:
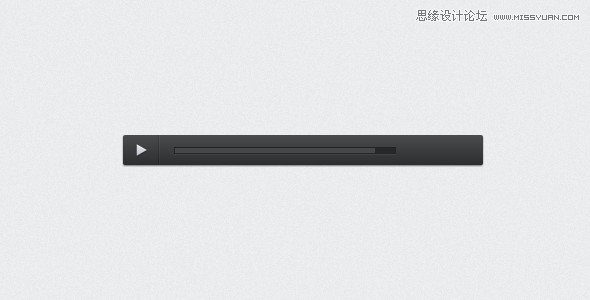
七、接下来是播放进度条。先来创建一个自定义图案。在Photoshop中新建一个文档(Ctrl+N),宽度6个像素,高度6个像素,背景设置为透明。如下图所示:
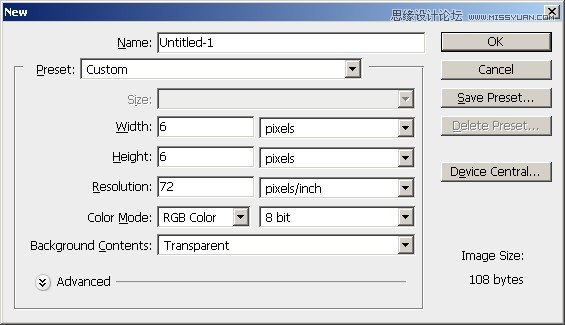
将创建好的文档放大到2000%,新建一个图层,选择铅笔工具(B),1个像素大小,画出如下图形,然后选择编辑(Edit)>自定义图案(Define Pattern)命令,命名为”progress pattern”,保存。
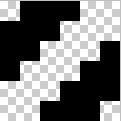
创建好自定义图案之后,将第六步中的”buffer”图层复制一遍,放置于”buffer”图层的上方,命名为”progress”,颜色更改为#feea36。在图层面板中单击选择”progress”图层的矢量蒙版缩略图,然后使用直接选择工具(A),将矩形的宽度调整的短一些,目的是让下方的缓冲图层效果显示出来,之后给”progress”图层应用如下图层样式,这时候在图案叠加中选择我们刚才创建好的自定义图案就可以了。
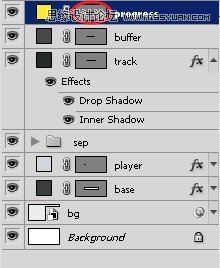
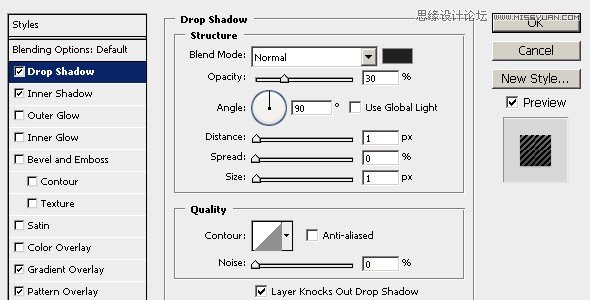
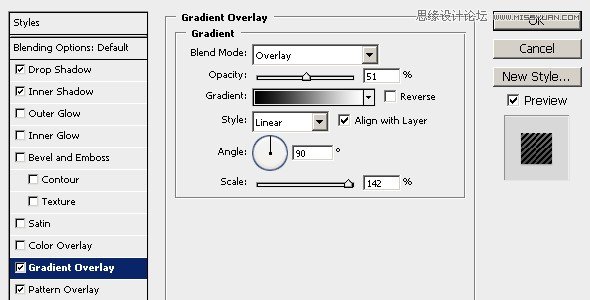
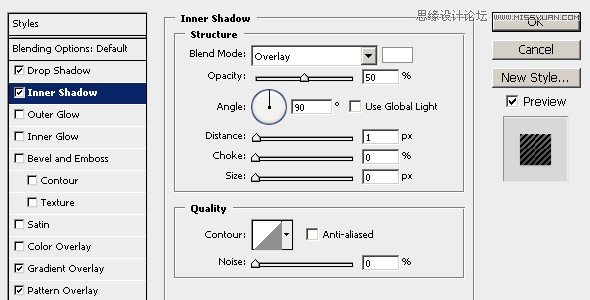
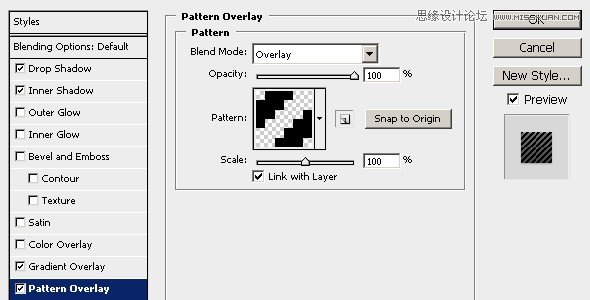
最终效果如下图:
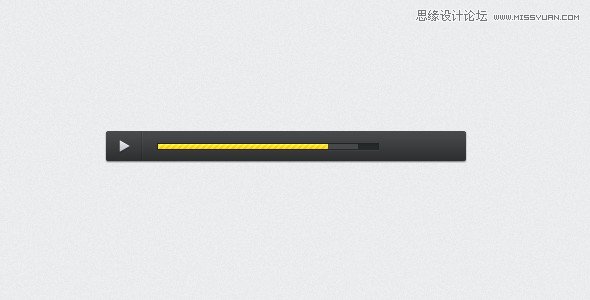
八、最后,我们来创建音量图标。首先我们新建一个图层,命名为”sound”,将文档放大至1000%,选择矩形工具(U),画出一个和进度条高度差不多的矩形,这就是音量图标的喇叭身子部分。在图层面板中选择”sound”图层的矢量蒙版缩略图,然后选择钢笔工具(P),画出音量图标的喇叭口部分。这里可能一次画不好,所以需要耐心使用直接选取工具(A)配合方向键,逐次移动锚点的位置,将音量图标的形状调整到满意为止。完成之后,将颜色调整为#d2d6db,将”player”的图层样式拷贝粘贴到”sound”图层就可以了。至于音量大小读条和另外的分隔线,使用和上面步骤中一样的方法来创建。最后完成的效果如下图:
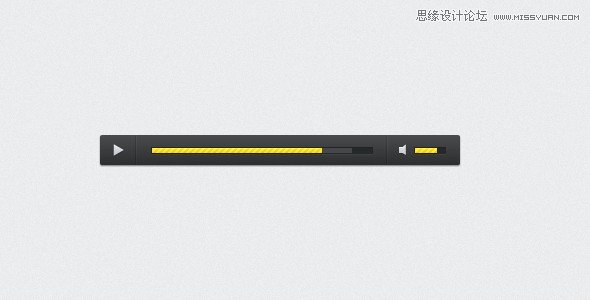
 情非得已
情非得已
-
 Photoshop设计撕纸特效的人物海报教程2020-10-28
Photoshop设计撕纸特效的人物海报教程2020-10-28
-
 Photoshop制作立体风格的国庆节海报2020-10-10
Photoshop制作立体风格的国庆节海报2020-10-10
-
 Photoshop设计撕纸特效的人像海报2020-03-27
Photoshop设计撕纸特效的人像海报2020-03-27
-
 图标设计:用PS制作奶油质感手机主题图标2019-11-06
图标设计:用PS制作奶油质感手机主题图标2019-11-06
-
 图标设计:用PS制作中国风圆形APP图标2019-11-01
图标设计:用PS制作中国风圆形APP图标2019-11-01
-
 手机图标:用PS设计儿童贴画风格的APP图标2019-08-09
手机图标:用PS设计儿童贴画风格的APP图标2019-08-09
-
 电影海报:用PS制作蜘蛛侠海报效果2019-07-09
电影海报:用PS制作蜘蛛侠海报效果2019-07-09
-
 创意海报:用PS合成铁轨上的霸王龙2019-07-08
创意海报:用PS合成铁轨上的霸王龙2019-07-08
-
 电影海报:用PS设计钢铁侠电影海报2019-07-08
电影海报:用PS设计钢铁侠电影海报2019-07-08
-
 立体海报:用PS制作创意的山川海报2019-05-22
立体海报:用PS制作创意的山川海报2019-05-22
-
 Photoshop设计猕猴桃风格的APP图标2021-03-10
Photoshop设计猕猴桃风格的APP图标2021-03-10
-
 Photoshop制作逼真的毛玻璃质感图标2021-03-09
Photoshop制作逼真的毛玻璃质感图标2021-03-09
-
 Photoshop结合AI制作抽象动感的丝带2021-03-16
Photoshop结合AI制作抽象动感的丝带2021-03-16
-
 Photoshop结合AI制作炫酷的手机贴纸2021-03-16
Photoshop结合AI制作炫酷的手机贴纸2021-03-16
-
 Photoshop设计暗黑类游戏官网主页界面
相关文章4062018-08-20
Photoshop设计暗黑类游戏官网主页界面
相关文章4062018-08-20
-
 Photoshop设计科技感十足的播放器按钮
相关文章4342018-05-18
Photoshop设计科技感十足的播放器按钮
相关文章4342018-05-18
-
 Photoshp设计简约风格的数据APP界面
相关文章9902018-04-06
Photoshp设计简约风格的数据APP界面
相关文章9902018-04-06
-
 Photosho快速制作漂亮的播放器图标教程
相关文章8642017-09-13
Photosho快速制作漂亮的播放器图标教程
相关文章8642017-09-13
-
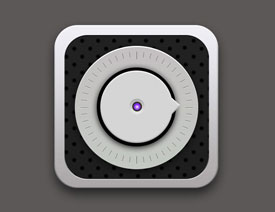 Photoshop绘制银色金属质感的播放器图标
相关文章6442017-08-15
Photoshop绘制银色金属质感的播放器图标
相关文章6442017-08-15
-
 Photoshop设计创意的CC2017启动界面
相关文章22882016-12-08
Photoshop设计创意的CC2017启动界面
相关文章22882016-12-08
-
 Photoshop设计立体风格的音乐播放器图标
相关文章5872016-11-21
Photoshop设计立体风格的音乐播放器图标
相关文章5872016-11-21
-
 Photoshop制作丰富多彩的晶格化界面效果
相关文章7322016-11-15
Photoshop制作丰富多彩的晶格化界面效果
相关文章7322016-11-15
