Photoshop制作冬季在玻璃窗上的手写艺术字(2)
文章来源于 52PSD教程网,感谢作者 佚名 给我们带来经精彩的文章!第九步:
现在我们给水滴层加点图层样式效果。右键水滴图层,混合选项。
1.把填充不透明度设为 0。
2.内阴影,白色,线性减淡,不透明度50%,角度90°(去掉全局光),距离3像素,大小5像素,把等高线改成锥形。
3.斜面和浮雕,深度350%,方向为下,大小7像素,软化5像素,阴影角度54°、高度42°(去掉全局光),把光泽等高线改为“内凹-深”,高光模式为白色,不透明度80%,颜色减淡,阴影模式为黑色,不透明度55%,正片叠底。
4.内发光,混合模式为变暗,不透明度40%,黑色,边缘,大小25像素。
5.颜色叠加,#907f72,不透明度45%,混合模式颜色减淡。
6.投影,正片叠底,黑色,不透明度20%,角度90°(去掉全局光),距离9像素,扩展5%,大小10像素。
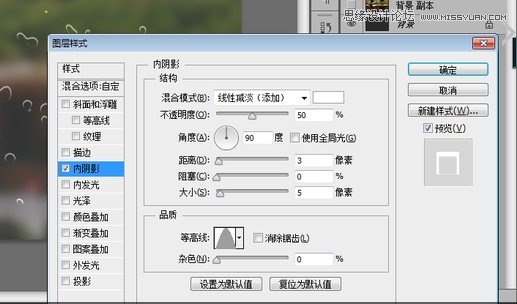
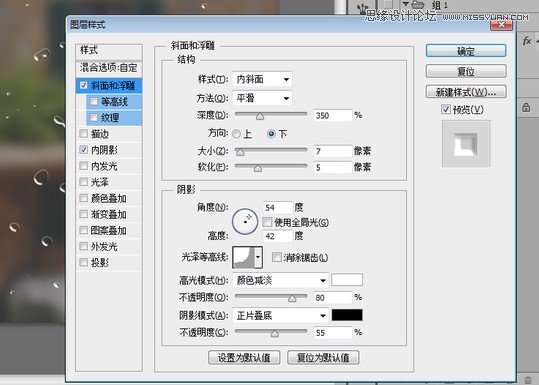
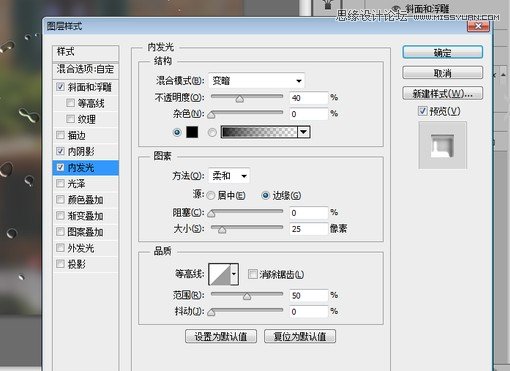
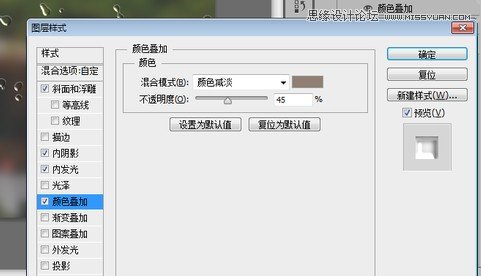
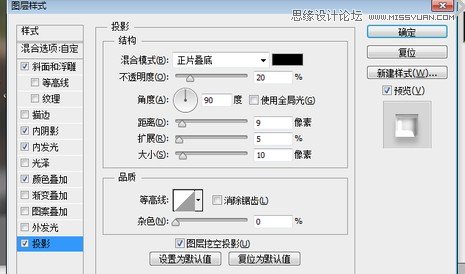
第十步:
找到没有被模糊的照片图层,使用高斯模糊,半径5像素,按住Ctrl单击水滴图层缩略图,载入选区,再选回5像素模糊的照片图层,单击蒙版按钮将选区变成蒙版。然后拖到水滴层下面。
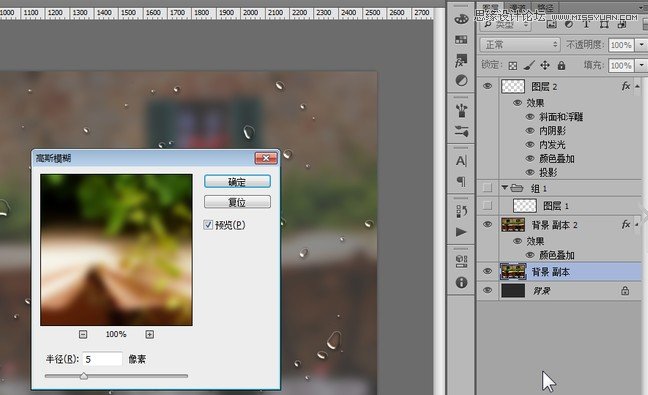
第十一步:
选择图层蒙版,添加动感模糊,角度-90°,距离80像素。
调整色阶,调整黑白的输入值以去掉模糊的边缘。
现在你可以看到我们创造出了类似水滴在玻璃上滑下来的模样。
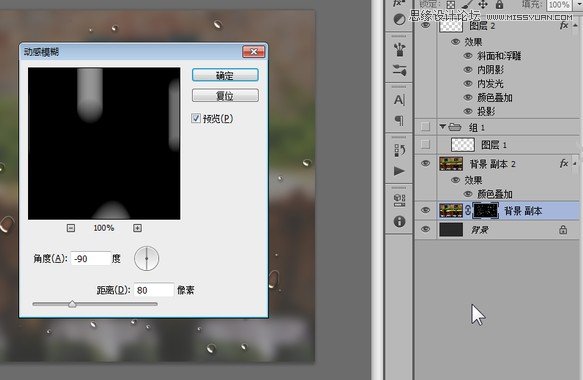
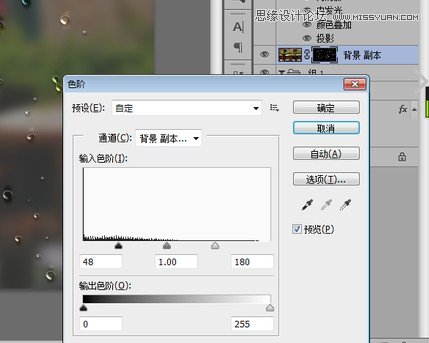
第十二步:
复制一层我们模糊了5像素的那张照片,删除蒙版,现在我们开始用手指在玻璃上写字~当然不是真的让你伸出手指啦!按下Q进入快速蒙版,使用画笔工具,在屏幕上写几个字母,再次按下Q退出快速蒙版,写的字都变成了选区,不过是反的,所以按Ctrl+Shift+I反选,再单击天加蒙版的按钮就ok啦。



第十三步:
复制5像素模糊的照片层,删掉蒙版,再新建蒙版,选择滤镜–渲染–云彩,这会让水雾效果加上云彩质地,并在蒙版里调整下色阶,使之看上去更加真实。
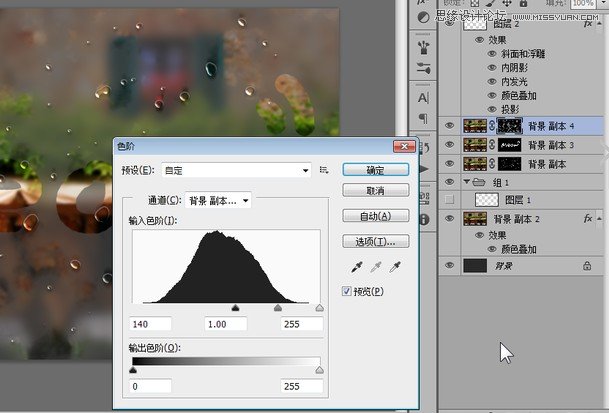
第十四步:
最后选中所有照片图层,盖印,高斯模糊5像素,混合模式改为叠加,不透明度40%。在复制刚才盖印的图层,将混合模式改为滤色。
第十五步:
在顶部新建图层,填充一个中心白四周灰的径向渐变,混合模式改为正片叠底。给照片加上暗角。
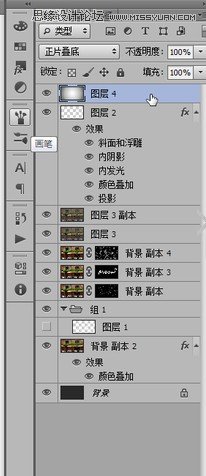
最终效果图:

 情非得已
情非得已
-
 Photoshop制作火焰燃烧的文字效果2021-03-10
Photoshop制作火焰燃烧的文字效果2021-03-10
-
 Photoshop制作金色的海报标题文字教程2021-02-22
Photoshop制作金色的海报标题文字教程2021-02-22
-
 Photoshop制作炫丽的游戏风格艺术字2021-02-22
Photoshop制作炫丽的游戏风格艺术字2021-02-22
-
 Photoshop制作立体效果的黄金艺术字2020-03-18
Photoshop制作立体效果的黄金艺术字2020-03-18
-
 Photoshop制作逼真的熔岩艺术字2020-03-15
Photoshop制作逼真的熔岩艺术字2020-03-15
-
 Photoshop通过透视制作公路上的艺术字2020-03-15
Photoshop通过透视制作公路上的艺术字2020-03-15
-
 Photoshop设计金色立体特效的艺术字2020-03-12
Photoshop设计金色立体特效的艺术字2020-03-12
-
 Photoshop制作卡通风格的手绘艺术字2020-03-09
Photoshop制作卡通风格的手绘艺术字2020-03-09
-
 银色文字:用PS图层样式制作金属字教程2019-07-22
银色文字:用PS图层样式制作金属字教程2019-07-22
-
 3D立体字:用PS制作沙发靠椅主题立体字2019-07-18
3D立体字:用PS制作沙发靠椅主题立体字2019-07-18
-
 Photoshop制作金色的海报标题文字教程2021-02-22
Photoshop制作金色的海报标题文字教程2021-02-22
-
 Photoshop绘制逼真的粉笔字教程2021-03-05
Photoshop绘制逼真的粉笔字教程2021-03-05
-
 Photoshop制作火焰燃烧的文字效果2021-03-10
Photoshop制作火焰燃烧的文字效果2021-03-10
-
 Photoshop制作火焰燃烧的文字教程2021-03-05
Photoshop制作火焰燃烧的文字教程2021-03-05
-
 Photoshop制作暗黑破坏神主题金属字教程2021-03-16
Photoshop制作暗黑破坏神主题金属字教程2021-03-16
-
 Photoshop制作炫丽的游戏风格艺术字2021-02-22
Photoshop制作炫丽的游戏风格艺术字2021-02-22
-
 Photoshop制作火焰燃烧的文字效果
相关文章2082021-03-10
Photoshop制作火焰燃烧的文字效果
相关文章2082021-03-10
-
 Photoshop制作炫丽的游戏风格艺术字
相关文章1692021-02-22
Photoshop制作炫丽的游戏风格艺术字
相关文章1692021-02-22
-
 Photoshop制作彩色手写字教程
相关文章20042020-09-28
Photoshop制作彩色手写字教程
相关文章20042020-09-28
-
 Photoshop制作夏季水花艺术字教程
相关文章16862020-07-09
Photoshop制作夏季水花艺术字教程
相关文章16862020-07-09
-
 Photoshop制作创意的海边泡沫艺术字
相关文章17032020-03-18
Photoshop制作创意的海边泡沫艺术字
相关文章17032020-03-18
-
 Photoshop制作立体效果的黄金艺术字
相关文章19362020-03-18
Photoshop制作立体效果的黄金艺术字
相关文章19362020-03-18
-
 Photoshop制作逼真的熔岩艺术字
相关文章8122020-03-15
Photoshop制作逼真的熔岩艺术字
相关文章8122020-03-15
-
 Photoshop通过透视制作公路上的艺术字
相关文章18902020-03-15
Photoshop通过透视制作公路上的艺术字
相关文章18902020-03-15
