Photoshop超详细的给美女头像美白柔肤
文章来源于 飞特网,感谢作者 Enthoes 给我们带来经精彩的文章!设计教程/PS教程/照片处理2014-01-13
本教程我们主要使用Photoshop超详细的给美女头像美白柔肤,你将学到一种给肖像肌肤润色的新方法,而无需使用任何额外的插件或磨皮滤镜。喜欢的朋友让我们一起来学习吧。
本教程我们主要使用Photoshop超详细的给美女头像美白柔肤,你将学到一种给肖像肌肤润色的新方法,而无需使用任何额外的插件或磨皮滤镜。喜欢的朋友让我们一起来学习吧。
相关教程:
最终的图像预览

使用PS版本:Adobe Photoshop CS2以上版本
第一步:打开你的模特图片。请记住并不是所有的女孩图片都适用于这个修饰样式,你应该选择那些高品质的图片,而不是那些皮肤过于光滑或模糊的图片,至少图片脸上的毛孔是可见的,你可以依照我下面的图片作为参考。
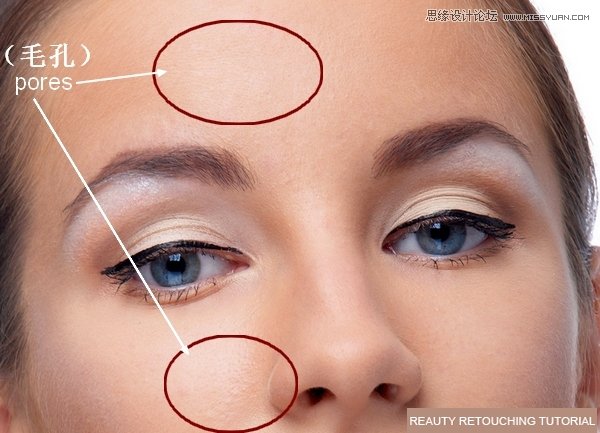
在背景图层上方创建一个新图层(cmd/ctrl+shift+N),选择污点修复工具并确保在属性栏上勾选“对所有图层采样”( 意思是取样是针对所有图层 ,而不是只对当前所选的图层)命令,通过这种方式我们可以在不影响背景图层的同时在新建的图层上对图像进行修饰,这样就可以随时来回调整。设置污点修复工具参数如下所示:
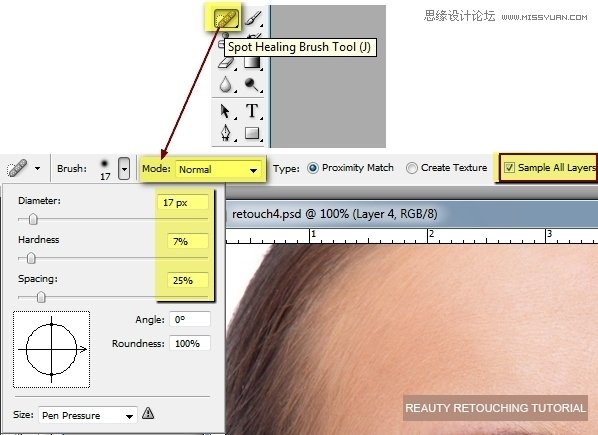
找出脸上的瑕疵,如需删除,使用污点修复工具涂抹即可。根据这些瑕疵的大小可以改变画笔的直径,要注意并不是所有的污点都可以用这个工具成功去除(它仅适用于小污迹的去除,它的原理相当于从污迹的四周围取样克隆然后糅合覆盖),所以要注意你的使用区域。可以结合使用别的工具(克隆,修补工具)在稍后修复它们。这张肖像并没有复杂的瑕疵或皱纹,所以污点修复工具就足够了。虽然这一步并没有达到我们想要的效果,但模特脸上的皮肤比之前干净了不少。你可以看到产生的效果:


 情非得已
情非得已
推荐文章
-
 Photoshop制作唯美可爱的女生头像照片2020-03-17
Photoshop制作唯美可爱的女生头像照片2020-03-17
-
 Photoshop快速给人物添加火焰燃烧效果2020-03-12
Photoshop快速给人物添加火焰燃烧效果2020-03-12
-
 Photoshop调出人物写真甜美通透艺术效果2020-03-06
Photoshop调出人物写真甜美通透艺术效果2020-03-06
-
 Photoshop保留质感修出古铜色人像皮肤2020-03-06
Photoshop保留质感修出古铜色人像皮肤2020-03-06
-
 Photoshop制作模特人像柔润的头发效果2020-03-04
Photoshop制作模特人像柔润的头发效果2020-03-04
-
 古风效果:用PS调出外景人像中国风意境效果2019-11-08
古风效果:用PS调出外景人像中国风意境效果2019-11-08
-
 插画效果:用PS把风景照片转插画效果2019-10-21
插画效果:用PS把风景照片转插画效果2019-10-21
-
 胶片效果:用PS调出人像复古胶片效果2019-08-02
胶片效果:用PS调出人像复古胶片效果2019-08-02
-
 素描效果:用PS制作人像彩色铅笔画效果2019-07-12
素描效果:用PS制作人像彩色铅笔画效果2019-07-12
-
 后期精修:用PS给人物皮肤均匀的磨皮2019-05-10
后期精修:用PS给人物皮肤均匀的磨皮2019-05-10
热门文章
-
 Photoshop利用素材制作炫丽的科技背景2021-03-11
Photoshop利用素材制作炫丽的科技背景2021-03-11
-
 Photoshop使用中性灰磨皮法给人像精修2021-02-23
Photoshop使用中性灰磨皮法给人像精修2021-02-23
-
 Photoshop制作水彩风格的风景图2021-03-10
Photoshop制作水彩风格的风景图2021-03-10
-
 Photoshop制作创意的文字排版人像效果2021-03-09
Photoshop制作创意的文字排版人像效果2021-03-09
-
 Photoshop制作逼真的投影效果2021-03-11
Photoshop制作逼真的投影效果2021-03-11
-
 Photoshop制作故障干扰艺术效果2021-03-09
Photoshop制作故障干扰艺术效果2021-03-09
-
 Photoshop制作被切割的易拉罐效果图2021-03-10
Photoshop制作被切割的易拉罐效果图2021-03-10
-
 Photoshop制作人物支离破碎的打散效果2021-03-10
Photoshop制作人物支离破碎的打散效果2021-03-10
-
 Photoshop制作模特人像柔润的头发效果
相关文章4872020-03-04
Photoshop制作模特人像柔润的头发效果
相关文章4872020-03-04
-
 Photoshop给美女人像快速转为素描效果
相关文章16692020-03-03
Photoshop给美女人像快速转为素描效果
相关文章16692020-03-03
-
 人像美白:用PS快速给人像美白处理
相关文章18432019-11-08
人像美白:用PS快速给人像美白处理
相关文章18432019-11-08
-
 甜美效果:用PS调出室内美女清新淡雅效果
相关文章5022019-08-09
甜美效果:用PS调出室内美女清新淡雅效果
相关文章5022019-08-09
-
 夜景效果:用PS把白天的风景变成黑夜效果
相关文章9112019-07-11
夜景效果:用PS把白天的风景变成黑夜效果
相关文章9112019-07-11
-
 文字人像:用PS制作文字图案肖像效果
相关文章18982019-05-22
文字人像:用PS制作文字图案肖像效果
相关文章18982019-05-22
-
 商业精修:用PS中性灰给人像后期磨皮
相关文章16012019-04-30
商业精修:用PS中性灰给人像后期磨皮
相关文章16012019-04-30
-
 后期精修:用PS详细解析化妆品瓶子精修
相关文章8802019-04-14
后期精修:用PS详细解析化妆品瓶子精修
相关文章8802019-04-14
