Photoshop和CR调出外景照片浓烈的秋季色调(2)
文章来源于 黑光,感谢作者 園小暖 给我们带来经精彩的文章!设计教程/PS教程/调色教程2014-02-09
3、然后进入通道面板,会出现一个Alpha1通道,按住Ctrl单击Alpha1通道,出现的选区就是高光部分,下面要做的就是分别把照片的高光 还有暗部(反选高光)复制成单独的一个图层。 4、然后回到图层面板把暗部位置柔光一
3、然后进入通道面板,会出现一个Alpha1通道,按住Ctrl单击Alpha1通道,出现的选区就是高光部分,下面要做的就是分别把照片的高光 还有暗部(反选高光)复制成单独的一个图层。

4、然后回到图层面板把暗部位置柔光一下,不透明度改的稍微小一点,高光图层用曲线提亮,加大一下明暗部的对比。
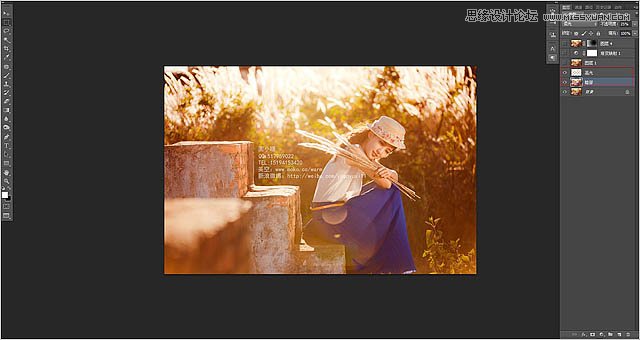
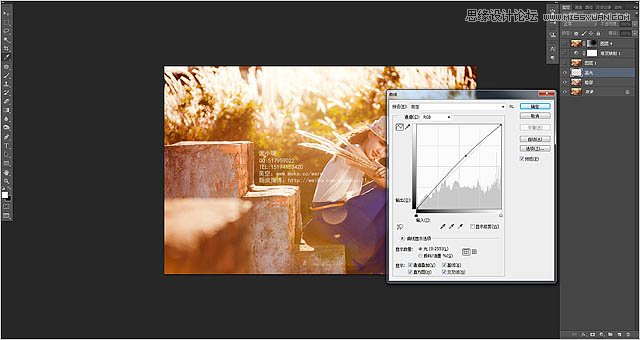
5、然后盖印图层,看着片子还是稍微有点灰,然后建一个渐变映射调整图层,混合模式-明度,改下不透明度,再次去灰。
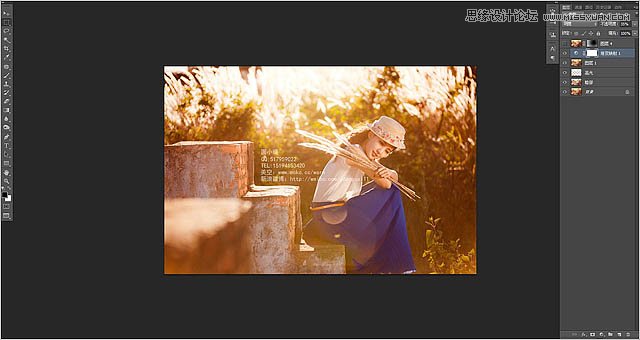
6、然后再次盖印一层,高斯模糊一下,让整个画面变的更柔一些,把人物的位置擦出来。
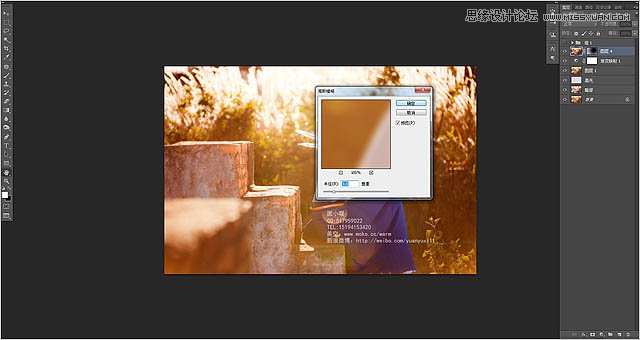
7、然后就是颜色的调整了,用可选颜色调整一下白色,稍微偏青一些,会显的整个画面更干净一些。
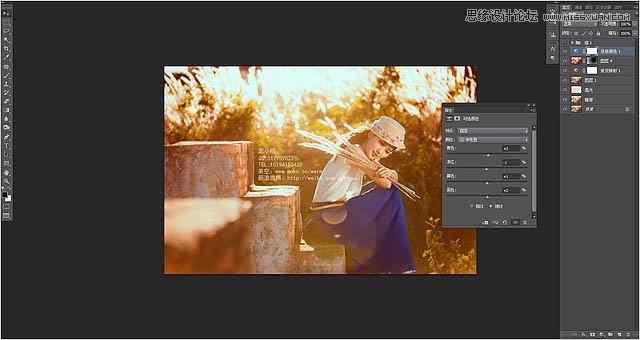
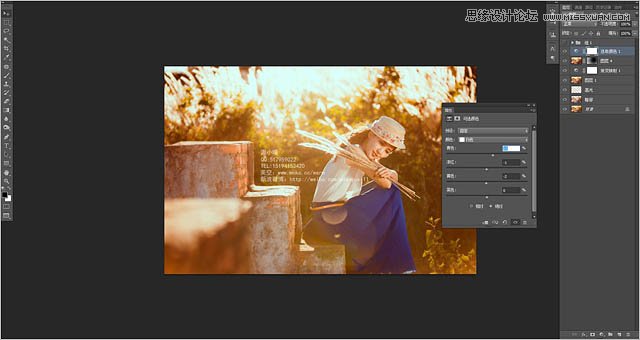
8、用曲线再次提亮一下整个画面。
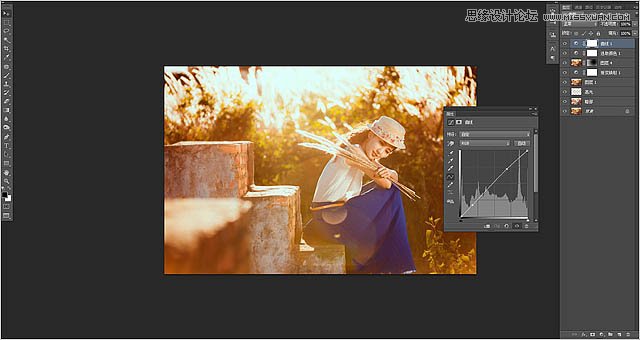
然后磨皮锐化就可以了。

 情非得已
情非得已
推荐文章
-
 复古效果:用PS调出儿童照片复古电影效果2019-08-02
复古效果:用PS调出儿童照片复古电影效果2019-08-02
-
 暖色效果:用PS调出外景人像暖黄色效果2019-07-29
暖色效果:用PS调出外景人像暖黄色效果2019-07-29
-
 清新人像:用PS调出逆光人像小清新效果2019-04-16
清新人像:用PS调出逆光人像小清新效果2019-04-16
-
 电影色调:用PS减法调出电影胶片效果2019-03-29
电影色调:用PS减法调出电影胶片效果2019-03-29
-
 复古效果:PS调出人像复古电影艺术效果2019-01-17
复古效果:PS调出人像复古电影艺术效果2019-01-17
-
 Photoshop调出外景人像暖色淡雅效果2018-11-29
Photoshop调出外景人像暖色淡雅效果2018-11-29
-
 Photoshop调出梦幻唯美风格的少女照片2018-10-17
Photoshop调出梦幻唯美风格的少女照片2018-10-17
-
 Photoshop详细解析夜景风光如何后期修图2018-09-29
Photoshop详细解析夜景风光如何后期修图2018-09-29
-
 Photoshop调出清晨村庄照片暖色效果2018-09-29
Photoshop调出清晨村庄照片暖色效果2018-09-29
-
 Photoshop调出婚纱外景春夏秋冬四季效果2018-09-20
Photoshop调出婚纱外景春夏秋冬四季效果2018-09-20
热门文章
-
 Photoshop结合CR修出通透干净的人像肤色2021-03-04
Photoshop结合CR修出通透干净的人像肤色2021-03-04
-
 Photoshopo调出外景人像金黄色皮肤效果2021-03-05
Photoshopo调出外景人像金黄色皮肤效果2021-03-05
-
 秋季效果:用PS把外景人像调出秋季效果
相关文章17512019-11-08
秋季效果:用PS把外景人像调出秋季效果
相关文章17512019-11-08
-
 清新效果:用PS调出干净通透的儿童照片
相关文章12472019-08-15
清新效果:用PS调出干净通透的儿童照片
相关文章12472019-08-15
-
 秋季效果:用PS调出古风人像秋季粉红效果
相关文章10102019-08-06
秋季效果:用PS调出古风人像秋季粉红效果
相关文章10102019-08-06
-
 冷色效果:用PS调出人像照片时尚冷色调
相关文章10902019-08-05
冷色效果:用PS调出人像照片时尚冷色调
相关文章10902019-08-05
-
 复古效果:用PS调出儿童照片复古电影效果
相关文章8782019-08-02
复古效果:用PS调出儿童照片复古电影效果
相关文章8782019-08-02
-
 日系效果:用PS调出人像照片小清新效果
相关文章5502019-07-19
日系效果:用PS调出人像照片小清新效果
相关文章5502019-07-19
-
 清新效果:用PS调出外景人像清新通透效果
相关文章4742019-07-18
清新效果:用PS调出外景人像清新通透效果
相关文章4742019-07-18
-
 古风效果:用PS制作古色古香的古风人像
相关文章11762019-07-16
古风效果:用PS制作古色古香的古风人像
相关文章11762019-07-16
