Photoshop使用通道抠出透明婚纱的新娘
文章来源于 PS联盟,感谢作者 情非得已 给我们带来经精彩的文章!设计教程/PS教程/抠图教程2014-02-12
教程不仅介绍了通道抠图的过程,同时还介绍了一些细节的处理方法。如抠出的婚片带有很多环境色,如果婚纱是白色的就直接用减淡工具涂白。喜欢的朋友让我们一起来欣赏吧。
原图

最终效果


1、这张图像的特点是婚纱四周界限分明,可以用磁性套索工具选取;难点是怎样抠出半透明婚纱。用通道抠图可以抠出半透明的效果。

2、打开通道面板,选择反差最大的通道,这里是绿色通道。

3、复制一个绿色通道。
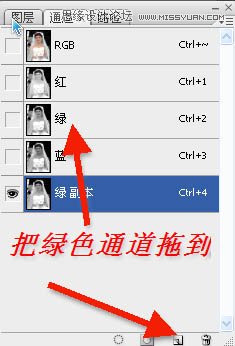
4、为了增加颜色反差,点击图像-调整-色阶。
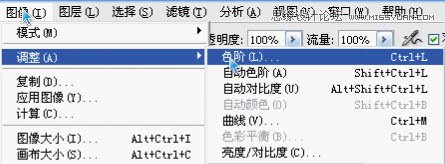
5、打开色阶面板,把两边的三角形往中间拉。
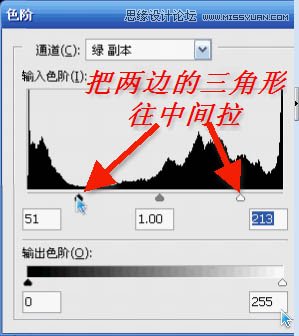
6、用磁性套索工具沿着婚纱的边缘让它自动选择背景,当然也可以选择婚纱,然后点击选择-反向。


7、用油漆桶将背景填充成黑色,或点击编辑-填充-黑色。上面已经讲过,黑色是透明,所以要将背景涂成黑色。

8、因为白色是不透明,所以要将图像中不透明的地方涂成白色。 点击选择-反向,把图像选定,这样可以防止涂抹到背景上,然后将画笔调成白色,沿着人体不透明的地方涂抹,首先把画笔调小,沿着边缘涂抹。
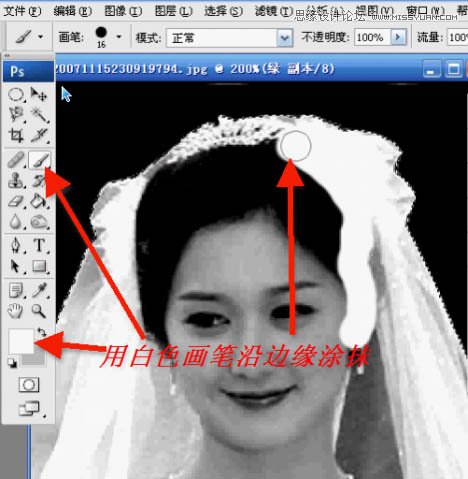
9、然后再将画笔调大,把不透明的地方全部涂成白色,注意透明的婚纱一定不能涂。

 情非得已
情非得已
推荐文章
-
 Photoshop使用通道工具抠出可爱的狗狗2020-03-15
Photoshop使用通道工具抠出可爱的狗狗2020-03-15
-
 Photoshop使用通道工具抠出逆光美女2020-03-08
Photoshop使用通道工具抠出逆光美女2020-03-08
-
 抠图教程:详解5种PS经典的抠图方法2019-08-29
抠图教程:详解5种PS经典的抠图方法2019-08-29
-
 Photoshop巧用通道超精细的抠儿童头发丝教程2015-05-20
Photoshop巧用通道超精细的抠儿童头发丝教程2015-05-20
-
 Photoshop完美抠出穿婚纱的新娘照片2013-11-07
Photoshop完美抠出穿婚纱的新娘照片2013-11-07
-
 Photoshop使用通道混合器给狗狗抠图2012-10-25
Photoshop使用通道混合器给狗狗抠图2012-10-25
-
 Photoshop给头发蓬松的孩子抠图并合成2012-06-19
Photoshop给头发蓬松的孩子抠图并合成2012-06-19
-
 Photoshop给白色婚纱抠图并合成到风景照中2012-06-14
Photoshop给白色婚纱抠图并合成到风景照中2012-06-14
-
 Photoshop详细讲解钢笔工具在抠图中的使用2011-08-30
Photoshop详细讲解钢笔工具在抠图中的使用2011-08-30
-
 Photoshop抠图教程:抠出飘逸长发美女2011-03-30
Photoshop抠图教程:抠出飘逸长发美女2011-03-30
热门文章
-
 Photoshop快速抠出卷发的美女人像2021-03-04
Photoshop快速抠出卷发的美女人像2021-03-04
-
 Photoshop抠出倒酒效果的玻璃杯
相关文章28452020-03-17
Photoshop抠出倒酒效果的玻璃杯
相关文章28452020-03-17
-
 抠图教程:用PS完美抠出透明玻璃水壶
相关文章36022019-10-21
抠图教程:用PS完美抠出透明玻璃水壶
相关文章36022019-10-21
-
 抠图教程:详解5种PS经典的抠图方法
相关文章68872019-08-29
抠图教程:详解5种PS经典的抠图方法
相关文章68872019-08-29
-
 抠图教程:用PS抠出透明的玻璃奶瓶
相关文章45272019-03-29
抠图教程:用PS抠出透明的玻璃奶瓶
相关文章45272019-03-29
-
 抠玻璃瓶:用PS抠出透明风格的玻璃瓶
相关文章24862019-02-23
抠玻璃瓶:用PS抠出透明风格的玻璃瓶
相关文章24862019-02-23
-
 抠图教程:使用PS抠出透明的玻璃瓶
相关文章16572019-02-13
抠图教程:使用PS抠出透明的玻璃瓶
相关文章16572019-02-13
-
 抠图教程:用PS抠出半透明风格的物品
相关文章10042019-02-13
抠图教程:用PS抠出半透明风格的物品
相关文章10042019-02-13
-
 Photoshop快速抠出昏暗背景中的婚纱照
相关文章14722018-11-16
Photoshop快速抠出昏暗背景中的婚纱照
相关文章14722018-11-16
