Photoshop设计高端大气的闹元宵立体字
文章来源于 未知,感谢作者 情非得已 给我们带来经精彩的文章!设计教程/PS教程/文字特效2014-02-14
手工制作有透视效果的立体字是非常费时的,这里介绍一种极为简单的方法,等比例放大法。思路:先把表面文字加好质感及纹理,然后合并并复制一层。副本图层移到背景图层上面并适当缩小,然后再复制一层,Ctrl + T 变形,调节好缩放比例及位移,然后按特定方式
先看看效果图

1、新建一个1000 * 600像素,分辨率为72的文件。选择渐变工具,颜色设置如图1,由下至上拉出图2所示的红色至暗红色线性渐变作为背景。


2、点击下面所示的文字图片,把弹出的文字大图保存。用PS打开保存的图片,直接把文字拖进来(文字是PNG透明格式不需要再抠图),解锁后调整好位置,如图4。
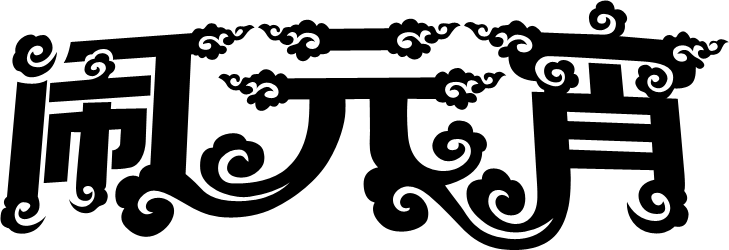

3、锁定文字像素区域,选择渐变工具,颜色设置如图5,然后由右上角向下拉出土6所示的线性渐变。


4、选择菜单:图层 > 图层样式 > 斜面和浮雕,参数设置如图7,设置好后再设置等高线及纹理。
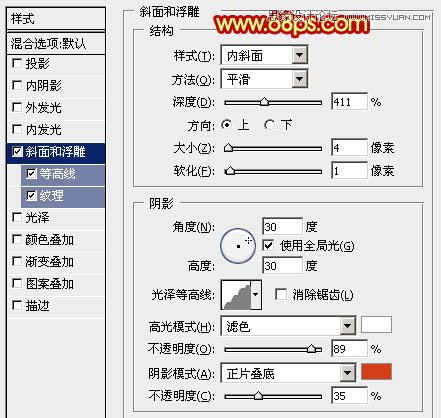
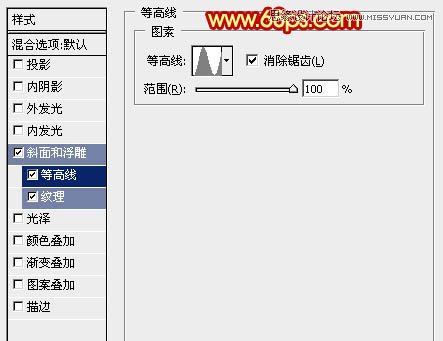
纹理中的图案选择自带的星云图案如图10,如果看不到可以把图案重置一下。
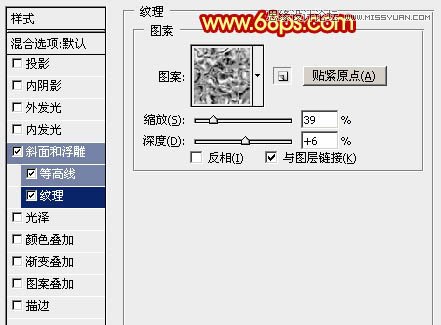
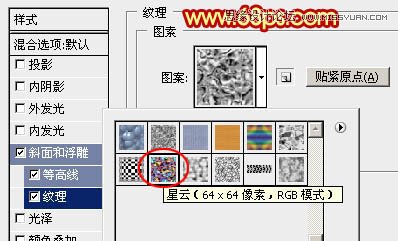
5、设置样式后的效果如下图,给文字加上了浮雕及纹理效果。

 情非得已
情非得已
推荐文章
-
 Photoshop制作火焰燃烧的文字效果2021-03-10
Photoshop制作火焰燃烧的文字效果2021-03-10
-
 Photoshop制作金色的海报标题文字教程2021-02-22
Photoshop制作金色的海报标题文字教程2021-02-22
-
 Photoshop制作炫丽的游戏风格艺术字2021-02-22
Photoshop制作炫丽的游戏风格艺术字2021-02-22
-
 Photoshop制作立体效果的黄金艺术字2020-03-18
Photoshop制作立体效果的黄金艺术字2020-03-18
-
 Photoshop制作逼真的熔岩艺术字2020-03-15
Photoshop制作逼真的熔岩艺术字2020-03-15
-
 Photoshop通过透视制作公路上的艺术字2020-03-15
Photoshop通过透视制作公路上的艺术字2020-03-15
-
 Photoshop设计金色立体特效的艺术字2020-03-12
Photoshop设计金色立体特效的艺术字2020-03-12
-
 Photoshop制作卡通风格的手绘艺术字2020-03-09
Photoshop制作卡通风格的手绘艺术字2020-03-09
-
 银色文字:用PS图层样式制作金属字教程2019-07-22
银色文字:用PS图层样式制作金属字教程2019-07-22
-
 3D立体字:用PS制作沙发靠椅主题立体字2019-07-18
3D立体字:用PS制作沙发靠椅主题立体字2019-07-18
热门文章
-
 Photoshop制作金色的海报标题文字教程2021-02-22
Photoshop制作金色的海报标题文字教程2021-02-22
-
 Photoshop绘制逼真的粉笔字教程2021-03-05
Photoshop绘制逼真的粉笔字教程2021-03-05
-
 Photoshop制作火焰燃烧的文字效果2021-03-10
Photoshop制作火焰燃烧的文字效果2021-03-10
-
 Photoshop制作火焰燃烧的文字教程2021-03-05
Photoshop制作火焰燃烧的文字教程2021-03-05
-
 Photoshop制作暗黑破坏神主题金属字教程2021-03-16
Photoshop制作暗黑破坏神主题金属字教程2021-03-16
-
 Photoshop制作炫丽的游戏风格艺术字2021-02-22
Photoshop制作炫丽的游戏风格艺术字2021-02-22
-
 Photoshop制作创意的海边泡沫艺术字
相关文章17032020-03-18
Photoshop制作创意的海边泡沫艺术字
相关文章17032020-03-18
-
 Photoshop制作立体效果的黄金艺术字
相关文章19362020-03-18
Photoshop制作立体效果的黄金艺术字
相关文章19362020-03-18
-
 Photoshop制作橙色圆润的新年立体字
相关文章4762020-03-14
Photoshop制作橙色圆润的新年立体字
相关文章4762020-03-14
-
 Photoshop设计金色立体特效的艺术字
相关文章6462020-03-12
Photoshop设计金色立体特效的艺术字
相关文章6462020-03-12
-
 Photoshop制作叠加效果立体字教程
相关文章6252020-03-12
Photoshop制作叠加效果立体字教程
相关文章6252020-03-12
-
 Photoshop制作大气的霓虹灯特效立体字
相关文章5822020-03-02
Photoshop制作大气的霓虹灯特效立体字
相关文章5822020-03-02
-
 立体文字:用PS制作海报中常见的立体字
相关文章20602019-08-29
立体文字:用PS制作海报中常见的立体字
相关文章20602019-08-29
-
 书法字体:用PS设计大气的书法字教程
相关文章21462019-08-27
书法字体:用PS设计大气的书法字教程
相关文章21462019-08-27
