Photoshop合成森林中北树妖围困的仙子(2)
文章来源于 优设,感谢作者 佚名 给我们带来经精彩的文章!设计教程/PS教程/合成教程2014-02-24
Step 5 黑蓝是我最终想要做成的颜色,为了做成我们还需要进行一系列的调整。点击图层新填充图层纯色,然后在颜色一栏中填写#4273b0,将图层模式选为颜色,透明度为77%,填充度为78%。通过这一系列简单的调整,我们
Step 5
黑蓝是我最终想要做成的颜色,为了做成我们还需要进行一系列的调整。点击图层>新填充图层>纯色,然后在颜色一栏中填写#4273b0,将图层模式选为颜色,透明度为77%,填充度为78%。通过这一系列简单的调整,我们就心愿达成啦~

在纯色图层中添加一个蒙版,这一步是因为有些部分蓝的过头了,需要修正一下。

Step 6 – 添加迷雾
下载迷雾笔刷(资源里的倒数第二个)然后置入PS中,任选一个你喜欢的类型在图片上画几笔。
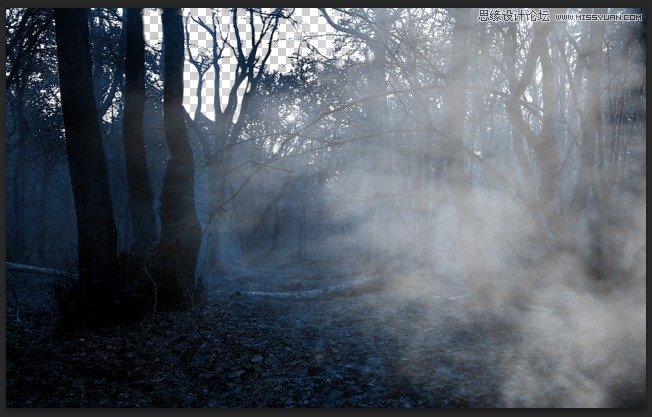
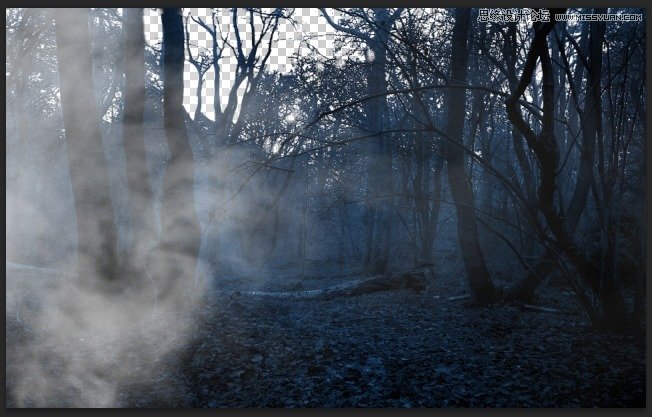
迷雾太多太集中,我们要将其分散开。

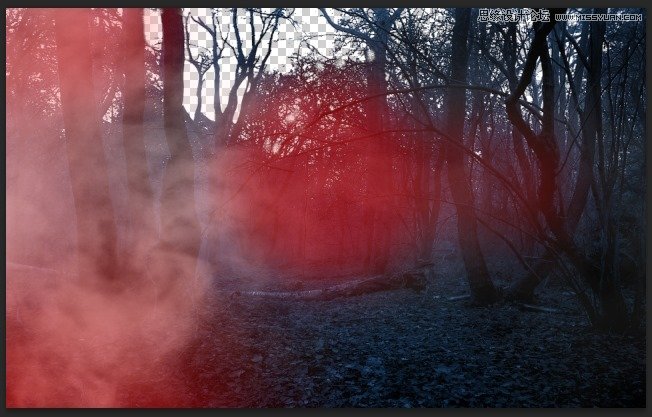
将迷雾图层的透明度和填充度都调整为45%,这个数值可以按你的喜好来调整。
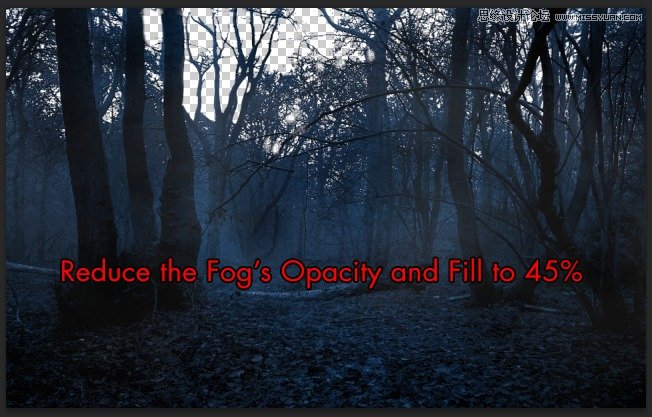
Step 7 – 置入美女
打开美女这张图片(捂鼻血,资源里的第一张),你可以用快速选择工具来选出美女,为什么呢,因为美女够亮图片质量够高,对比非常强烈,所以一下子就可以选出来。如果你觉得这样对美女太不尊重了,你还可以用钢笔工具细细的描绘。 选出美女之后将美女单独置入我们的文件中。
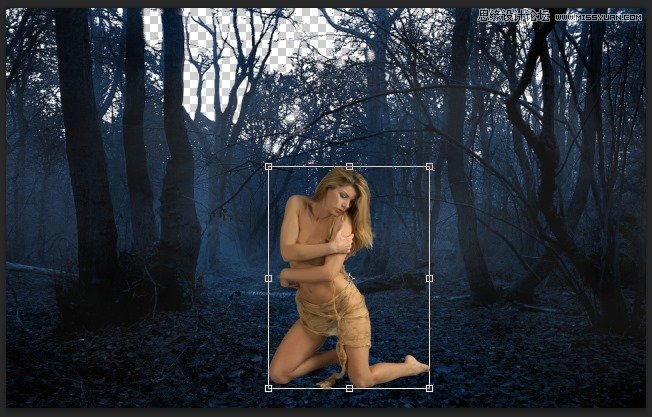
Step 8 – 装饰美女第一步
打开美女的混合选项>选择内阴影,数据调整如下:
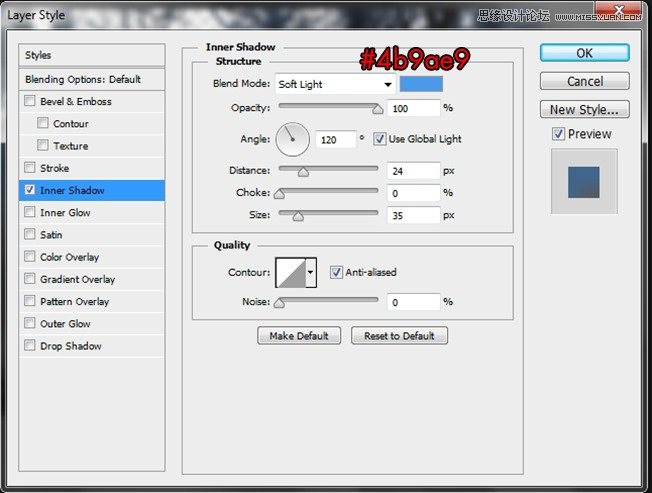
继续进行如下调整: 曲线>亮度/对比度>图片滤镜>色彩平衡>曝光度
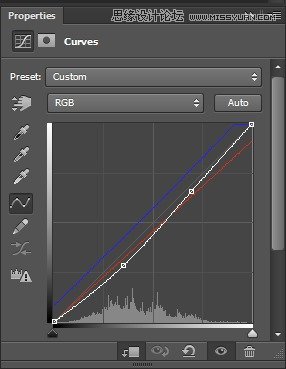
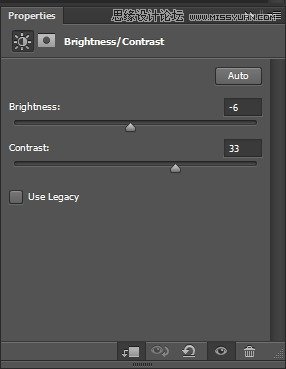
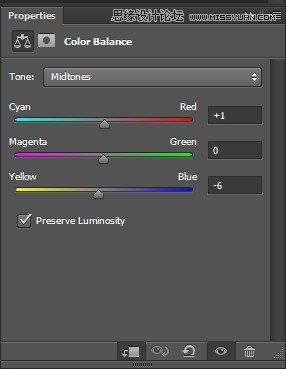
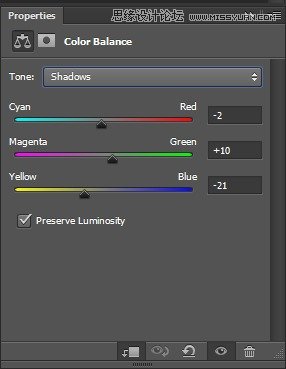
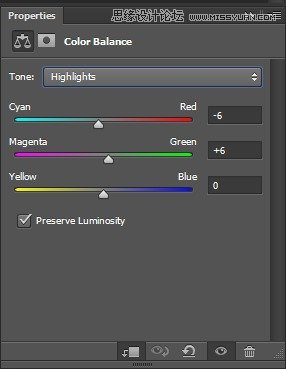
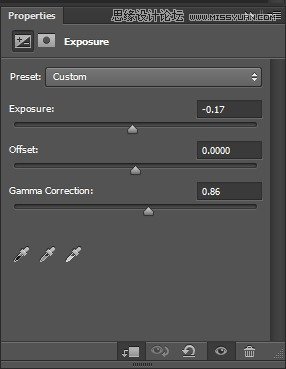
最终结果:

 情非得已
情非得已
推荐文章
-
 Photoshop合成海边海龟和被掀起的海浪场景2021-03-08
Photoshop合成海边海龟和被掀起的海浪场景2021-03-08
-
 Photoshop创意合成森林中的新娘和鸟笼2021-02-23
Photoshop创意合成森林中的新娘和鸟笼2021-02-23
-
 Photoshop合成森林中马灯下的小动物2020-04-01
Photoshop合成森林中马灯下的小动物2020-04-01
-
 Photoshop合成梦幻仙境场景的精灵仙子2020-03-27
Photoshop合成梦幻仙境场景的精灵仙子2020-03-27
-
 Photoshop合成创意头像长出花朵效果2020-03-26
Photoshop合成创意头像长出花朵效果2020-03-26
-
 Photoshop合成被蝴蝶和星光打散的头像2020-03-26
Photoshop合成被蝴蝶和星光打散的头像2020-03-26
-
 Photoshop合成创意的美女和野兽场景2020-03-20
Photoshop合成创意的美女和野兽场景2020-03-20
-
 Photoshop合成创意的乌龟背着城堡效果图2020-03-20
Photoshop合成创意的乌龟背着城堡效果图2020-03-20
-
 Photoshop合成房间里抚摸恐龙头的小男孩2020-03-20
Photoshop合成房间里抚摸恐龙头的小男孩2020-03-20
-
 Photoshop快速给建筑照片添加傍晚效果2020-03-19
Photoshop快速给建筑照片添加傍晚效果2020-03-19
热门文章
-
 Photoshop创意合成森林中的新娘和鸟笼2021-02-23
Photoshop创意合成森林中的新娘和鸟笼2021-02-23
-
 Photoshop合成魔幻主题的发光山羊2021-03-04
Photoshop合成魔幻主题的发光山羊2021-03-04
-
 Photoshop合成海边海龟和被掀起的海浪场景2021-03-08
Photoshop合成海边海龟和被掀起的海浪场景2021-03-08
-
 Photoshop创意合成苹果身体的易拉罐2021-03-10
Photoshop创意合成苹果身体的易拉罐2021-03-10
-
 Photoshop合成闪电下的超级跑车2021-03-04
Photoshop合成闪电下的超级跑车2021-03-04
-
 Photoshop创意合成在脚底下魔法师2021-03-08
Photoshop创意合成在脚底下魔法师2021-03-08
-
 Photoshop创意合成被热气球带飞的鲸鱼2021-03-16
Photoshop创意合成被热气球带飞的鲸鱼2021-03-16
-
 Photoshop创意合成被热气球带飞的鲸鱼
相关文章672021-03-16
Photoshop创意合成被热气球带飞的鲸鱼
相关文章672021-03-16
-
 Photoshop创意合成苹果身体的易拉罐
相关文章2362021-03-10
Photoshop创意合成苹果身体的易拉罐
相关文章2362021-03-10
-
 Photoshop创意合成在脚底下魔法师
相关文章1422021-03-08
Photoshop创意合成在脚底下魔法师
相关文章1422021-03-08
-
 Photoshop合成海边海龟和被掀起的海浪场景
相关文章2562021-03-08
Photoshop合成海边海龟和被掀起的海浪场景
相关文章2562021-03-08
-
 Photoshop合成魔幻主题的发光山羊
相关文章2882021-03-04
Photoshop合成魔幻主题的发光山羊
相关文章2882021-03-04
-
 Photoshop合成闪电下的超级跑车
相关文章1882021-03-04
Photoshop合成闪电下的超级跑车
相关文章1882021-03-04
-
 Photoshop创意合成森林中的新娘和鸟笼
相关文章2982021-02-23
Photoshop创意合成森林中的新娘和鸟笼
相关文章2982021-02-23
-
 Photoshop创意的合成猫咪头像的猫头鹰
相关文章9822020-10-10
Photoshop创意的合成猫咪头像的猫头鹰
相关文章9822020-10-10
