Photoshop制作绚丽的万花筒背景教程(2)
文章来源于 优设,感谢作者 cyRotel 给我们带来经精彩的文章!设计教程/PS教程/设计教程2014-03-03
再复制一个图层,置于两个图层之上。位置么放在两个方形的正中间,并往下挪大概5个像素左右的样子。然后把这个最上面图层的不透明度设置为100%,图层填充为19%,就像这样: 然后再复制一个图层,置于所有的图层之上
再复制一个图层,置于两个图层之上。位置么……放在两个方形的正中间,并往下挪大概5个像素左右的样子。然后把这个最上面图层的不透明度设置为100%,图层填充为19%,就像这样:

然后再复制一个图层,置于所有的图层之上,往上挪大概5个像素左右的样子,将这个图层的不透明度设置为100%,填充设置为54%。大概这个样子:

步骤三:横向发展
选中所有的图层【当然,黑色背景层是不用选的】,按【CTRL+G】全部丢到一个图层组里,同时删掉最右边的那个菱形。将这个图层组命名为【菱形组1】,挪到画布的左下方。完了之后将这个图层组复制一下【Crl+J】,复制出来的图层组转成智能对象,原先的那个就隐藏起来,就是这样:
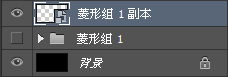
按ctrl+j把这个智能对象复制一下,挪下位置,大概挪到这:

接下来,就是见证奇迹的时刻,我们按ctrl+shift+alt+T,居然自动复制了一个图层并且自动排好了,多么的奇妙啊,我们多按几次,直到铺满一整行。排好之后大概是这样:

步骤四:纵向发展
将这一行弄个图层组,随意命名,然后从下往上复制,注意和上一组错开:
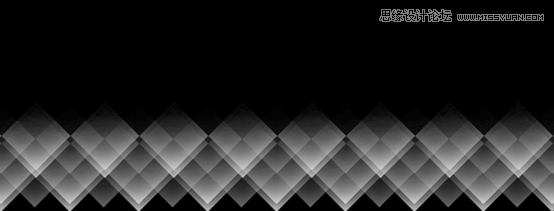
重复这些步骤,直到铺满整个画布:
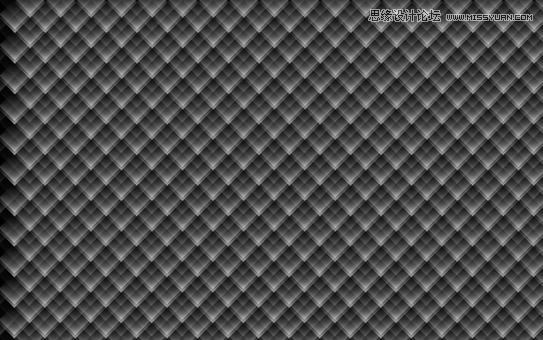
步骤五:添加个性效果
随后加个LOMO特效,这个简单的,也不多说了哈。

最后再加些自己喜欢的颜色,更改下图层样式,试试不同的图层模式有不同的效果哦。
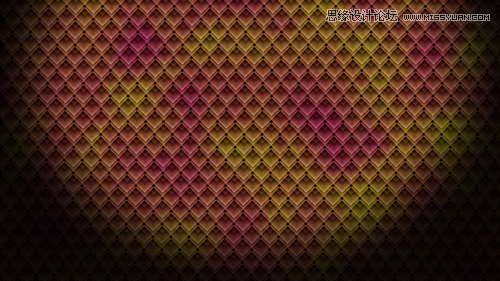
PS:各位看官可以把单个的菱形单元单独添加不同的效果来丰富整个画面哟,比如这样:
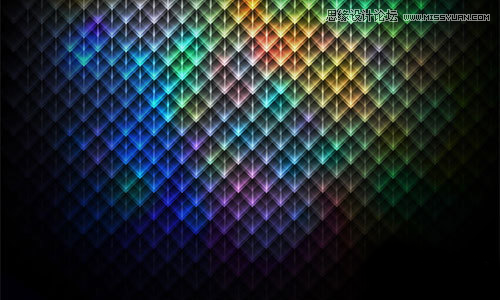
 情非得已
情非得已
推荐文章
-
 Photoshop设计撕纸特效的人物海报教程2020-10-28
Photoshop设计撕纸特效的人物海报教程2020-10-28
-
 Photoshop制作立体风格的国庆节海报2020-10-10
Photoshop制作立体风格的国庆节海报2020-10-10
-
 Photoshop设计撕纸特效的人像海报2020-03-27
Photoshop设计撕纸特效的人像海报2020-03-27
-
 图标设计:用PS制作奶油质感手机主题图标2019-11-06
图标设计:用PS制作奶油质感手机主题图标2019-11-06
-
 图标设计:用PS制作中国风圆形APP图标2019-11-01
图标设计:用PS制作中国风圆形APP图标2019-11-01
-
 手机图标:用PS设计儿童贴画风格的APP图标2019-08-09
手机图标:用PS设计儿童贴画风格的APP图标2019-08-09
-
 电影海报:用PS制作蜘蛛侠海报效果2019-07-09
电影海报:用PS制作蜘蛛侠海报效果2019-07-09
-
 创意海报:用PS合成铁轨上的霸王龙2019-07-08
创意海报:用PS合成铁轨上的霸王龙2019-07-08
-
 电影海报:用PS设计钢铁侠电影海报2019-07-08
电影海报:用PS设计钢铁侠电影海报2019-07-08
-
 立体海报:用PS制作创意的山川海报2019-05-22
立体海报:用PS制作创意的山川海报2019-05-22
热门文章
-
 Photoshop设计猕猴桃风格的APP图标2021-03-10
Photoshop设计猕猴桃风格的APP图标2021-03-10
-
 Photoshop制作逼真的毛玻璃质感图标2021-03-09
Photoshop制作逼真的毛玻璃质感图标2021-03-09
-
 Photoshop结合AI制作抽象动感的丝带2021-03-16
Photoshop结合AI制作抽象动感的丝带2021-03-16
-
 Photoshop结合AI制作炫酷的手机贴纸2021-03-16
Photoshop结合AI制作炫酷的手机贴纸2021-03-16
-
 Photoshop结合AI制作炫酷的手机贴纸
相关文章652021-03-16
Photoshop结合AI制作炫酷的手机贴纸
相关文章652021-03-16
-
 Photoshop结合AI制作抽象动感的丝带
相关文章1822021-03-16
Photoshop结合AI制作抽象动感的丝带
相关文章1822021-03-16
-
 Photoshop设计猕猴桃风格的APP图标
相关文章2212021-03-10
Photoshop设计猕猴桃风格的APP图标
相关文章2212021-03-10
-
 Photoshop制作逼真的毛玻璃质感图标
相关文章2102021-03-09
Photoshop制作逼真的毛玻璃质感图标
相关文章2102021-03-09
-
 Photoshop设计撕纸特效的人物海报教程
相关文章16362020-10-28
Photoshop设计撕纸特效的人物海报教程
相关文章16362020-10-28
-
 Photoshop结合AI制作炫丽的网格效果
相关文章10302020-10-28
Photoshop结合AI制作炫丽的网格效果
相关文章10302020-10-28
-
 Photoshop制作立体风格的国庆节海报
相关文章7132020-10-10
Photoshop制作立体风格的国庆节海报
相关文章7132020-10-10
-
 Photoshop制作时尚大气的足球比赛海报
相关文章11832020-07-09
Photoshop制作时尚大气的足球比赛海报
相关文章11832020-07-09
