Photoshop给人物美女人像精细磨皮处理
文章来源于 蜂鸟网,感谢作者 钟楼怪人 给我们带来经精彩的文章!最终效果

原图

在后期调整时,常用到的工具其实并不复杂,这些工具包括:修复画笔工具、修补工具、图章工具以及蒙版等常用工具配合模糊等命令进行操作。
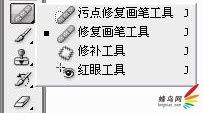
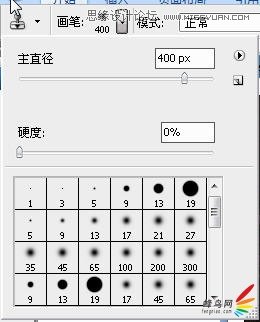
1、在Adobe Photoshop中打开照片。
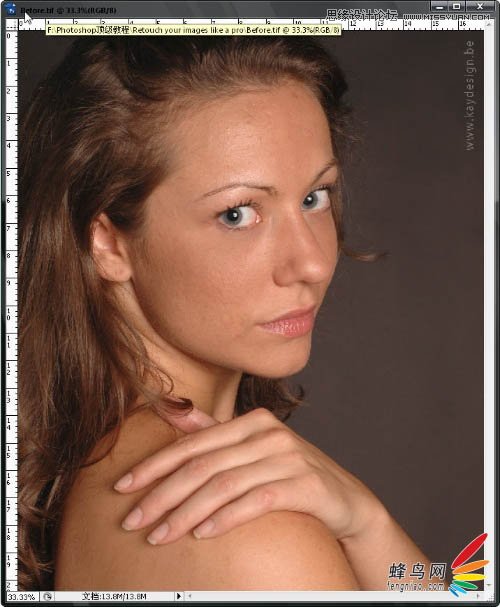
2、将背景图层复制一个,建立一个新的图层。
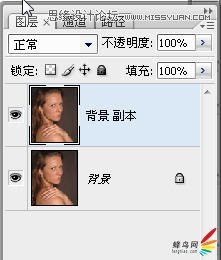
3、双击“放大镜”工具,将图像100%显示。用“抓手”工具将人的面部显示在画布中。选择“滤镜”>“锐化”>“USM锐化”,将USM锐化的数量设置为110%,点击确定。
现在画面整体被锐化了,可以点击关闭图层观察锐化前后的效果对比。
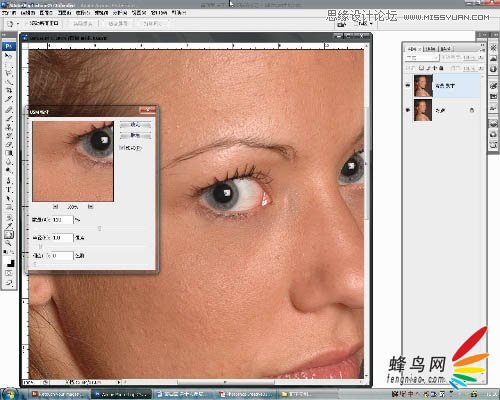
4、选择“图像”>“调整”>“色相/饱和度”命令(快捷键是“Ctrl+U”)。在对话框中将“饱和度”调整到+8,将亮度调整到-5,完成后点击确定。
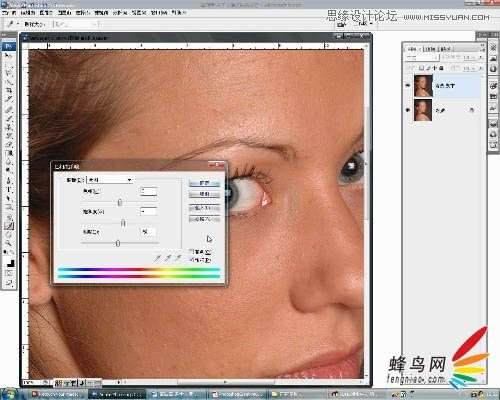
5、选择工具箱中的“修复画笔工具”,画笔的边缘硬度设置为0。按alt键定义一块好的皮肤,将脸上的瑕疵一一修掉。这是一个很漫长的过程,却是很有效的方法,在进行的过程中,要不断的用ALT键定义皮肤,而且好根据面部的光影的变换进行选择。
注意眼睛周围的皮肤,一定要不碰到眉毛及睫毛,在修复皮肤的过程中要不断的改变修复画笔的笔刷大小,可以通过快捷键“[”和“]”迅速改变画笔的大小。
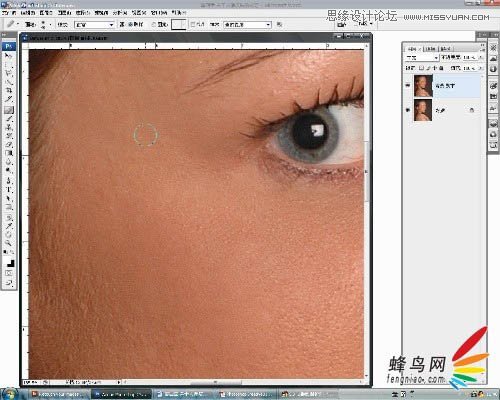
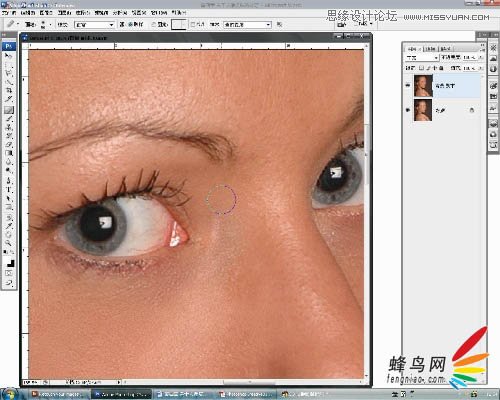
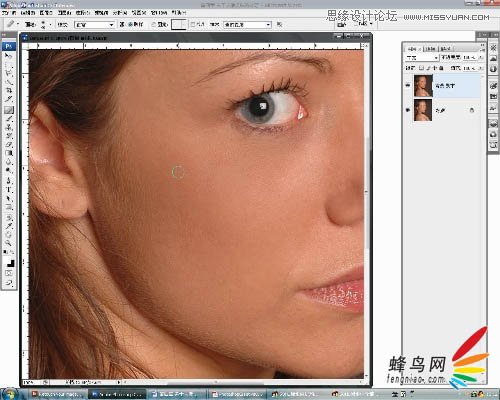
6、放大人物的眼睛,选择工具箱中的“图章”工具,处理人物眼白部分的血丝。
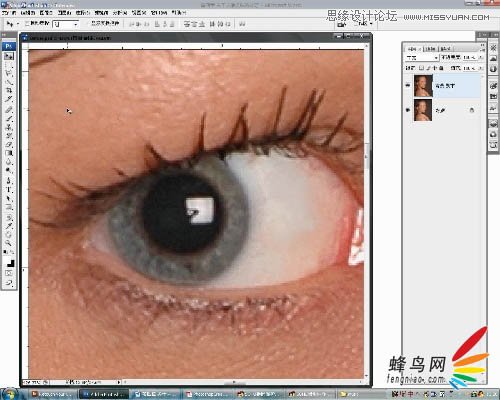
7、进入快速蒙版编辑模式,将前景色设置为白色,选择人物双眼的眼白部分。返回普通编辑方式,点击“选择”菜单,“反向”命令,将选取反向选择。按键盘的Ctrl+U键,打开“色相/饱和度”命令,将饱和度降低-62,将亮度设置为+16。


8、用工具箱中的“加深工具”,将范围设置为高光,将不透明度设置为10%,将面颊等部分加深;再选择工具箱中的“减淡工具”,设置如同“加深工具”一样,将人物面部的高光部分加强,这样可以加强人物面部的层次。
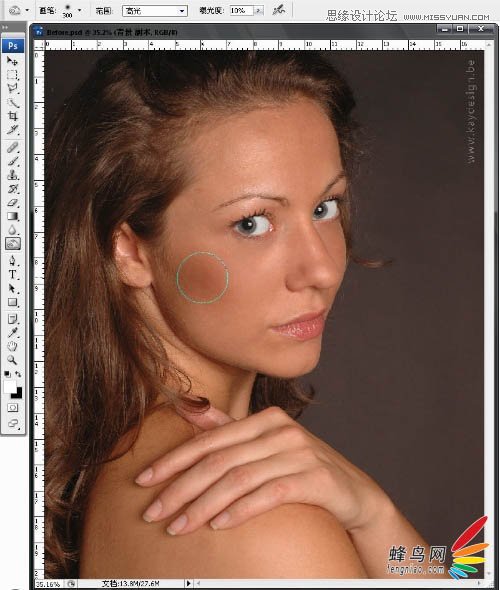
 情非得已
情非得已
-
 Photoshop制作唯美可爱的女生头像照片2020-03-17
Photoshop制作唯美可爱的女生头像照片2020-03-17
-
 Photoshop快速给人物添加火焰燃烧效果2020-03-12
Photoshop快速给人物添加火焰燃烧效果2020-03-12
-
 Photoshop调出人物写真甜美通透艺术效果2020-03-06
Photoshop调出人物写真甜美通透艺术效果2020-03-06
-
 Photoshop保留质感修出古铜色人像皮肤2020-03-06
Photoshop保留质感修出古铜色人像皮肤2020-03-06
-
 Photoshop制作模特人像柔润的头发效果2020-03-04
Photoshop制作模特人像柔润的头发效果2020-03-04
-
 古风效果:用PS调出外景人像中国风意境效果2019-11-08
古风效果:用PS调出外景人像中国风意境效果2019-11-08
-
 插画效果:用PS把风景照片转插画效果2019-10-21
插画效果:用PS把风景照片转插画效果2019-10-21
-
 胶片效果:用PS调出人像复古胶片效果2019-08-02
胶片效果:用PS调出人像复古胶片效果2019-08-02
-
 素描效果:用PS制作人像彩色铅笔画效果2019-07-12
素描效果:用PS制作人像彩色铅笔画效果2019-07-12
-
 后期精修:用PS给人物皮肤均匀的磨皮2019-05-10
后期精修:用PS给人物皮肤均匀的磨皮2019-05-10
-
 Photoshop利用素材制作炫丽的科技背景2021-03-11
Photoshop利用素材制作炫丽的科技背景2021-03-11
-
 Photoshop使用中性灰磨皮法给人像精修2021-02-23
Photoshop使用中性灰磨皮法给人像精修2021-02-23
-
 Photoshop制作水彩风格的风景图2021-03-10
Photoshop制作水彩风格的风景图2021-03-10
-
 Photoshop制作创意的文字排版人像效果2021-03-09
Photoshop制作创意的文字排版人像效果2021-03-09
-
 Photoshop制作逼真的投影效果2021-03-11
Photoshop制作逼真的投影效果2021-03-11
-
 Photoshop制作故障干扰艺术效果2021-03-09
Photoshop制作故障干扰艺术效果2021-03-09
-
 Photoshop制作被切割的易拉罐效果图2021-03-10
Photoshop制作被切割的易拉罐效果图2021-03-10
-
 Photoshop制作人物支离破碎的打散效果2021-03-10
Photoshop制作人物支离破碎的打散效果2021-03-10
-
 Photoshop利用素材制作炫丽的科技背景
相关文章2062021-03-11
Photoshop利用素材制作炫丽的科技背景
相关文章2062021-03-11
-
 Photoshop制作人物支离破碎的打散效果
相关文章752021-03-10
Photoshop制作人物支离破碎的打散效果
相关文章752021-03-10
-
 Photoshop制作创意的文字排版人像效果
相关文章1802021-03-09
Photoshop制作创意的文字排版人像效果
相关文章1802021-03-09
-
 Photoshop使用中性灰磨皮法给人像精修
相关文章1932021-02-23
Photoshop使用中性灰磨皮法给人像精修
相关文章1932021-02-23
-
 Photoshop快速的增加写实人像的质感
相关文章7502020-10-10
Photoshop快速的增加写实人像的质感
相关文章7502020-10-10
-
 Photoshop制作编织效果的人物
相关文章9832020-04-01
Photoshop制作编织效果的人物
相关文章9832020-04-01
-
 Photoshop制作唯美可爱的女生头像照片
相关文章8162020-03-17
Photoshop制作唯美可爱的女生头像照片
相关文章8162020-03-17
-
 Photoshop快速给黑白人像照片上色
相关文章7582020-03-12
Photoshop快速给黑白人像照片上色
相关文章7582020-03-12
