Photoshop合成梦幻绚丽的天使翅膀
文章来源于 站酷,感谢作者 xingming306 给我们带来经精彩的文章!设计教程/PS教程/合成教程2014-03-20
在本教程中,您将创建一个美丽的天使在梦幻宇宙中的场景。您将学习如何操作简单的图片变成梦幻的场景。 您将学习到皮肤修饰技术,如何头发处理技巧、图层叠加、滤镜以及更多。你也会应用各种炫光特效素材,创建一个大胆的、奇妙的场景。
在本教程中,您将创建一个美丽的天使在梦幻宇宙中的场景。您将学习如何操作简单的图片变成梦幻的场景。 您将学习到皮肤修饰技术,如何头发处理技巧、图层叠加、滤镜以及更多。你也会应用各种炫光特效素材,创建一个大胆的、奇妙的场景。
先下载教程素材:设计梦幻绚丽的天使翅膀PS教程素材
最终的图像

步骤1
首先在photoshop中打开人物图像。 去图像>图像大小。

图像的大小设置为下面的截图。

这是调整大小的图像。

步骤2
接下来,重复的图像按Ctrl + J。 将会有一个新层以上原始图像背景副本。 与背景副本图层,选择点击Ctrl +I反相。

改变图层叠加模式为叠加100%的不透明度。

这是改变图层叠加后的结果。

现在图层> >智能对象 ,转换图层为智能对象。

步骤3
接下来,复制背景层,执行滤镜>其它>高反差

过滤器的半径设置为4.2像素。

擦出高反差层中人物头发眼睛嘴唇等部分:

步骤4
选择高反差图层,添加蒙版
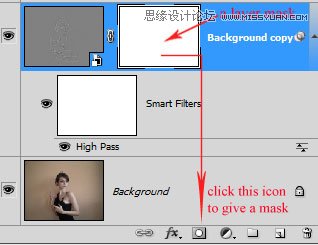
现在在工具面板,选择画笔工具很软轮刷硬度(0%)。 画笔的不透明度设置为20 - 40%的不透明度。 接下来,用黑色颜色,眼睛周围,嘴唇、鼻子和头发部分位置擦拭。

擦出后的效果:

步骤5
按住Shift + Ctrl + Alt + E的合并所有层。

合并层后,再去滤镜>锐化> usm锐化。 设置usm滤镜来截图所示


 情非得已
情非得已
推荐文章
-
 Photoshop合成海边海龟和被掀起的海浪场景2021-03-08
Photoshop合成海边海龟和被掀起的海浪场景2021-03-08
-
 Photoshop创意合成森林中的新娘和鸟笼2021-02-23
Photoshop创意合成森林中的新娘和鸟笼2021-02-23
-
 Photoshop合成森林中马灯下的小动物2020-04-01
Photoshop合成森林中马灯下的小动物2020-04-01
-
 Photoshop合成梦幻仙境场景的精灵仙子2020-03-27
Photoshop合成梦幻仙境场景的精灵仙子2020-03-27
-
 Photoshop合成创意头像长出花朵效果2020-03-26
Photoshop合成创意头像长出花朵效果2020-03-26
-
 Photoshop合成被蝴蝶和星光打散的头像2020-03-26
Photoshop合成被蝴蝶和星光打散的头像2020-03-26
-
 Photoshop合成创意的美女和野兽场景2020-03-20
Photoshop合成创意的美女和野兽场景2020-03-20
-
 Photoshop合成创意的乌龟背着城堡效果图2020-03-20
Photoshop合成创意的乌龟背着城堡效果图2020-03-20
-
 Photoshop合成房间里抚摸恐龙头的小男孩2020-03-20
Photoshop合成房间里抚摸恐龙头的小男孩2020-03-20
-
 Photoshop快速给建筑照片添加傍晚效果2020-03-19
Photoshop快速给建筑照片添加傍晚效果2020-03-19
热门文章
-
 Photoshop创意合成森林中的新娘和鸟笼2021-02-23
Photoshop创意合成森林中的新娘和鸟笼2021-02-23
-
 Photoshop合成魔幻主题的发光山羊2021-03-04
Photoshop合成魔幻主题的发光山羊2021-03-04
-
 Photoshop合成海边海龟和被掀起的海浪场景2021-03-08
Photoshop合成海边海龟和被掀起的海浪场景2021-03-08
-
 Photoshop创意合成苹果身体的易拉罐2021-03-10
Photoshop创意合成苹果身体的易拉罐2021-03-10
-
 Photoshop合成闪电下的超级跑车2021-03-04
Photoshop合成闪电下的超级跑车2021-03-04
-
 Photoshop创意合成在脚底下魔法师2021-03-08
Photoshop创意合成在脚底下魔法师2021-03-08
-
 Photoshop创意合成被热气球带飞的鲸鱼2021-03-16
Photoshop创意合成被热气球带飞的鲸鱼2021-03-16
-
 Photoshop合成魔幻主题的发光山羊
相关文章2882021-03-04
Photoshop合成魔幻主题的发光山羊
相关文章2882021-03-04
-
 Photoshop合成梦幻仙境场景的精灵仙子
相关文章23182020-03-27
Photoshop合成梦幻仙境场景的精灵仙子
相关文章23182020-03-27
-
 创意合成:用PS合成月亮下的天使和狼
相关文章23212019-04-14
创意合成:用PS合成月亮下的天使和狼
相关文章23212019-04-14
-
 梦幻场景:用PS合成童话王国场景图
相关文章24152019-04-07
梦幻场景:用PS合成童话王国场景图
相关文章24152019-04-07
-
 唯美仙境:用PS合成梦幻的秋季场景
相关文章21812019-02-26
唯美仙境:用PS合成梦幻的秋季场景
相关文章21812019-02-26
-
 梦幻场景:PS合成唯美的萤火虫场景
相关文章22202019-01-18
梦幻场景:PS合成唯美的萤火虫场景
相关文章22202019-01-18
-
 Photoshop创意合成森林中演奏的天使
相关文章8942018-08-06
Photoshop创意合成森林中演奏的天使
相关文章8942018-08-06
-
 Photoshop合成走进梦幻森林城堡的小女孩
相关文章7812018-06-11
Photoshop合成走进梦幻森林城堡的小女孩
相关文章7812018-06-11
