Photoshop设计创意的多边形艺术字教程(3)
文章来源于 优设,感谢作者 CYRotel 给我们带来经精彩的文章!设计教程/PS教程/文字特效2014-04-14
点击ON/OFF ERASER (E)按钮可删除或修改已添加的点。 选择橡皮擦工具(E)后,鼠标图形会变成圆形。这样,就可以点击任何已添加的点并删除,然后将橡皮擦工具(E)切换为关闭状态,重新添加需要的点。使用橡皮擦工具(E)
点击ON/OFF ERASER (E)按钮可删除或修改已添加的点。
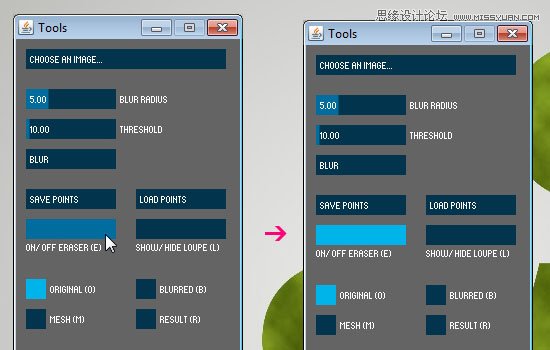
选择橡皮擦工具(E)后,鼠标图形会变成圆形。这样,就可以点击任何已添加的点并删除,然后将橡皮擦工具(E)切换为关闭状态,重新添加需要的点。使用橡皮擦工具(E)切换开启/关闭模式可大大提高工作效率。
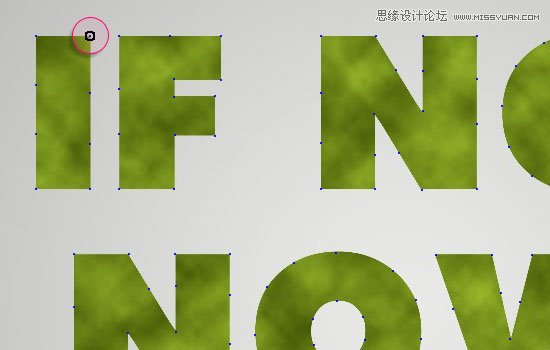
第四步
当添加完成所有的点之后,点击RESULT(R)显示效果选项。该选项将会展示基于添加的点所创建的基本多边形效果图。
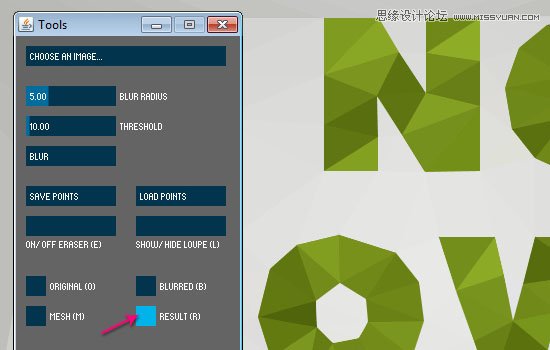
现在,单击文字内部,沿着文字中心添加更多的多边形。
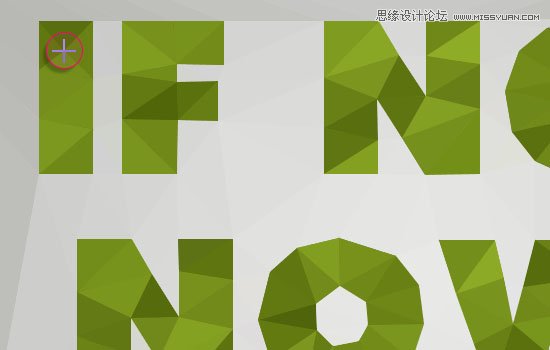
如果一些边缘一直移动的话,要么不要将鼠标停留在字母内部,要么在该字母边缘添加更多的点以固定它们的位置。
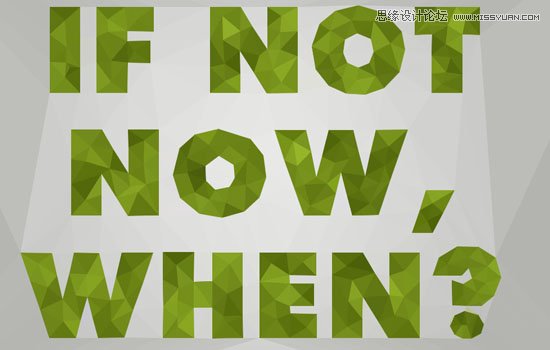
文字部分的多边形设计完成后,按照同样的方法为文字周围的背景添加多边形效果。
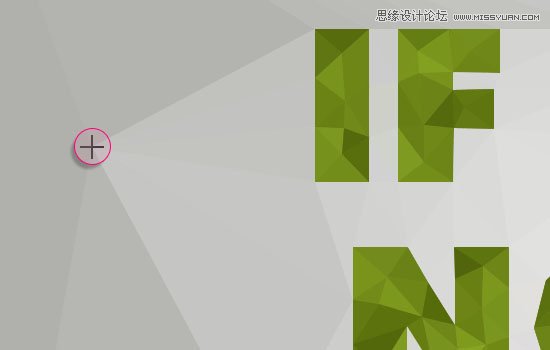
这个过程可能会很耗费时间,但这是目前最为简便的创建2D低多边形效果的方法了。
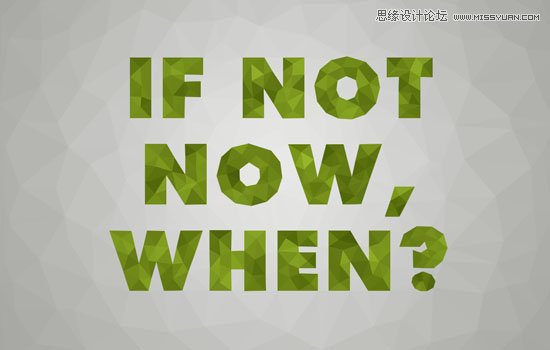
记得随时切换RESULT(R)显示效果选项查看效果,以确保每部分都很好的完成了。
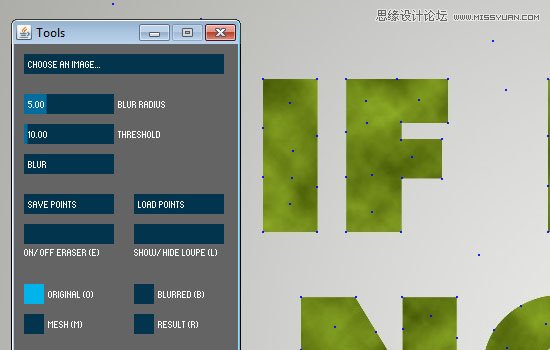
第五步
所有设计都达到你满意的效果之后,单击WRITE TO PDF按钮,保存作品。
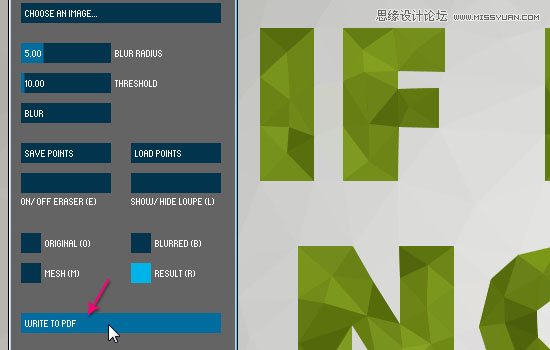
可以在PS中打开该文件,并做进一步的修饰,或另存为其他格式。
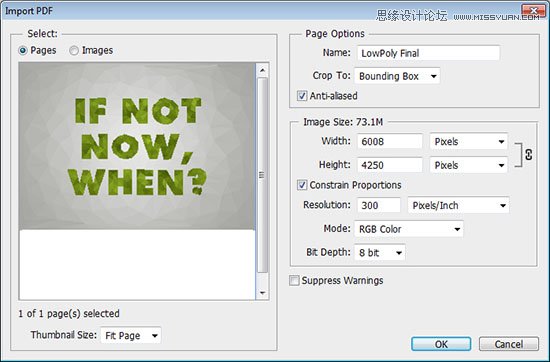
在PS中,打开OTF_Light_Grunge_12纹理,将其添加到已打开图像图层的上面,将图层混合模式设为叠加,并调整不透明度为15%。这样可以对最终作品做一点点装饰。
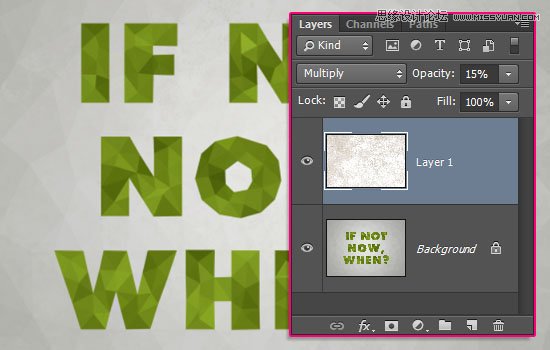
另外,还可以保存已创建的点,单击SAVE POINTS按钮,并为该文件命名。这些点的坐标将会被保存为txt文件,以后需要时可进行加载。
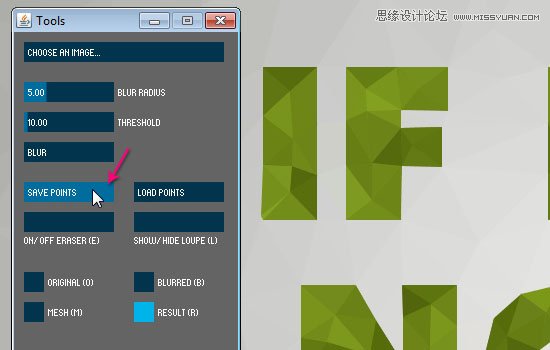
 情非得已
情非得已
推荐文章
-
 Photoshop制作火焰燃烧的文字效果2021-03-10
Photoshop制作火焰燃烧的文字效果2021-03-10
-
 Photoshop制作金色的海报标题文字教程2021-02-22
Photoshop制作金色的海报标题文字教程2021-02-22
-
 Photoshop制作炫丽的游戏风格艺术字2021-02-22
Photoshop制作炫丽的游戏风格艺术字2021-02-22
-
 Photoshop制作立体效果的黄金艺术字2020-03-18
Photoshop制作立体效果的黄金艺术字2020-03-18
-
 Photoshop制作逼真的熔岩艺术字2020-03-15
Photoshop制作逼真的熔岩艺术字2020-03-15
-
 Photoshop通过透视制作公路上的艺术字2020-03-15
Photoshop通过透视制作公路上的艺术字2020-03-15
-
 Photoshop设计金色立体特效的艺术字2020-03-12
Photoshop设计金色立体特效的艺术字2020-03-12
-
 Photoshop制作卡通风格的手绘艺术字2020-03-09
Photoshop制作卡通风格的手绘艺术字2020-03-09
-
 银色文字:用PS图层样式制作金属字教程2019-07-22
银色文字:用PS图层样式制作金属字教程2019-07-22
-
 3D立体字:用PS制作沙发靠椅主题立体字2019-07-18
3D立体字:用PS制作沙发靠椅主题立体字2019-07-18
热门文章
-
 Photoshop制作金色的海报标题文字教程2021-02-22
Photoshop制作金色的海报标题文字教程2021-02-22
-
 Photoshop绘制逼真的粉笔字教程2021-03-05
Photoshop绘制逼真的粉笔字教程2021-03-05
-
 Photoshop制作火焰燃烧的文字效果2021-03-10
Photoshop制作火焰燃烧的文字效果2021-03-10
-
 Photoshop制作火焰燃烧的文字教程2021-03-05
Photoshop制作火焰燃烧的文字教程2021-03-05
-
 Photoshop制作暗黑破坏神主题金属字教程2021-03-16
Photoshop制作暗黑破坏神主题金属字教程2021-03-16
-
 Photoshop制作炫丽的游戏风格艺术字2021-02-22
Photoshop制作炫丽的游戏风格艺术字2021-02-22
-
 Photoshop制作暗黑破坏神主题金属字教程
相关文章1812021-03-16
Photoshop制作暗黑破坏神主题金属字教程
相关文章1812021-03-16
-
 Photoshop制作火焰燃烧的文字效果
相关文章2082021-03-10
Photoshop制作火焰燃烧的文字效果
相关文章2082021-03-10
-
 Photoshop绘制逼真的粉笔字教程
相关文章2642021-03-05
Photoshop绘制逼真的粉笔字教程
相关文章2642021-03-05
-
 Photoshop制作火焰燃烧的文字教程
相关文章1882021-03-05
Photoshop制作火焰燃烧的文字教程
相关文章1882021-03-05
-
 Photoshop制作金色的海报标题文字教程
相关文章3742021-02-22
Photoshop制作金色的海报标题文字教程
相关文章3742021-02-22
-
 Photoshop制作炫丽的游戏风格艺术字
相关文章1692021-02-22
Photoshop制作炫丽的游戏风格艺术字
相关文章1692021-02-22
-
 Photoshop制作彩色手写字教程
相关文章20042020-09-28
Photoshop制作彩色手写字教程
相关文章20042020-09-28
-
 Photoshop制作夏季水花艺术字教程
相关文章16862020-07-09
Photoshop制作夏季水花艺术字教程
相关文章16862020-07-09
