Photoshop详细给偏黄色美女人像美白处理(4)
文章来源于 站酷,感谢作者 ABRINA楚雨 给我们带来经精彩的文章!25.按快捷键【SHIFT+CTRL+ALT+E】盖印图层。按快捷键【P】选择“钢笔工具”,为嘴唇(除了牙齿)创建精确路径,按【RNTER】键以将路径作为选区载入(选区无需羽化),按快捷键【CTRL+J】以复制选区内图像,执行滤镜-杂色-减少杂色命令,设置如下图所示;设置其图层混合模式为“明度”,以显示下方图层嘴唇的明度,恢复嘴唇真实感
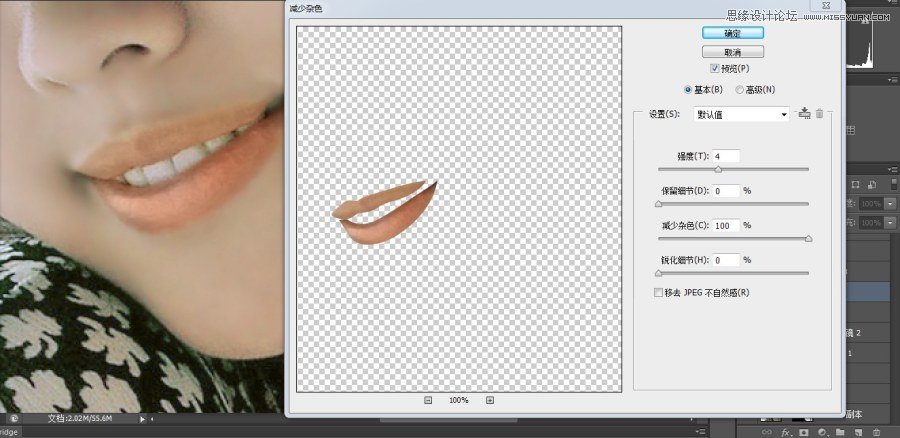
26.按住【CTRL】键同时单击嘴唇所在图层以载入嘴唇选区,按快捷键【M】选择“矩形选框工具”,右击鼠标在弹出的菜单中选择“羽化”命令,设置“羽化半径”为10,单击“图层”面板底部的“新建新的填充或调整图层”按钮,在弹出的菜单中选择“色相/饱和度”命令,在其属性面板设置参数,如下图(1)所示;单击“图层”面板底部的“新建新的填充或调整图层”按钮,在弹出的菜单中选择“亮度/对比度”命令,在其属性面板设置参数,如下图(2)所示
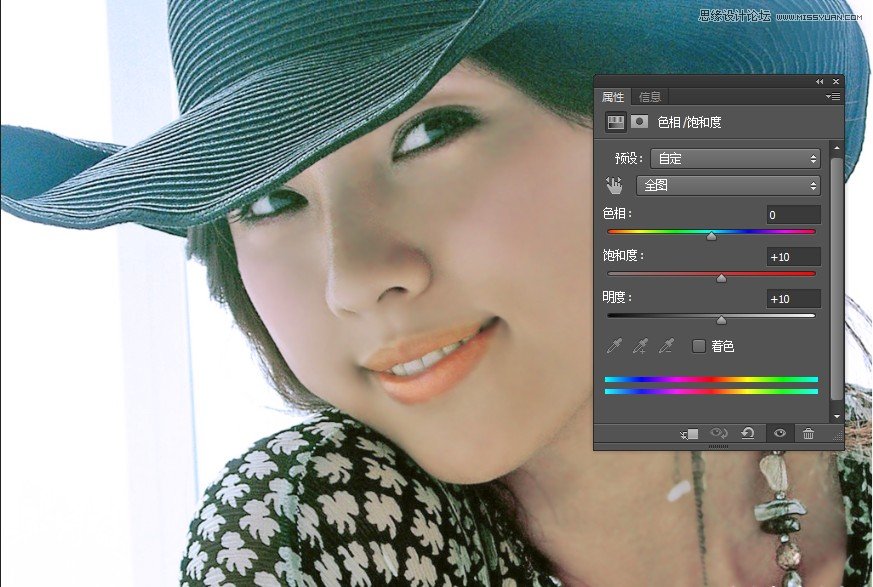
(1)
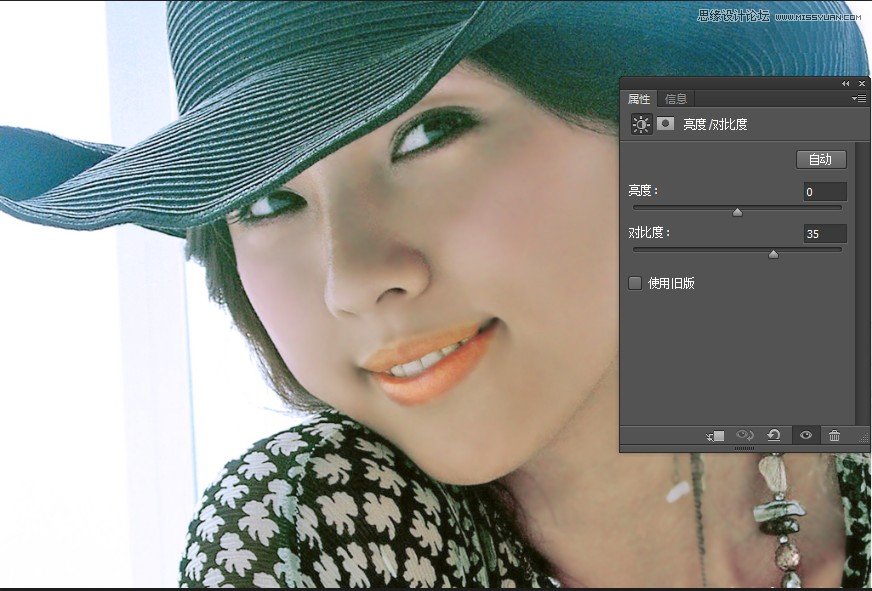
(2)
27.按快捷键【SHIFT+CTRL+ALT+E】盖印图层。长按工具箱中的减淡工具
![]()
不放,在弹出的展开菜单中选择“海绵工具”设置如下图参数(在工具选项栏),然后在人物的右脸腮红处单击一下,使颜色变饱和一些

28.按住【CTRL】同时单击“图层9”,以载入嘴唇选区,单击最上面的一个图层,按快捷键【CTRL+J】复制选区内的图像;执行菜单命令“图像-调整-阈值”,设置“阈值色阶”为183;执行菜单命令“滤镜-模糊-高斯模糊”,半径为0.3像素;设置该图层混合模式为“滤色”,图层不透明度为“30%”(增强嘴唇光泽感和水润感)

29.按快捷键【CTRL+J】复制当前图层,并恢复其图层混合模式和不透明度,设置前景色为RGB(50,50,50),按住【CTRL】同时单击其图层缩略图,以载入嘴唇选区,并按快捷键【ALT+DELETE】填充前景色;执行菜单命令“滤镜-杂色-添加杂色命令,设置如下图所示;
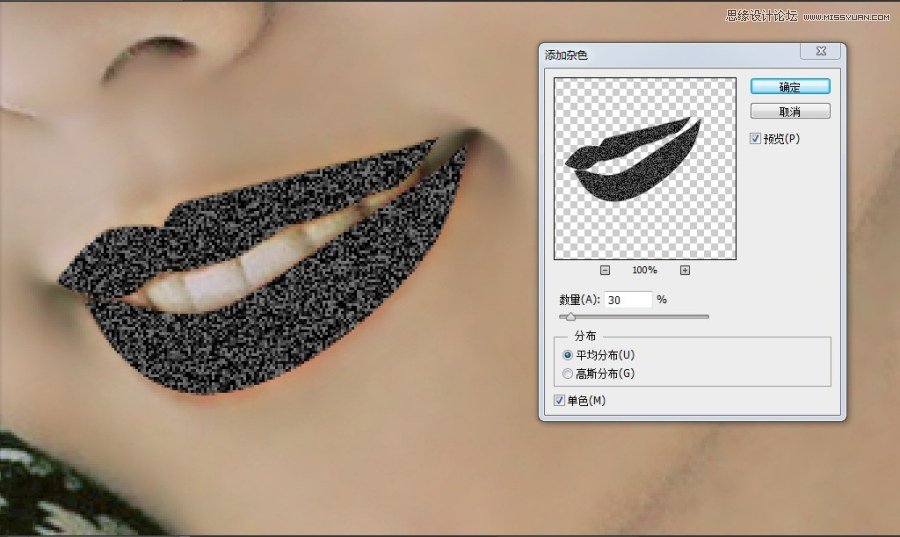
30.按快捷键【CTRL+L】弹出“色阶”对话框,设置如下图所示;设置该图层的混合模式为“颜色减淡”,不透明度为“38%”
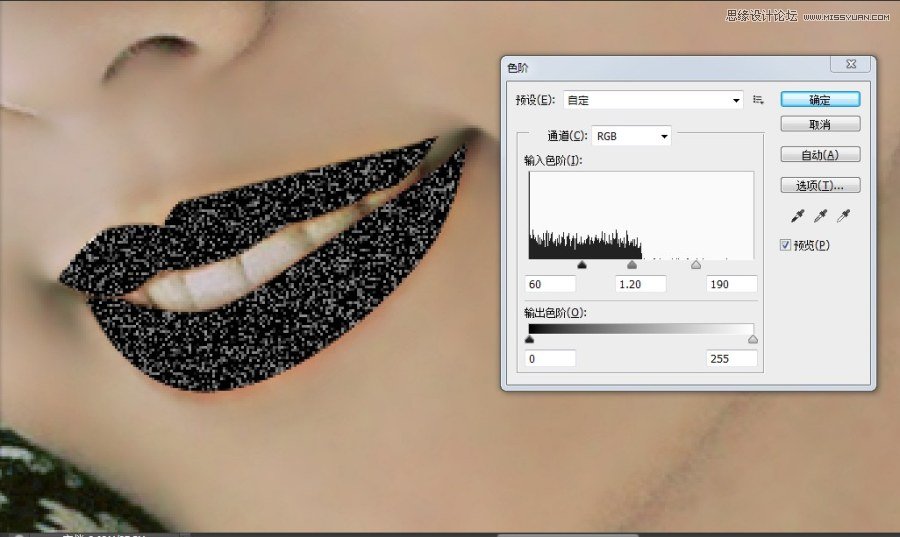

31.单击“图层”面板底部的“创建矢量蒙版”按钮,按【B】键选择画笔工具,设置前景色为黑色,在选项栏上设置如下图数值,然后沿着嘴唇的轮廓上涂抹使唇彩自然
![]()

32.按快捷键【SHIFT+CTRL+ALT+E】盖印图层。在“图层”面板底部单击“创建新的填充和调整图层”按钮,在弹出的菜单中选择“色阶”,设置如下图所示;单击“图层”面板底部的“添加矢量蒙版”按钮,按快捷键【B】选择画笔工具,设置前景色为黑色,确认画笔不透明度为“100%”,硬度为“0%”,然后用画笔涂抹出皮肤以外的区域,恢复颜色
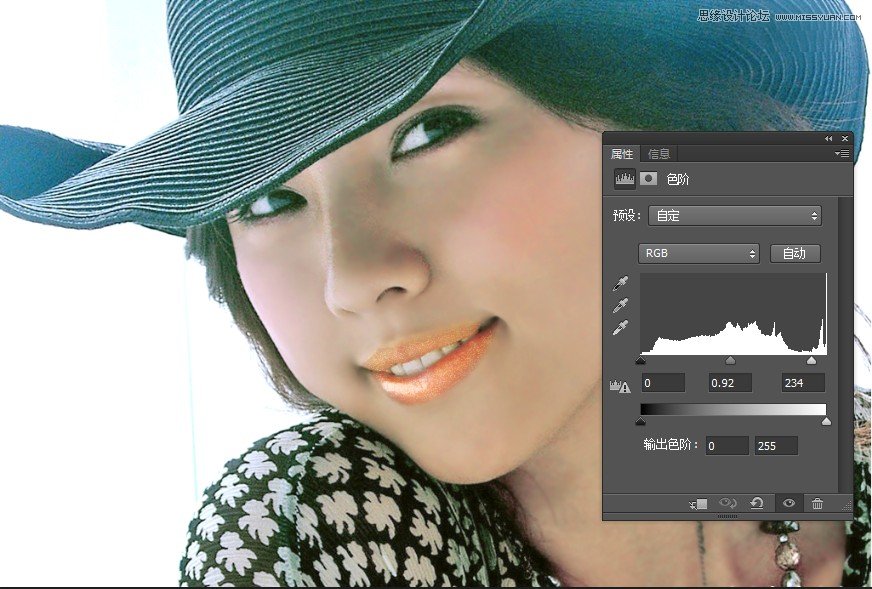

 情非得已
情非得已
-
 Photoshop制作唯美可爱的女生头像照片2020-03-17
Photoshop制作唯美可爱的女生头像照片2020-03-17
-
 Photoshop快速给人物添加火焰燃烧效果2020-03-12
Photoshop快速给人物添加火焰燃烧效果2020-03-12
-
 Photoshop调出人物写真甜美通透艺术效果2020-03-06
Photoshop调出人物写真甜美通透艺术效果2020-03-06
-
 Photoshop保留质感修出古铜色人像皮肤2020-03-06
Photoshop保留质感修出古铜色人像皮肤2020-03-06
-
 Photoshop制作模特人像柔润的头发效果2020-03-04
Photoshop制作模特人像柔润的头发效果2020-03-04
-
 古风效果:用PS调出外景人像中国风意境效果2019-11-08
古风效果:用PS调出外景人像中国风意境效果2019-11-08
-
 插画效果:用PS把风景照片转插画效果2019-10-21
插画效果:用PS把风景照片转插画效果2019-10-21
-
 胶片效果:用PS调出人像复古胶片效果2019-08-02
胶片效果:用PS调出人像复古胶片效果2019-08-02
-
 素描效果:用PS制作人像彩色铅笔画效果2019-07-12
素描效果:用PS制作人像彩色铅笔画效果2019-07-12
-
 后期精修:用PS给人物皮肤均匀的磨皮2019-05-10
后期精修:用PS给人物皮肤均匀的磨皮2019-05-10
-
 Photoshop利用素材制作炫丽的科技背景2021-03-11
Photoshop利用素材制作炫丽的科技背景2021-03-11
-
 Photoshop使用中性灰磨皮法给人像精修2021-02-23
Photoshop使用中性灰磨皮法给人像精修2021-02-23
-
 Photoshop制作水彩风格的风景图2021-03-10
Photoshop制作水彩风格的风景图2021-03-10
-
 Photoshop制作创意的文字排版人像效果2021-03-09
Photoshop制作创意的文字排版人像效果2021-03-09
-
 Photoshop制作逼真的投影效果2021-03-11
Photoshop制作逼真的投影效果2021-03-11
-
 Photoshop制作故障干扰艺术效果2021-03-09
Photoshop制作故障干扰艺术效果2021-03-09
-
 Photoshop制作被切割的易拉罐效果图2021-03-10
Photoshop制作被切割的易拉罐效果图2021-03-10
-
 Photoshop制作人物支离破碎的打散效果2021-03-10
Photoshop制作人物支离破碎的打散效果2021-03-10
-
 Photoshop利用素材制作炫丽的科技背景
相关文章2062021-03-11
Photoshop利用素材制作炫丽的科技背景
相关文章2062021-03-11
-
 Photoshop制作人物支离破碎的打散效果
相关文章752021-03-10
Photoshop制作人物支离破碎的打散效果
相关文章752021-03-10
-
 Photoshop制作创意的文字排版人像效果
相关文章1802021-03-09
Photoshop制作创意的文字排版人像效果
相关文章1802021-03-09
-
 Photoshop使用中性灰磨皮法给人像精修
相关文章1932021-02-23
Photoshop使用中性灰磨皮法给人像精修
相关文章1932021-02-23
-
 Photoshop快速的增加写实人像的质感
相关文章7502020-10-10
Photoshop快速的增加写实人像的质感
相关文章7502020-10-10
-
 Photoshop制作编织效果的人物
相关文章9832020-04-01
Photoshop制作编织效果的人物
相关文章9832020-04-01
-
 Photoshop制作唯美可爱的女生头像照片
相关文章8162020-03-17
Photoshop制作唯美可爱的女生头像照片
相关文章8162020-03-17
-
 Photoshop快速给黑白人像照片上色
相关文章7582020-03-12
Photoshop快速给黑白人像照片上色
相关文章7582020-03-12
