Photoshop绘制立体大气的胶卷图标(2)
文章来源于 站酷,感谢作者 牛MO王 给我们带来经精彩的文章!设计教程/PS教程/设计教程2014-05-05
7、黄色部分,圆柱型身体两侧使用深红色衬托转角,高亮部分用黄色。 8、同理,胶带部分和中间细节也是利用图层样式进行调整,胶带复制一层增加厚度。 9、胶卷的底座。多多参考实物进行设计,拟物化在和实物对比上,
7、黄色部分,圆柱型身体两侧使用深红色衬托转角,高亮部分用黄色。

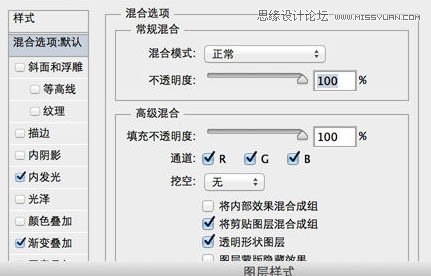
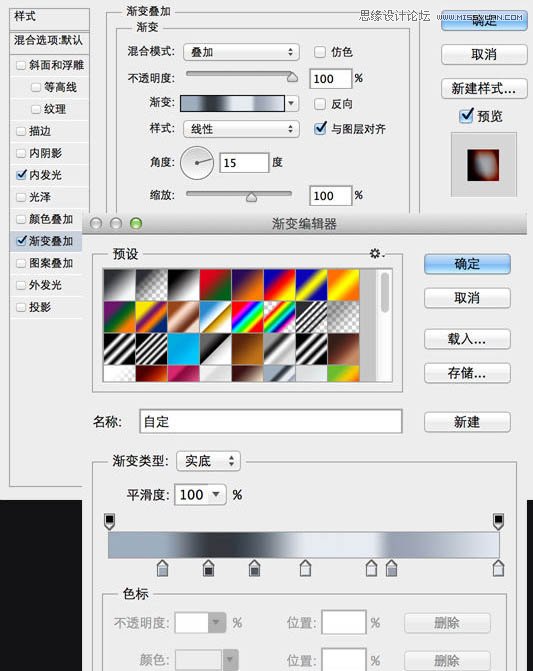
8、同理,胶带部分和中间细节也是利用图层样式进行调整,胶带复制一层增加厚度。

9、胶卷的底座。多多参考实物进行设计,拟物化在和实物对比上,需要多多考虑真实存在性。

10、添加阴影部分,无论是多么小的厚度,都会存在阴影。注意阴影的颜色要贴近物体环境色。

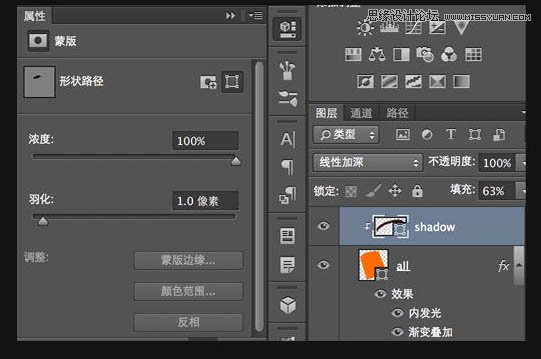
11、有的时候阴影表现仅一个图层是不够的,需要多层叠加。因为阴影和亮部分处理的对比越强烈,拟物化图标的立体感就更强烈。

12、添加高光和阴影处理方法一样,我习惯后处理高光,因为亮点总是在最后提炼。从图中我们可以看到,有了高光以后图标整个感觉就不一样了。

13、再加上一个衬板就完成了。

最终效果:

 情非得已
情非得已
推荐文章
-
 Photoshop设计撕纸特效的人物海报教程2020-10-28
Photoshop设计撕纸特效的人物海报教程2020-10-28
-
 Photoshop制作立体风格的国庆节海报2020-10-10
Photoshop制作立体风格的国庆节海报2020-10-10
-
 Photoshop设计撕纸特效的人像海报2020-03-27
Photoshop设计撕纸特效的人像海报2020-03-27
-
 图标设计:用PS制作奶油质感手机主题图标2019-11-06
图标设计:用PS制作奶油质感手机主题图标2019-11-06
-
 图标设计:用PS制作中国风圆形APP图标2019-11-01
图标设计:用PS制作中国风圆形APP图标2019-11-01
-
 手机图标:用PS设计儿童贴画风格的APP图标2019-08-09
手机图标:用PS设计儿童贴画风格的APP图标2019-08-09
-
 电影海报:用PS制作蜘蛛侠海报效果2019-07-09
电影海报:用PS制作蜘蛛侠海报效果2019-07-09
-
 创意海报:用PS合成铁轨上的霸王龙2019-07-08
创意海报:用PS合成铁轨上的霸王龙2019-07-08
-
 电影海报:用PS设计钢铁侠电影海报2019-07-08
电影海报:用PS设计钢铁侠电影海报2019-07-08
-
 立体海报:用PS制作创意的山川海报2019-05-22
立体海报:用PS制作创意的山川海报2019-05-22
热门文章
-
 Photoshop设计猕猴桃风格的APP图标2021-03-10
Photoshop设计猕猴桃风格的APP图标2021-03-10
-
 Photoshop制作逼真的毛玻璃质感图标2021-03-09
Photoshop制作逼真的毛玻璃质感图标2021-03-09
-
 Photoshop结合AI制作抽象动感的丝带2021-03-16
Photoshop结合AI制作抽象动感的丝带2021-03-16
-
 Photoshop结合AI制作炫酷的手机贴纸2021-03-16
Photoshop结合AI制作炫酷的手机贴纸2021-03-16
-
 Photoshop设计猕猴桃风格的APP图标
相关文章2212021-03-10
Photoshop设计猕猴桃风格的APP图标
相关文章2212021-03-10
-
 Photoshop制作逼真的毛玻璃质感图标
相关文章2102021-03-09
Photoshop制作逼真的毛玻璃质感图标
相关文章2102021-03-09
-
 Photoshop制作立体风格的国庆节海报
相关文章7132020-10-10
Photoshop制作立体风格的国庆节海报
相关文章7132020-10-10
-
 Photoshop制作时尚大气的足球比赛海报
相关文章11832020-07-09
Photoshop制作时尚大气的足球比赛海报
相关文章11832020-07-09
-
 图标设计:用PS制作奶油质感手机主题图标
相关文章11692019-11-06
图标设计:用PS制作奶油质感手机主题图标
相关文章11692019-11-06
-
 立体海报:用PS设计立体文字海报教程
相关文章31452019-11-01
立体海报:用PS设计立体文字海报教程
相关文章31452019-11-01
-
 图标设计:用PS制作中国风圆形APP图标
相关文章8772019-11-01
图标设计:用PS制作中国风圆形APP图标
相关文章8772019-11-01
-
 简约图标:用PS制作荷花形态的APP图标
相关文章11812019-08-15
简约图标:用PS制作荷花形态的APP图标
相关文章11812019-08-15
