Photoshop制作冲击力特效的碎裂艺术字
文章来源于 站酷,感谢作者 690266 给我们带来经精彩的文章!设计教程/PS教程/文字特效2014-05-07
教程中的文字制作过程比较复杂。首先需要制作一些带有宇宙效果的背景,然后输入想要的文字,并把文字逐个切碎,再加入岩石纹理。后期添加星球及碎玻璃装饰即可。
本教程主要使用Photoshop制作碎裂视觉效果的颓废艺术字,教程中的文字制作过程比较复杂。首先需要制作一些带有宇宙效果的背景,然后输入想要的文字,并把文字逐个切碎,再加入岩石纹理。后期添加星球及碎玻璃装饰即可。
教程素材:超酷的碎片艺术字PS教程素材
最终效果

1、Ctrl+N新建文件,宽1400px,高1000px。
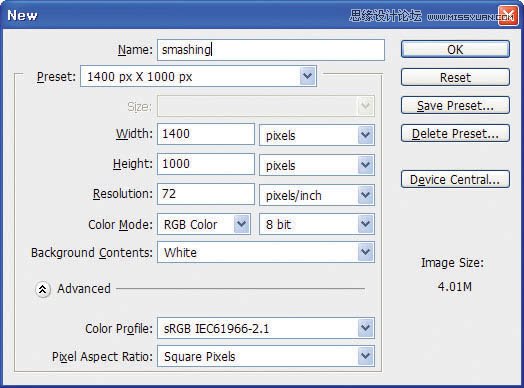
2、前景色为黑色,背景色为白色,背景层上用黑色填充(快捷键:Alt + Delete),复制背景层(快捷键Ctrl+J键)。
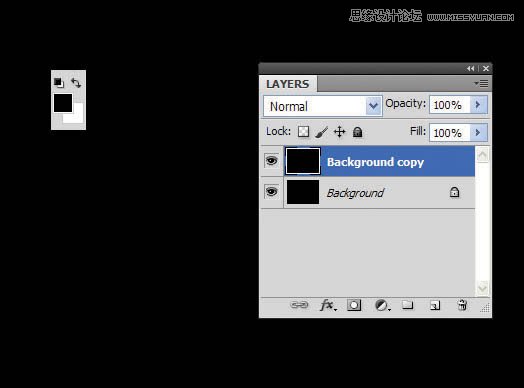
3、选择菜单栏上的 滤镜 > 杂色 > 添加杂色。
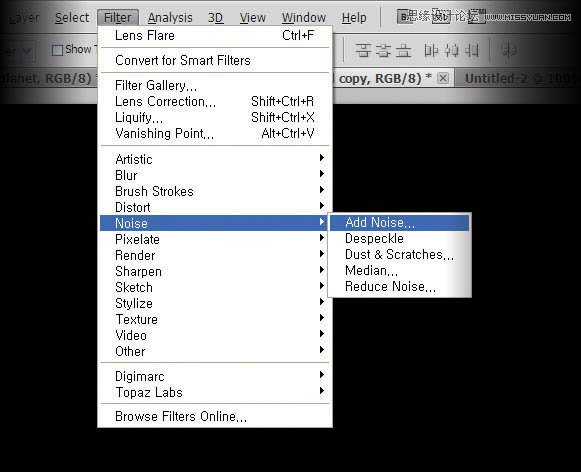
4、选择单色高斯分布,数量调整至20%,然后确定。
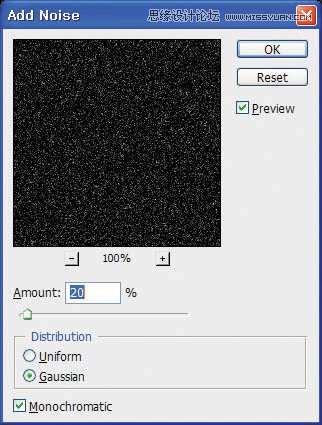
5、选择杂色滤镜的这一层,按Ctrl+ L调整色阶,调整高光和阴影点。
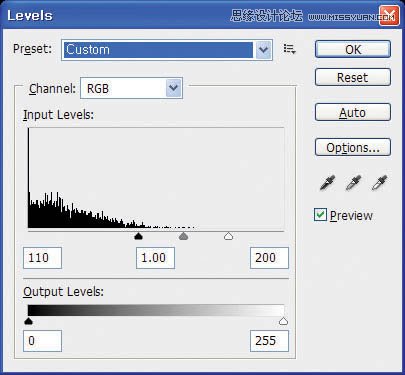
6、这次杂色是用于宇宙背景上的表现。为表现远近的效果,点击添加图层蒙版。
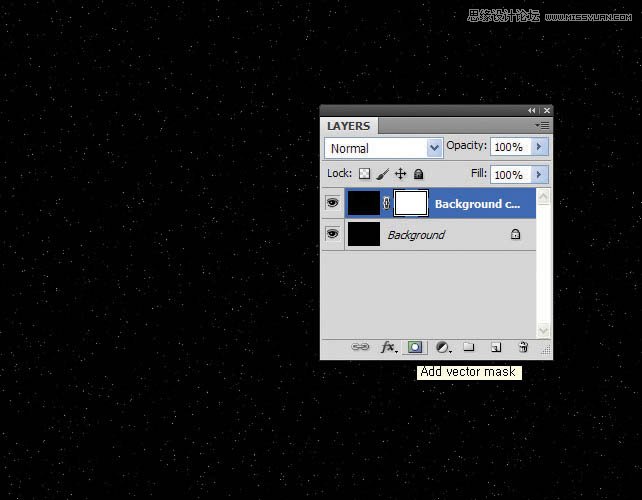
7、前景色为黑色,再用画笔工具,设置不透明度50%,选择蒙版区域,将图层涂抹致模糊甚至消失,将星星远到近的角度表现出来。为了表现的自然,适当的调整画笔的大小。
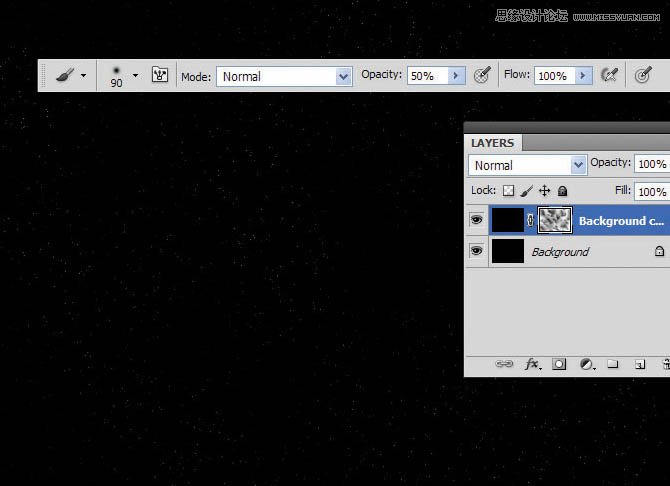
8、设置前景色 #1e5285,背景色 #000000,然后新建图层命名为clouds,选择 滤镜 > 渲染 > 分层云彩,蓝色的云就形成了。
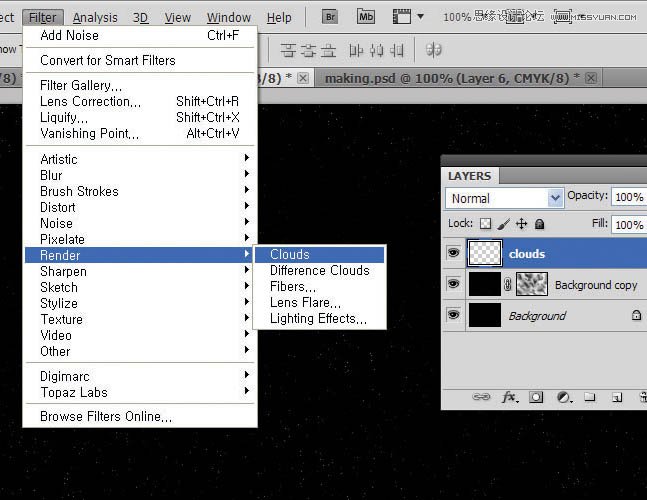
9、混合模式为“变亮”,不透明度设置为70%,然后创建蒙版用黑色画笔修改一下分层云彩的效果,使画面空间感跟飘渺感觉更逼真。
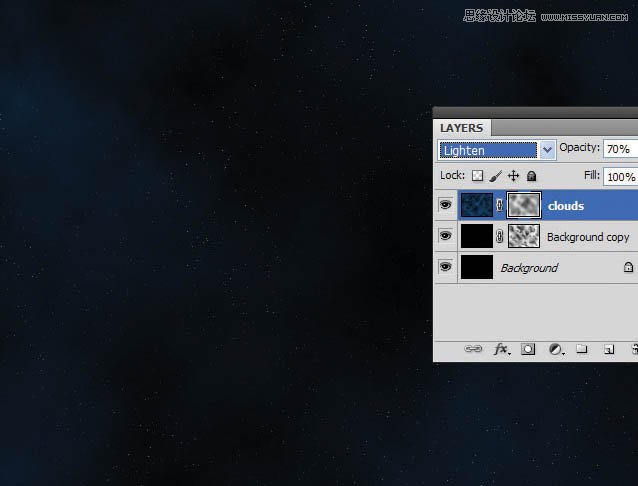
 情非得已
情非得已
推荐文章
-
 Photoshop制作火焰燃烧的文字效果2021-03-10
Photoshop制作火焰燃烧的文字效果2021-03-10
-
 Photoshop制作金色的海报标题文字教程2021-02-22
Photoshop制作金色的海报标题文字教程2021-02-22
-
 Photoshop制作炫丽的游戏风格艺术字2021-02-22
Photoshop制作炫丽的游戏风格艺术字2021-02-22
-
 Photoshop制作立体效果的黄金艺术字2020-03-18
Photoshop制作立体效果的黄金艺术字2020-03-18
-
 Photoshop制作逼真的熔岩艺术字2020-03-15
Photoshop制作逼真的熔岩艺术字2020-03-15
-
 Photoshop通过透视制作公路上的艺术字2020-03-15
Photoshop通过透视制作公路上的艺术字2020-03-15
-
 Photoshop设计金色立体特效的艺术字2020-03-12
Photoshop设计金色立体特效的艺术字2020-03-12
-
 Photoshop制作卡通风格的手绘艺术字2020-03-09
Photoshop制作卡通风格的手绘艺术字2020-03-09
-
 银色文字:用PS图层样式制作金属字教程2019-07-22
银色文字:用PS图层样式制作金属字教程2019-07-22
-
 3D立体字:用PS制作沙发靠椅主题立体字2019-07-18
3D立体字:用PS制作沙发靠椅主题立体字2019-07-18
热门文章
-
 Photoshop制作金色的海报标题文字教程2021-02-22
Photoshop制作金色的海报标题文字教程2021-02-22
-
 Photoshop绘制逼真的粉笔字教程2021-03-05
Photoshop绘制逼真的粉笔字教程2021-03-05
-
 Photoshop制作火焰燃烧的文字效果2021-03-10
Photoshop制作火焰燃烧的文字效果2021-03-10
-
 Photoshop制作火焰燃烧的文字教程2021-03-05
Photoshop制作火焰燃烧的文字教程2021-03-05
-
 Photoshop制作暗黑破坏神主题金属字教程2021-03-16
Photoshop制作暗黑破坏神主题金属字教程2021-03-16
-
 Photoshop制作炫丽的游戏风格艺术字2021-02-22
Photoshop制作炫丽的游戏风格艺术字2021-02-22
-
 Photoshop制作暗黑破坏神主题金属字教程
相关文章1812021-03-16
Photoshop制作暗黑破坏神主题金属字教程
相关文章1812021-03-16
-
 Photoshop制作火焰燃烧的文字效果
相关文章2082021-03-10
Photoshop制作火焰燃烧的文字效果
相关文章2082021-03-10
-
 Photoshop制作火焰燃烧的文字教程
相关文章1882021-03-05
Photoshop制作火焰燃烧的文字教程
相关文章1882021-03-05
-
 Photoshop制作金色的海报标题文字教程
相关文章3742021-02-22
Photoshop制作金色的海报标题文字教程
相关文章3742021-02-22
-
 Photoshop制作炫丽的游戏风格艺术字
相关文章1692021-02-22
Photoshop制作炫丽的游戏风格艺术字
相关文章1692021-02-22
-
 Photoshop制作彩色手写字教程
相关文章20042020-09-28
Photoshop制作彩色手写字教程
相关文章20042020-09-28
-
 Photoshop制作夏季水花艺术字教程
相关文章16862020-07-09
Photoshop制作夏季水花艺术字教程
相关文章16862020-07-09
-
 Photoshop制作创意的海边泡沫艺术字
相关文章17032020-03-18
Photoshop制作创意的海边泡沫艺术字
相关文章17032020-03-18
