Photoshop巧用黑白灰给人像后期修饰处理(3)
文章来源于 黑光,感谢作者 刘京燕 给我们带来经精彩的文章!4、“可选颜色”命令
“可选颜色”命令可以对图像中限定颜色区域中的各像素进行调整,从而不影响其它非限定颜色区域的色彩表现,其中颜色共有9种,包含 RGB(红、绿、蓝)三色,CMYK(青、洋红、黄、黑)四色,还有白、中性灰。
直译它是一个用于调整照片色彩的命令,深入我们可以用它良好的控制画面对比度,优越性在于不会像“亮度/对比度”命令旧版的过度和新版的过于柔和,缺乏力度,也不会像“色阶”命令那么生硬,还高于“曲线”命令控制的精准度,而且在众多调整对比度的命令使用中都会出现对照片色彩变化的影响,“可选颜色”命令可以利用明暗制造对比,并加以颜色的调整辅助对比,更好的保留层次感,做到真实还原的效果。

首先,原始照片偏亮,在“可选颜色”命令中选择“中性色”,“方法”设置为“相对”(相对,按照总量的百分比,不能调整纯反白光,其不包含颜色成分。
例如:从 50%的青的像素开始添加 10%,则 5% 将添加到青,结果为 55% 的青,也就是50% X 10% = 5%;绝对,输入一个确定数值,绝对按绝对值调整颜色。
例如:从50%的青的像素开始,然后添加10%,青会设置为总共 60%。调整是基于一种颜色与颜色选项是如何接近的。例如:50% 的青介于白色和纯青之间,并得到这两种颜色定义的校正的按比例混合。),调节“黑色”值为22%,如图4-2所示,用以降低改善画面的亮度。
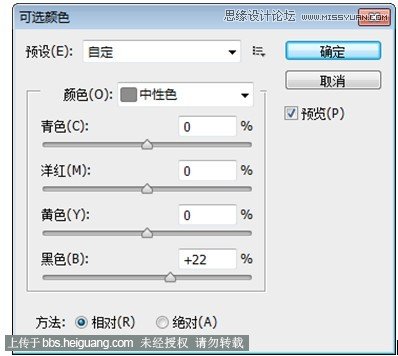
接着选择“黑色”,调节 “黑色”值为“5%”,如图4-3所示,加重暗部拉开与灰面和亮面的反差,增加对比,降低灰度。
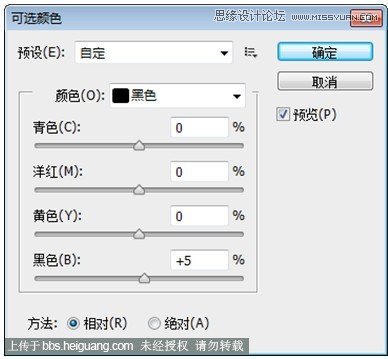
再选择“白色”,调节“黑色”值为“10%”,如图4-4所示,因为人物面部高光非常明显,亮部也偏亮,无须提亮,所以应该降低画面亮部的亮度,使层次显现更为丰富。
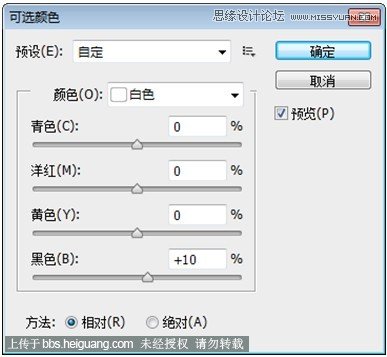
通过以上“中性色”、“黑色”、和“白色”的调节使之达到对比适中,层次丰富的良好画面效果,做到忠实原照的提升。然后,配合选择“黄色”,调节“黑色”值为“20%”,如图4-5所示,使人物亮部显得层次厚实些。
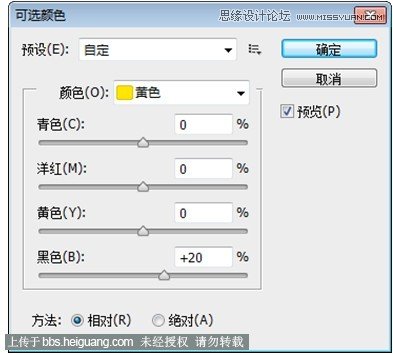
最后,选择“红色”,调节“黑色”值为“-10%”,如图4-6所示,以提升人物的通透感,完成照片的明暗对比及层次的调整。
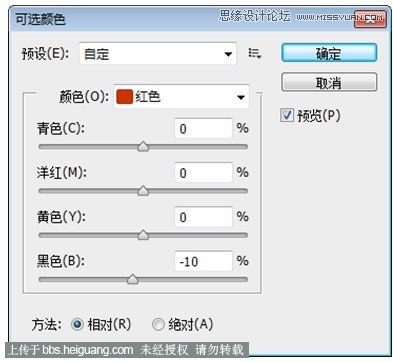
由此可见,“可选颜色”命令既增加了画面对比度,又塑造了人物的立体感,使清晰度也随之增加,有效的去灰,并且保持了照片的原色性,没有受到对比度调整的影响到色彩的变化,真是两全其美。
综上所述,“亮度/对比度”命令旧版适用于灰度较大的照片调整对比度,新版适用于照片本身对比度较好,进行辅助加强的效果;“色阶”命令适用于明暗块面反差小的照片塑造对比;“曲线”命令适用于体现照片的柔和对比效果;“可选颜色”命令鉴于方法的“相对”和“绝对”的选择不同,适用面较为广泛,带动性大,强弱易于掌控,表现细腻,塑造能力强。建议大家因片而宜地使用各种方法,给予适合的培育土壤,让其发挥到最大的能量,呈现出更好的效果。
 情非得已
情非得已
-
 Photoshop制作唯美可爱的女生头像照片2020-03-17
Photoshop制作唯美可爱的女生头像照片2020-03-17
-
 Photoshop快速给人物添加火焰燃烧效果2020-03-12
Photoshop快速给人物添加火焰燃烧效果2020-03-12
-
 Photoshop调出人物写真甜美通透艺术效果2020-03-06
Photoshop调出人物写真甜美通透艺术效果2020-03-06
-
 Photoshop保留质感修出古铜色人像皮肤2020-03-06
Photoshop保留质感修出古铜色人像皮肤2020-03-06
-
 Photoshop制作模特人像柔润的头发效果2020-03-04
Photoshop制作模特人像柔润的头发效果2020-03-04
-
 古风效果:用PS调出外景人像中国风意境效果2019-11-08
古风效果:用PS调出外景人像中国风意境效果2019-11-08
-
 插画效果:用PS把风景照片转插画效果2019-10-21
插画效果:用PS把风景照片转插画效果2019-10-21
-
 胶片效果:用PS调出人像复古胶片效果2019-08-02
胶片效果:用PS调出人像复古胶片效果2019-08-02
-
 素描效果:用PS制作人像彩色铅笔画效果2019-07-12
素描效果:用PS制作人像彩色铅笔画效果2019-07-12
-
 后期精修:用PS给人物皮肤均匀的磨皮2019-05-10
后期精修:用PS给人物皮肤均匀的磨皮2019-05-10
-
 Photoshop利用素材制作炫丽的科技背景2021-03-11
Photoshop利用素材制作炫丽的科技背景2021-03-11
-
 Photoshop使用中性灰磨皮法给人像精修2021-02-23
Photoshop使用中性灰磨皮法给人像精修2021-02-23
-
 Photoshop制作水彩风格的风景图2021-03-10
Photoshop制作水彩风格的风景图2021-03-10
-
 Photoshop制作创意的文字排版人像效果2021-03-09
Photoshop制作创意的文字排版人像效果2021-03-09
-
 Photoshop制作逼真的投影效果2021-03-11
Photoshop制作逼真的投影效果2021-03-11
-
 Photoshop制作故障干扰艺术效果2021-03-09
Photoshop制作故障干扰艺术效果2021-03-09
-
 Photoshop制作被切割的易拉罐效果图2021-03-10
Photoshop制作被切割的易拉罐效果图2021-03-10
-
 Photoshop制作人物支离破碎的打散效果2021-03-10
Photoshop制作人物支离破碎的打散效果2021-03-10
-
 Photoshop利用素材制作炫丽的科技背景
相关文章2062021-03-11
Photoshop利用素材制作炫丽的科技背景
相关文章2062021-03-11
-
 Photoshop制作人物支离破碎的打散效果
相关文章752021-03-10
Photoshop制作人物支离破碎的打散效果
相关文章752021-03-10
-
 Photoshop制作创意的文字排版人像效果
相关文章1802021-03-09
Photoshop制作创意的文字排版人像效果
相关文章1802021-03-09
-
 Photoshop使用中性灰磨皮法给人像精修
相关文章1932021-02-23
Photoshop使用中性灰磨皮法给人像精修
相关文章1932021-02-23
-
 Photoshop快速的增加写实人像的质感
相关文章7502020-10-10
Photoshop快速的增加写实人像的质感
相关文章7502020-10-10
-
 Photoshop制作编织效果的人物
相关文章9832020-04-01
Photoshop制作编织效果的人物
相关文章9832020-04-01
-
 Photoshop制作唯美可爱的女生头像照片
相关文章8162020-03-17
Photoshop制作唯美可爱的女生头像照片
相关文章8162020-03-17
-
 Photoshop快速给黑白人像照片上色
相关文章7582020-03-12
Photoshop快速给黑白人像照片上色
相关文章7582020-03-12
