Photoshop调出婚纱照片复古唯美色调
文章来源于 126ps,感谢作者 bdstar 给我们带来经精彩的文章!设计教程/PS教程/照片处理2014-06-20
素材照片的色调偏黄色系,在后期处理的时候,可以利用复制绿通道和调整可选颜色的方法更改照片的色调,再利用色彩平衡和曲线对图像的色调进行一定的调整,并对图像进行细致的处理,展现具有复古气息浓郁的婚片。
素材照片的色调偏黄色系,在后期处理的时候,可以利用复制绿通道和调整可选颜色的方法更改照片的色调,再利用色彩平衡和曲线对图像的色调进行一定的调整,并对图像进行细致的处理,展现具有复古气息浓郁的婚片。

原图

最终效果
1、打开素材图片,复制图层,得到“背景 副本”,再新建一个图层,得到“图层1”,然后选择“画笔工具”,并使用下载的睫毛笔刷为人物添加睫毛,接着使用自由变换工具调整其位置和大小 ,再新建一个“图层2”,使用同样方法添加另一只眼睛的睫毛。得到的图像效果如图1。

图1
2、盖印图层,得到“图层3”,展开“通道”面板,选择“绿”通道,按快捷捷键Ctrl+A将其全部选中,再按Ctrl+C进行复制,然后选择“蓝”通道,按Ctrl+A将其全选,再按Ctrl+V进行粘贴,最后选择RGB通道,并回到图层面板,得到的图像效果如图2。

图2
3、创建“可选颜色”调整图层,设置参数如图3、4,得到的图像效果如图5。
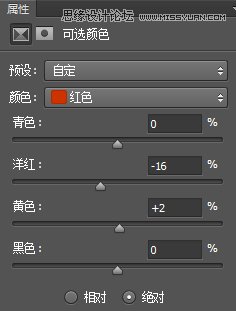
图3
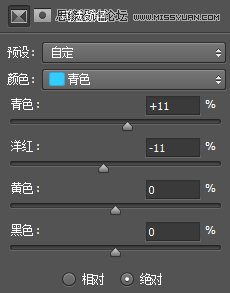
图4
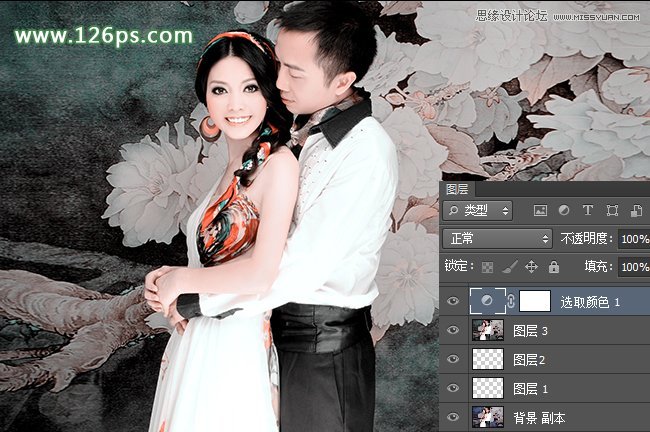
图5
4、创建“曲线”调整图层,设置参数如图6,增加画面蓝色调,得到图像效果如图7。
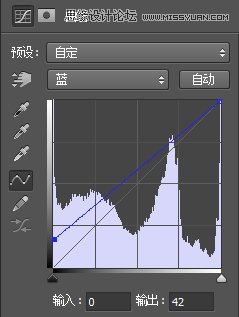
图6
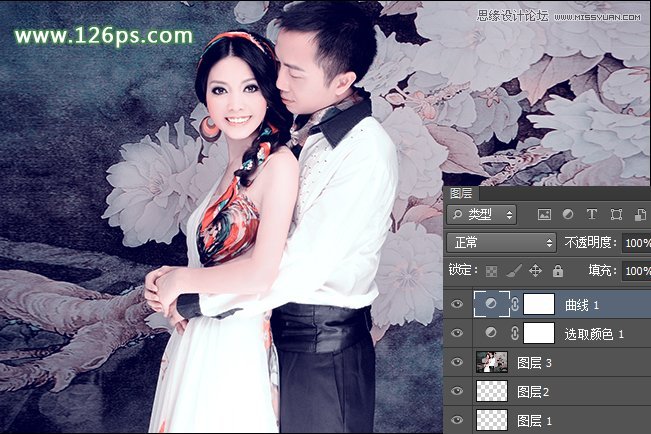
图7
5、创建“色彩平衡”调整图层,设置参数如图8、9、10,调整画面的色调,然后在使用画笔工具编辑图层蒙版,调整修整过度的区域,得到的图像效果如图11。
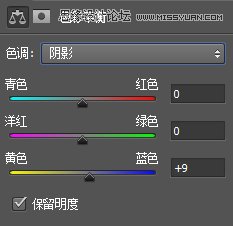
图8

图9

图10
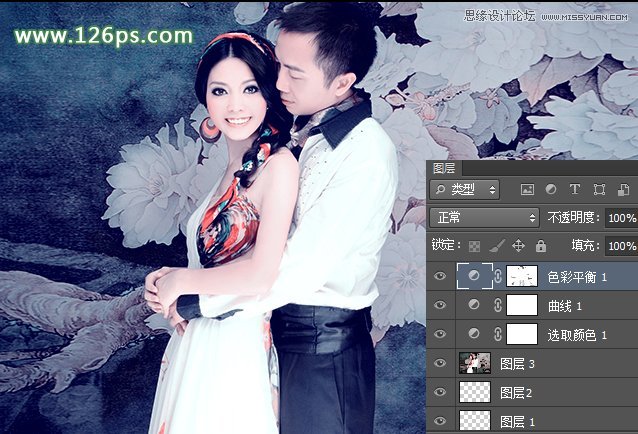
图11
6、选择“色彩平衡1”调整图层,按Ctrl+J进行复制,得到“色彩平衡1副本”调整图层,再设置其图层属性,然后将图层蒙版填充为黑色,再使用画笔工具将人物皮肤涂抹出来,只调整背景颜色,得到的图像效果如图12。
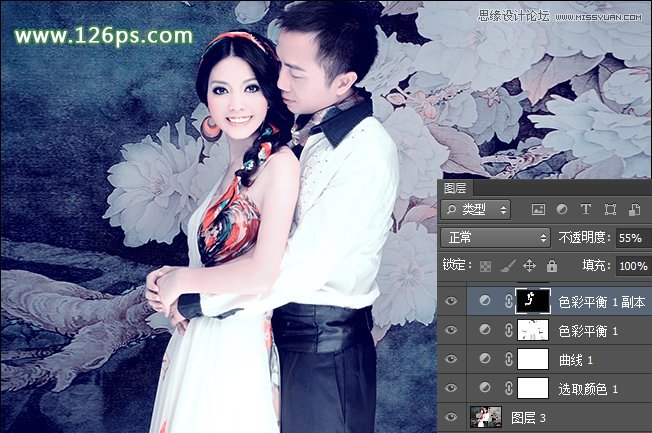
图12
7、创建“可选颜色”调整图层,设置参数如图13、14,调整背景颜色,得到的图像效果如图15。
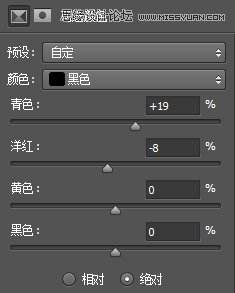
图13
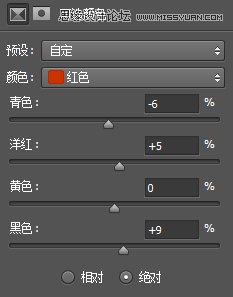
图14
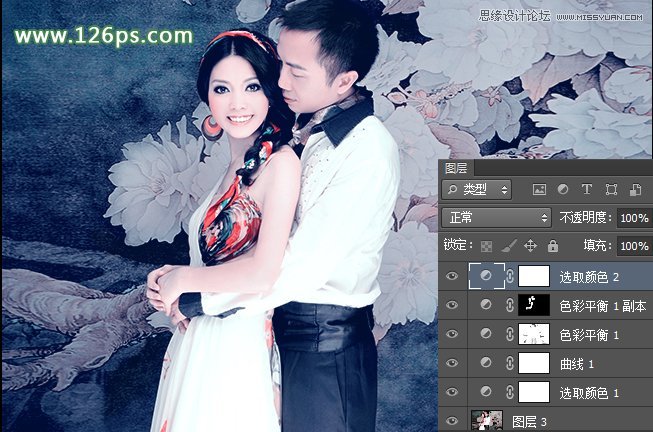
图15
 情非得已
情非得已
推荐文章
-
 Photoshop制作唯美可爱的女生头像照片2020-03-17
Photoshop制作唯美可爱的女生头像照片2020-03-17
-
 Photoshop快速给人物添加火焰燃烧效果2020-03-12
Photoshop快速给人物添加火焰燃烧效果2020-03-12
-
 Photoshop调出人物写真甜美通透艺术效果2020-03-06
Photoshop调出人物写真甜美通透艺术效果2020-03-06
-
 Photoshop保留质感修出古铜色人像皮肤2020-03-06
Photoshop保留质感修出古铜色人像皮肤2020-03-06
-
 Photoshop制作模特人像柔润的头发效果2020-03-04
Photoshop制作模特人像柔润的头发效果2020-03-04
-
 古风效果:用PS调出外景人像中国风意境效果2019-11-08
古风效果:用PS调出外景人像中国风意境效果2019-11-08
-
 插画效果:用PS把风景照片转插画效果2019-10-21
插画效果:用PS把风景照片转插画效果2019-10-21
-
 胶片效果:用PS调出人像复古胶片效果2019-08-02
胶片效果:用PS调出人像复古胶片效果2019-08-02
-
 素描效果:用PS制作人像彩色铅笔画效果2019-07-12
素描效果:用PS制作人像彩色铅笔画效果2019-07-12
-
 后期精修:用PS给人物皮肤均匀的磨皮2019-05-10
后期精修:用PS给人物皮肤均匀的磨皮2019-05-10
热门文章
-
 Photoshop利用素材制作炫丽的科技背景2021-03-11
Photoshop利用素材制作炫丽的科技背景2021-03-11
-
 Photoshop使用中性灰磨皮法给人像精修2021-02-23
Photoshop使用中性灰磨皮法给人像精修2021-02-23
-
 Photoshop制作水彩风格的风景图2021-03-10
Photoshop制作水彩风格的风景图2021-03-10
-
 Photoshop制作创意的文字排版人像效果2021-03-09
Photoshop制作创意的文字排版人像效果2021-03-09
-
 Photoshop制作逼真的投影效果2021-03-11
Photoshop制作逼真的投影效果2021-03-11
-
 Photoshop制作故障干扰艺术效果2021-03-09
Photoshop制作故障干扰艺术效果2021-03-09
-
 Photoshop制作被切割的易拉罐效果图2021-03-10
Photoshop制作被切割的易拉罐效果图2021-03-10
-
 Photoshop制作人物支离破碎的打散效果2021-03-10
Photoshop制作人物支离破碎的打散效果2021-03-10
-
 Photoshop利用素材制作炫丽的科技背景
相关文章2062021-03-11
Photoshop利用素材制作炫丽的科技背景
相关文章2062021-03-11
-
 Photoshop快速制作数码照片柔焦艺术效果
相关文章6332020-10-10
Photoshop快速制作数码照片柔焦艺术效果
相关文章6332020-10-10
-
 Photoshop快速的增加写实人像的质感
相关文章7502020-10-10
Photoshop快速的增加写实人像的质感
相关文章7502020-10-10
-
 Photoshop制作编织效果的人物
相关文章9832020-04-01
Photoshop制作编织效果的人物
相关文章9832020-04-01
-
 Photoshop制作唯美可爱的女生头像照片
相关文章8162020-03-17
Photoshop制作唯美可爱的女生头像照片
相关文章8162020-03-17
-
 Photoshop快速给黑白人像照片上色
相关文章7582020-03-12
Photoshop快速给黑白人像照片上色
相关文章7582020-03-12
-
 Photoshop如何去除照片上的透明水印
相关文章12362020-03-08
Photoshop如何去除照片上的透明水印
相关文章12362020-03-08
-
 Photoshop调出儿童照片工笔画艺术效果
相关文章4942020-03-08
Photoshop调出儿童照片工笔画艺术效果
相关文章4942020-03-08
