Photoshop制作时尚大气的花朵艺术字教程(2)
文章来源于 站酷,感谢作者 程远 给我们带来经精彩的文章!设计教程/PS教程/文字特效2014-07-18
Step 3 新建 1250 x 1250 px 的文件,前景色为#dbbfb,背景色为#9d8579,选择渐变工具,选择径向渐变,拉出如下背景。 下载字体素材,创建如下字体,颜色是 #563a1b,大小283 pt 复制文字图层,取消可见(点击图层前
Step 3
新建 1250 x 1250 px 的文件,前景色为#dbbfb,背景色为#9d8579,选择渐变工具,选择径向渐变,拉出如下背景。
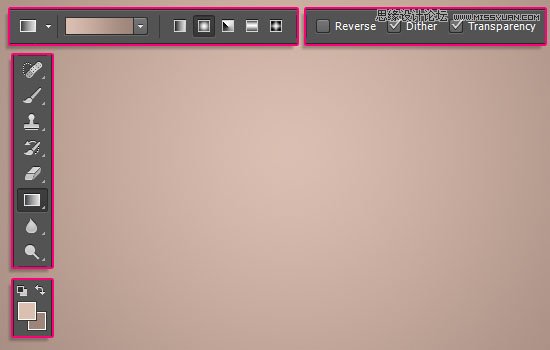
下载字体素材,创建如下字体,颜色是 #563a1b,大小283 pt

复制文字图层,取消可见(点击图层前的眼睛),选择图层 > 栅格化 > 文字,设置前景色为#563a1b,选择笔刷工具。

Step 4
打开笔刷面板,选择硬圆的笔刷,设置如下:
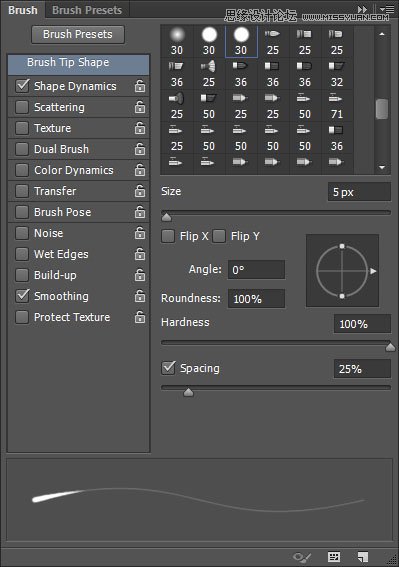
形状动态:
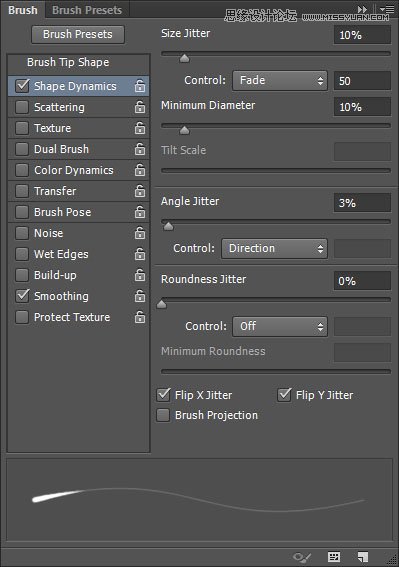
然后在字母上拉出细线,如图
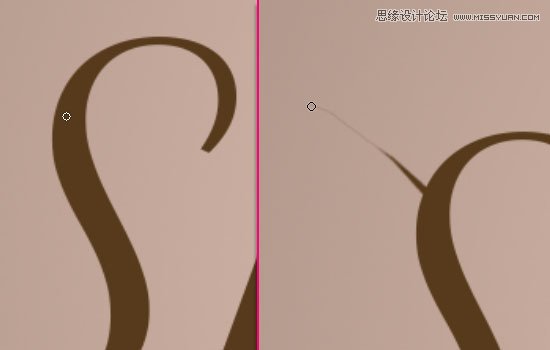
如果想干净利落点,把最小直径跟圆度抖动设置为0就可以了。
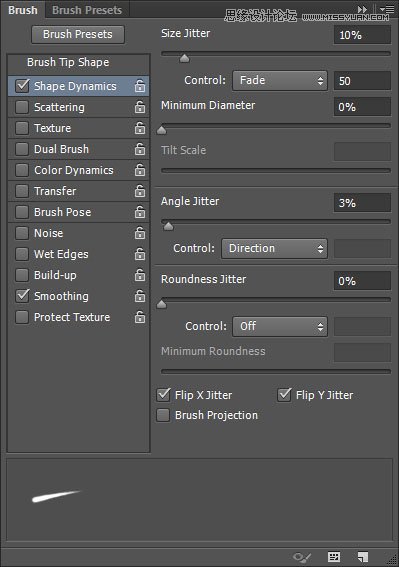
设置效果满意后,开始动工了!

给树枝添加枝桠这一步,你可以现在做,也可以等添加樱花后。

Step 5
将保存下来的那个樱花图层拖进来,复制。
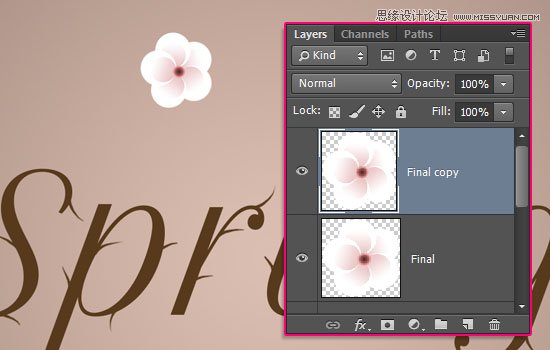
通过Ctrl + T 旋转、改变大小,直到你觉得满意为止。
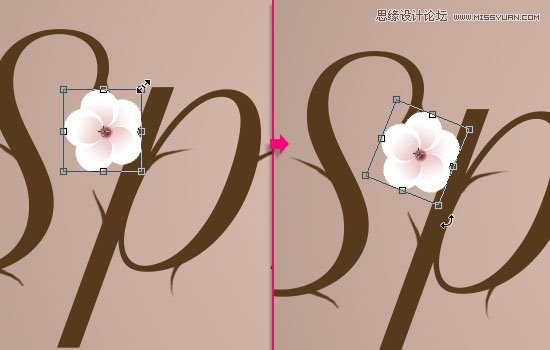
继续复制,然后随处点缀。直到效果如图:

将全部樱花图层归成一个组。
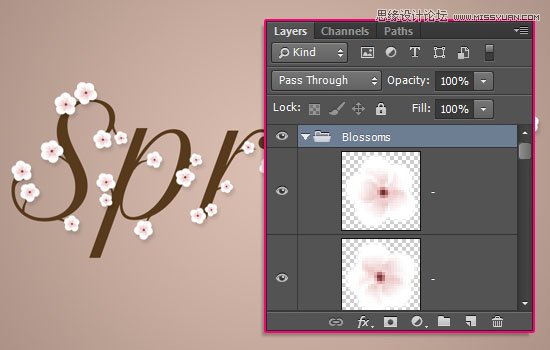
单击一个樱花图层,应用如下图层效果:
投影:
不透明度 : 13%
距离 : 8
大小 : 8
右键复制图层效果,全选所有樱花图层,粘贴图层效果。

这能给樱花添加微妙的投影效果。

Step 6
双击栅格化的文字图层,应用如下效果:
内阴影:
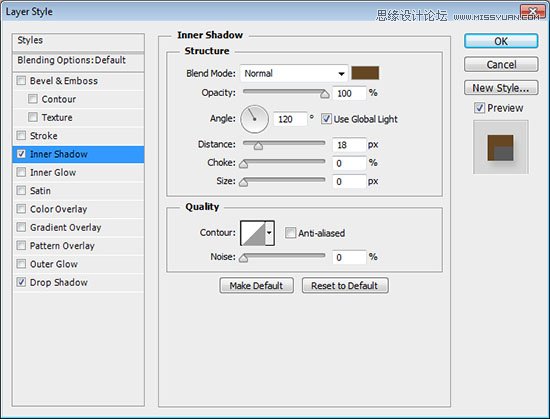
投影:
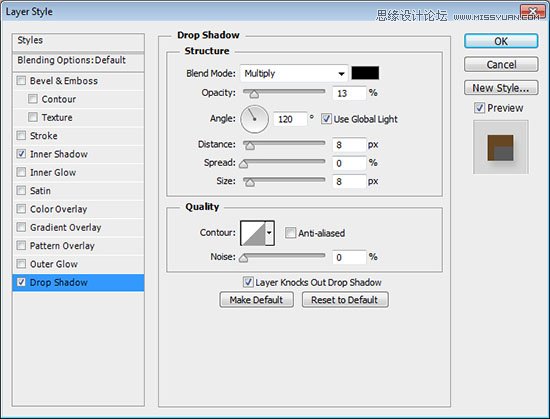
效果如下:

Step 7
新建一个叶子图层,前景色设置为#89a115,选择笔刷工具。
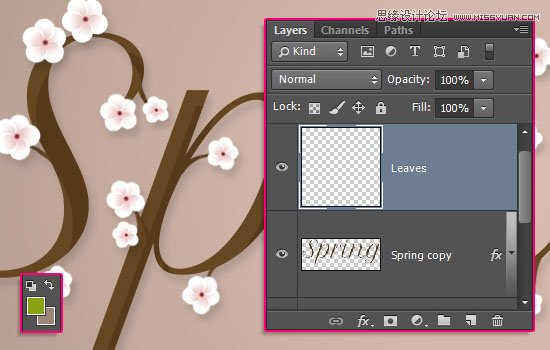
打开笔刷面板,设置如下:
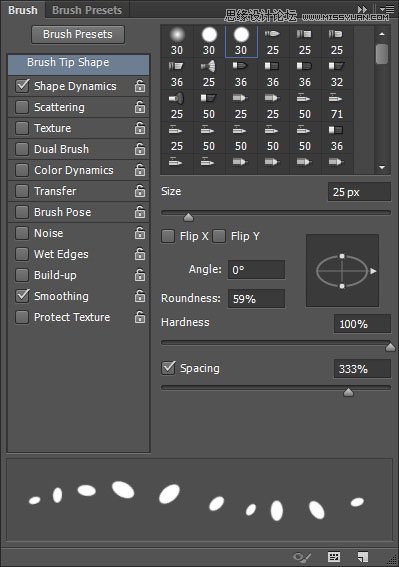
形状动态
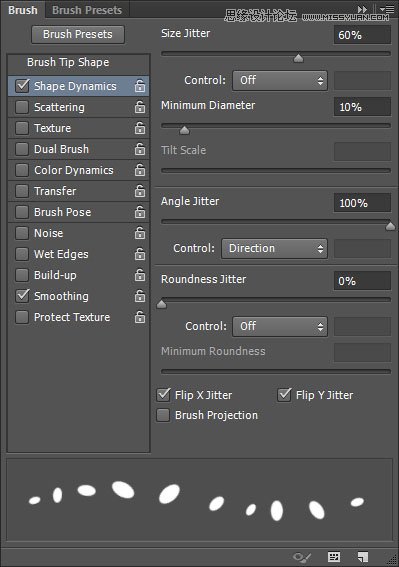
为樱花添加叶子,考验耐心的一个细节。

 情非得已
情非得已
推荐文章
-
 Photoshop制作火焰燃烧的文字效果2021-03-10
Photoshop制作火焰燃烧的文字效果2021-03-10
-
 Photoshop制作金色的海报标题文字教程2021-02-22
Photoshop制作金色的海报标题文字教程2021-02-22
-
 Photoshop制作炫丽的游戏风格艺术字2021-02-22
Photoshop制作炫丽的游戏风格艺术字2021-02-22
-
 Photoshop制作立体效果的黄金艺术字2020-03-18
Photoshop制作立体效果的黄金艺术字2020-03-18
-
 Photoshop制作逼真的熔岩艺术字2020-03-15
Photoshop制作逼真的熔岩艺术字2020-03-15
-
 Photoshop通过透视制作公路上的艺术字2020-03-15
Photoshop通过透视制作公路上的艺术字2020-03-15
-
 Photoshop设计金色立体特效的艺术字2020-03-12
Photoshop设计金色立体特效的艺术字2020-03-12
-
 Photoshop制作卡通风格的手绘艺术字2020-03-09
Photoshop制作卡通风格的手绘艺术字2020-03-09
-
 银色文字:用PS图层样式制作金属字教程2019-07-22
银色文字:用PS图层样式制作金属字教程2019-07-22
-
 3D立体字:用PS制作沙发靠椅主题立体字2019-07-18
3D立体字:用PS制作沙发靠椅主题立体字2019-07-18
热门文章
-
 Photoshop制作金色的海报标题文字教程2021-02-22
Photoshop制作金色的海报标题文字教程2021-02-22
-
 Photoshop绘制逼真的粉笔字教程2021-03-05
Photoshop绘制逼真的粉笔字教程2021-03-05
-
 Photoshop制作火焰燃烧的文字效果2021-03-10
Photoshop制作火焰燃烧的文字效果2021-03-10
-
 Photoshop制作火焰燃烧的文字教程2021-03-05
Photoshop制作火焰燃烧的文字教程2021-03-05
-
 Photoshop制作暗黑破坏神主题金属字教程2021-03-16
Photoshop制作暗黑破坏神主题金属字教程2021-03-16
-
 Photoshop制作炫丽的游戏风格艺术字2021-02-22
Photoshop制作炫丽的游戏风格艺术字2021-02-22
-
 Photoshop制作暗黑破坏神主题金属字教程
相关文章1812021-03-16
Photoshop制作暗黑破坏神主题金属字教程
相关文章1812021-03-16
-
 Photoshop制作火焰燃烧的文字效果
相关文章2082021-03-10
Photoshop制作火焰燃烧的文字效果
相关文章2082021-03-10
-
 Photoshop绘制逼真的粉笔字教程
相关文章2642021-03-05
Photoshop绘制逼真的粉笔字教程
相关文章2642021-03-05
-
 Photoshop制作火焰燃烧的文字教程
相关文章1882021-03-05
Photoshop制作火焰燃烧的文字教程
相关文章1882021-03-05
-
 Photoshop制作金色的海报标题文字教程
相关文章3742021-02-22
Photoshop制作金色的海报标题文字教程
相关文章3742021-02-22
-
 Photoshop制作炫丽的游戏风格艺术字
相关文章1692021-02-22
Photoshop制作炫丽的游戏风格艺术字
相关文章1692021-02-22
-
 Photoshop制作彩色手写字教程
相关文章20042020-09-28
Photoshop制作彩色手写字教程
相关文章20042020-09-28
-
 Photoshop制作夏季水花艺术字教程
相关文章16862020-07-09
Photoshop制作夏季水花艺术字教程
相关文章16862020-07-09
