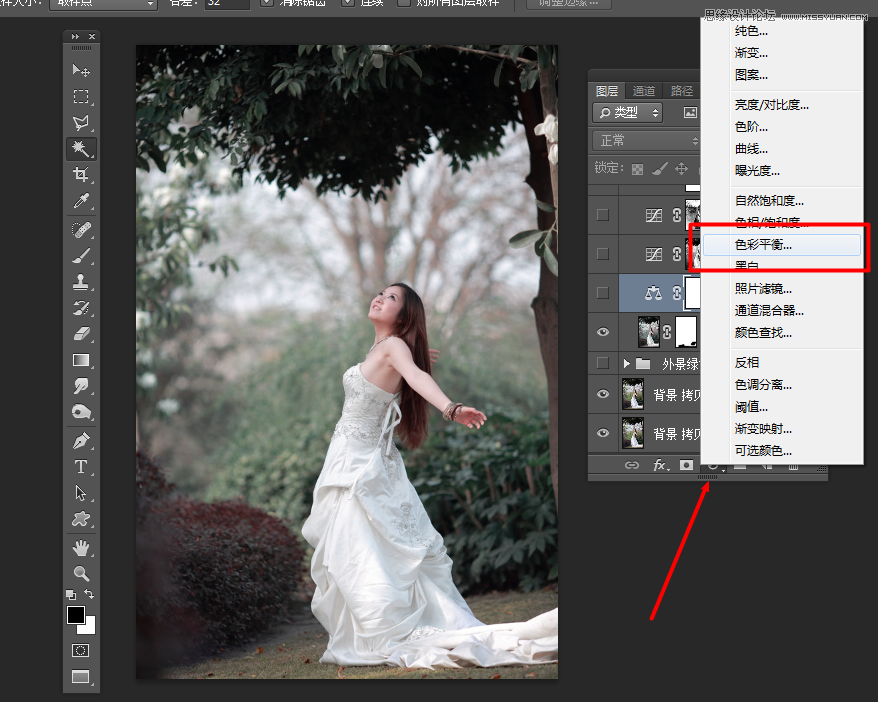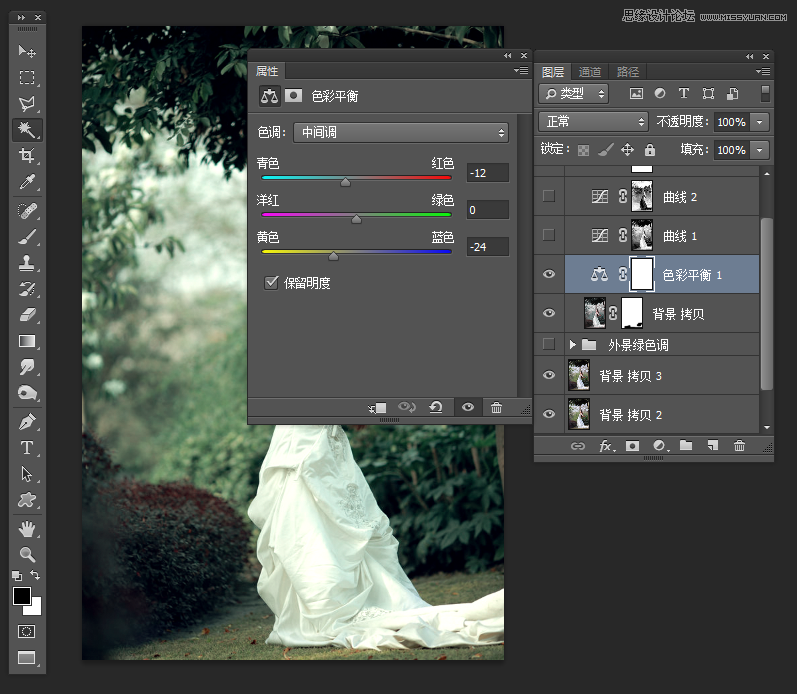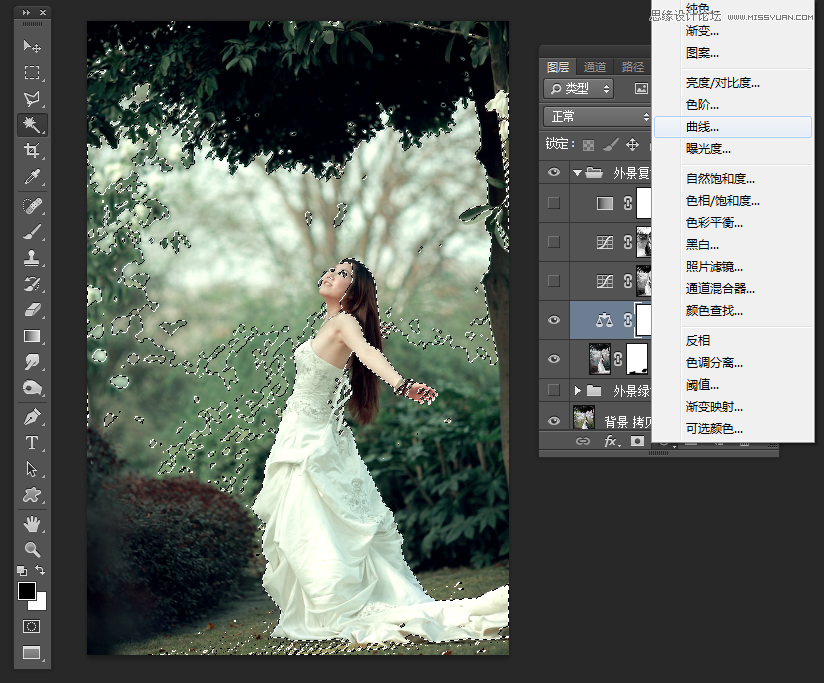Photoshop调出外景婚片复古怀旧效果图(3)
文章来源于 P大点S,感谢作者 上清若铭 给我们带来经精彩的文章!设计教程/PS教程/调色教程2014-07-27
第七步:在红色箭头所指之处单击,选择色彩平衡效果调整层。 第八步:调整数值。主要为了偏青黄色。 中间调:12 0 24 高光:10 0 23 阴影:6 0 15 第九步:进入通道面板,查看高光区域。以我找的图片为主,可以看出
 情非得已
情非得已
推荐文章
-
 复古效果:用PS调出儿童照片复古电影效果2019-08-02
复古效果:用PS调出儿童照片复古电影效果2019-08-02
-
 暖色效果:用PS调出外景人像暖黄色效果2019-07-29
暖色效果:用PS调出外景人像暖黄色效果2019-07-29
-
 清新人像:用PS调出逆光人像小清新效果2019-04-16
清新人像:用PS调出逆光人像小清新效果2019-04-16
-
 电影色调:用PS减法调出电影胶片效果2019-03-29
电影色调:用PS减法调出电影胶片效果2019-03-29
-
 复古效果:PS调出人像复古电影艺术效果2019-01-17
复古效果:PS调出人像复古电影艺术效果2019-01-17
-
 Photoshop调出外景人像暖色淡雅效果2018-11-29
Photoshop调出外景人像暖色淡雅效果2018-11-29
-
 Photoshop调出梦幻唯美风格的少女照片2018-10-17
Photoshop调出梦幻唯美风格的少女照片2018-10-17
-
 Photoshop详细解析夜景风光如何后期修图2018-09-29
Photoshop详细解析夜景风光如何后期修图2018-09-29
-
 Photoshop调出清晨村庄照片暖色效果2018-09-29
Photoshop调出清晨村庄照片暖色效果2018-09-29
-
 Photoshop调出婚纱外景春夏秋冬四季效果2018-09-20
Photoshop调出婚纱外景春夏秋冬四季效果2018-09-20
热门文章
-
 Photoshop结合CR修出通透干净的人像肤色2021-03-04
Photoshop结合CR修出通透干净的人像肤色2021-03-04
-
 Photoshopo调出外景人像金黄色皮肤效果2021-03-05
Photoshopo调出外景人像金黄色皮肤效果2021-03-05
-
 逆光修图:PS调出暖色风格的逆光人像
相关文章7822019-01-02
逆光修图:PS调出暖色风格的逆光人像
相关文章7822019-01-02
-
 Photoshop调出粉嫩的少女肤色视频教程
相关文章4512018-12-02
Photoshop调出粉嫩的少女肤色视频教程
相关文章4512018-12-02
-
 Photoshop调出冷色淡雅的民宿效果图
相关文章7522018-11-28
Photoshop调出冷色淡雅的民宿效果图
相关文章7522018-11-28
-
 Photoshop调出婚纱外景春夏秋冬四季效果
相关文章10262018-09-20
Photoshop调出婚纱外景春夏秋冬四季效果
相关文章10262018-09-20
-
 Photoshop调出欧美照片怀旧复古艺术效果
相关文章13682017-04-25
Photoshop调出欧美照片怀旧复古艺术效果
相关文章13682017-04-25
-
 Photoshop调出室内人像照片清新蓝色艺术效果
相关文章20042017-04-25
Photoshop调出室内人像照片清新蓝色艺术效果
相关文章20042017-04-25
-
 Photoshop调出人像外景小清新光效艺术效果
相关文章14542017-04-18
Photoshop调出人像外景小清新光效艺术效果
相关文章14542017-04-18
-
 Photoshop调出外景婚纱照片清新通透效果
相关文章12732017-03-24
Photoshop调出外景婚纱照片清新通透效果
相关文章12732017-03-24