Photoshop合成唯美森林中的美女插画(2)
文章来源于 P大点S,感谢作者 Kamdy229 给我们带来经精彩的文章!设计教程/PS教程/合成教程2014-08-05
7、新建一个空白图层,命名珠帘 设置画笔参数: 8、钢笔工具,在左上角画直线路径,然后描边。 9、打开小野花素材,把花抠出来,拖入素材调整好大小 复制多几层出来摆在适当的位置。 10、给每一朵小花,添加可调整
7、新建一个空白图层,命名珠帘 设置画笔参数:
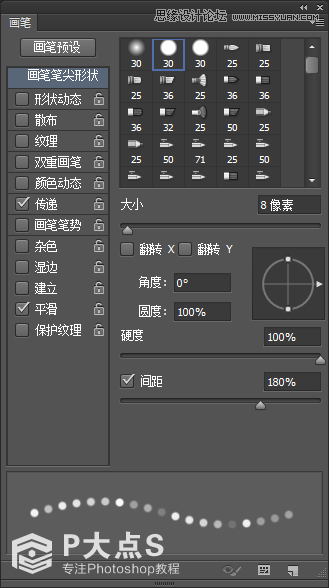
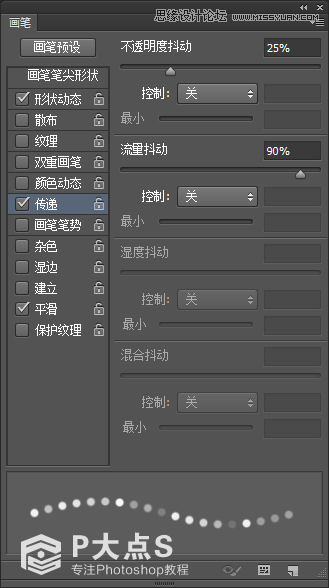
8、钢笔工具,在左上角画直线路径,然后描边。

9、打开小野花素材,把花抠出来,拖入素材调整好大小 复制多几层出来摆在适当的位置。

10、给每一朵小花,添加可调整图层---曲线、色彩平衡。 一定要记得转为剪切蒙板图层,把它们调一下明暗和颜色 参数这里不做多详解,
曲线调暗,色彩平衡调颜色和饱和度、明暗。 做过不会调色,可以看我往期的教程,都有详细的调色方法。
这里是我调好之后的效果图(点击查看大图)

11、新建一个空白图层,命名光影,混合为【柔光】 用3号画笔,前景色为白色 在左右两个树丛还有上面的小野花添加光效。

12、安装教程素材包里面的笔刷,在左边和右边的草丛添加两个满天星的笔刷

13、组合两个图层为文件夹,添加图层样式外发光
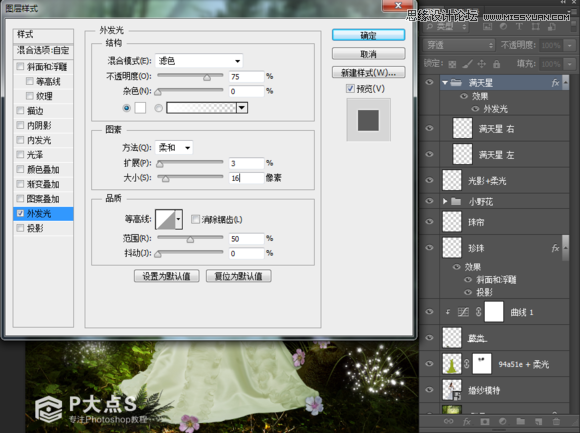
14、打开蝴蝶素材,挑选合适的拖入文档中 调整好大小,和方向,满意即可。

15、为了方便记住每个蝴蝶位置,建议简单命名一下 给每个蝴蝶用可调整图层的曲线,调节暗度,有需要的话还可以调节颜色。

 情非得已
情非得已
推荐文章
-
 Photoshop合成海边海龟和被掀起的海浪场景2021-03-08
Photoshop合成海边海龟和被掀起的海浪场景2021-03-08
-
 Photoshop创意合成森林中的新娘和鸟笼2021-02-23
Photoshop创意合成森林中的新娘和鸟笼2021-02-23
-
 Photoshop合成森林中马灯下的小动物2020-04-01
Photoshop合成森林中马灯下的小动物2020-04-01
-
 Photoshop合成梦幻仙境场景的精灵仙子2020-03-27
Photoshop合成梦幻仙境场景的精灵仙子2020-03-27
-
 Photoshop合成创意头像长出花朵效果2020-03-26
Photoshop合成创意头像长出花朵效果2020-03-26
-
 Photoshop合成被蝴蝶和星光打散的头像2020-03-26
Photoshop合成被蝴蝶和星光打散的头像2020-03-26
-
 Photoshop合成创意的美女和野兽场景2020-03-20
Photoshop合成创意的美女和野兽场景2020-03-20
-
 Photoshop合成创意的乌龟背着城堡效果图2020-03-20
Photoshop合成创意的乌龟背着城堡效果图2020-03-20
-
 Photoshop合成房间里抚摸恐龙头的小男孩2020-03-20
Photoshop合成房间里抚摸恐龙头的小男孩2020-03-20
-
 Photoshop快速给建筑照片添加傍晚效果2020-03-19
Photoshop快速给建筑照片添加傍晚效果2020-03-19
热门文章
-
 Photoshop创意合成森林中的新娘和鸟笼2021-02-23
Photoshop创意合成森林中的新娘和鸟笼2021-02-23
-
 Photoshop合成魔幻主题的发光山羊2021-03-04
Photoshop合成魔幻主题的发光山羊2021-03-04
-
 Photoshop合成海边海龟和被掀起的海浪场景2021-03-08
Photoshop合成海边海龟和被掀起的海浪场景2021-03-08
-
 Photoshop创意合成苹果身体的易拉罐2021-03-10
Photoshop创意合成苹果身体的易拉罐2021-03-10
-
 Photoshop合成闪电下的超级跑车2021-03-04
Photoshop合成闪电下的超级跑车2021-03-04
-
 Photoshop创意合成在脚底下魔法师2021-03-08
Photoshop创意合成在脚底下魔法师2021-03-08
-
 Photoshop创意合成被热气球带飞的鲸鱼2021-03-16
Photoshop创意合成被热气球带飞的鲸鱼2021-03-16
-
 Photoshop创意合成森林中的新娘和鸟笼
相关文章2982021-02-23
Photoshop创意合成森林中的新娘和鸟笼
相关文章2982021-02-23
-
 Photoshop合成森林中马灯下的小动物
相关文章21572020-04-01
Photoshop合成森林中马灯下的小动物
相关文章21572020-04-01
-
 Photoshop合成创意的美女和野兽场景
相关文章10342020-03-20
Photoshop合成创意的美女和野兽场景
相关文章10342020-03-20
-
 Photoshop合成在马路上游泳的美女
相关文章12732020-03-10
Photoshop合成在马路上游泳的美女
相关文章12732020-03-10
-
 人像合成:用PS合成空中荡秋千的美女
相关文章13102019-12-24
人像合成:用PS合成空中荡秋千的美女
相关文章13102019-12-24
-
 童话场景:用PS合成森林中的精灵仙子
相关文章19402019-12-24
童话场景:用PS合成森林中的精灵仙子
相关文章19402019-12-24
-
 创意合成:用PS合成森林中的魔法精灵
相关文章17272019-04-19
创意合成:用PS合成森林中的魔法精灵
相关文章17272019-04-19
-
 美女野兽:用PS合成灯光下的美女和野兽
相关文章22472019-03-11
美女野兽:用PS合成灯光下的美女和野兽
相关文章22472019-03-11
