Photoshop调出风景照优美的晨光和暮色效果(2)
文章来源于 设计派,感谢作者 Pudding 给我们带来经精彩的文章!Step 5
为了给图片增加一些对比度,我添加了一个曲线调整图层:
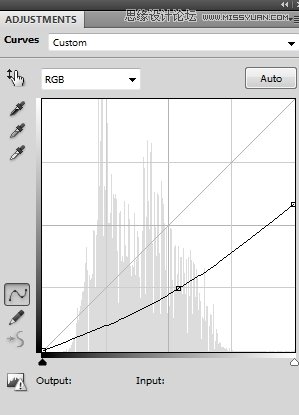
在这个曲线图层蒙板上,用一个基本的黑色软刷擦除顶部中心,形成一个中心是亮光光源位置的效果。新建一个组,把所有的调整图层放进组里。
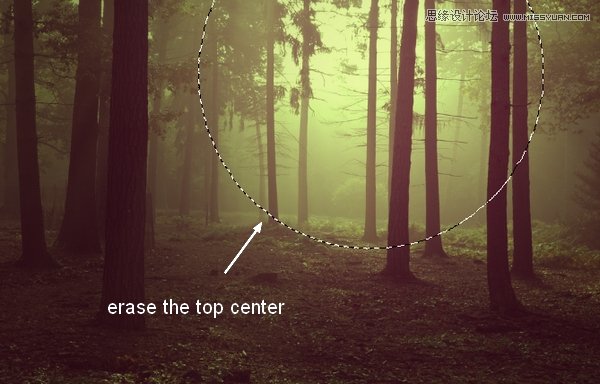
Step 6
在这一步中,我们会给这张照片添加光照效果。Cmd / Ctrl + Shift + N在最上方新建一个图层。选择一个柔边画笔,颜色设置为# 190900,在你想要添加亮光的位置进行涂抹。改变这一层的混合模式为线性减淡100%:
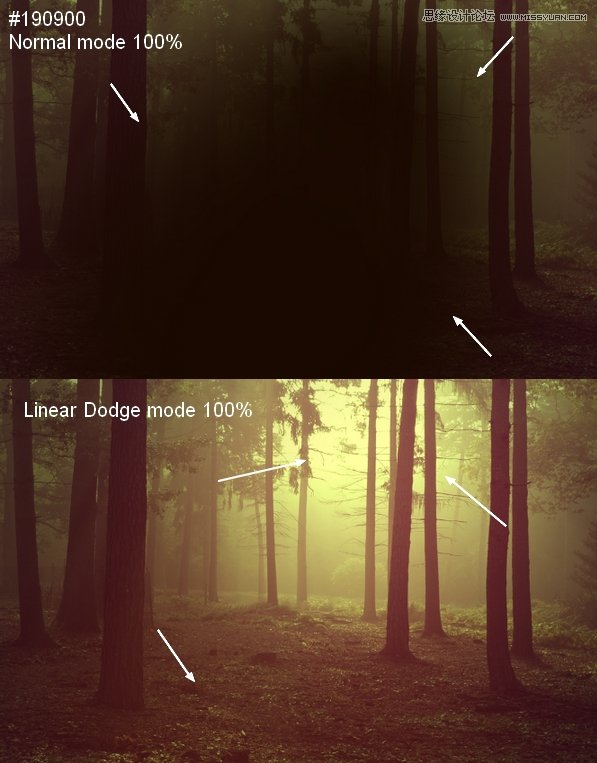
Step 7
新建一个图层,选择一个柔边画笔,设置颜色为# fbd0b9,涂抹顶部区域。改变这个图层模式为叠加100%:
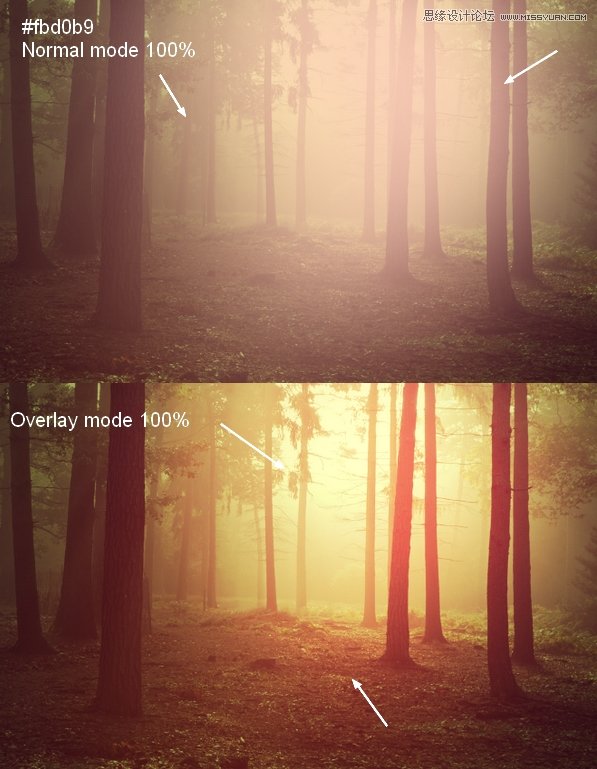
Step 8
我使用一个柔边画笔,设置颜色为# f9d382,来做出更强的光色的形象。设置这一层的模式为叠加100%:
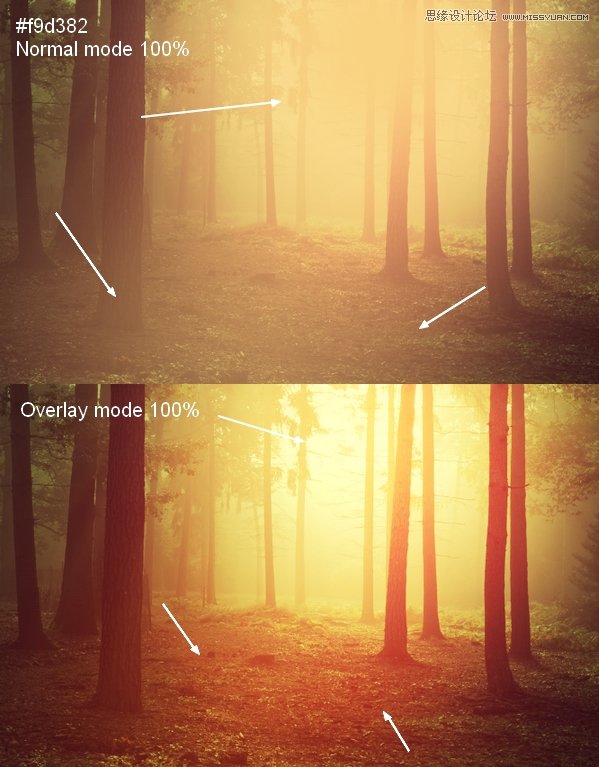
Step 9
做高光的时候我用的是一个比较亮的颜色(# feeeca),选择笔刷,混合模式改为叠加100%,新建一个组,把这些光图层放进组里。
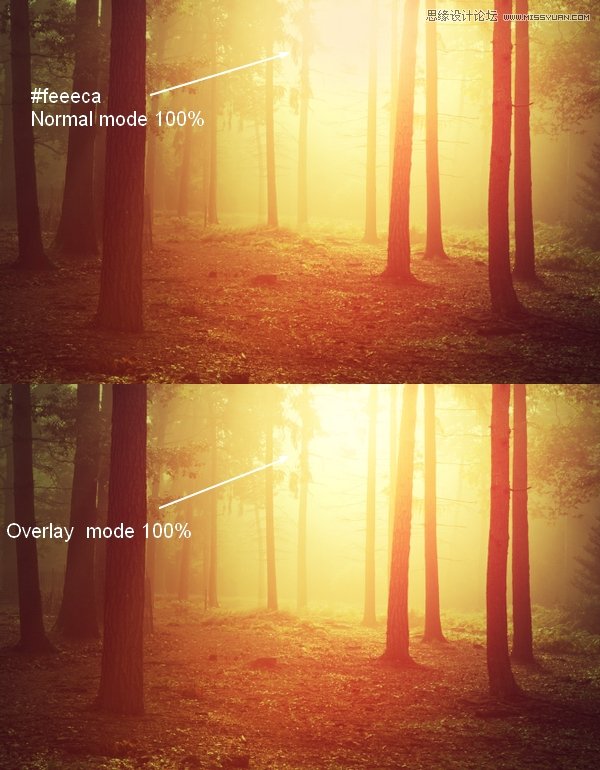
Step 10
这个图片看起来几乎完成了,但别忘了一个很重要的细节哦:树木的阴影。在原始的照片里,光线柔和,树的阴影几乎是看不见的。但是我们给这个森林增加了光和对比之后,这些阴影应该更明显才对。
要做到这一点,我们可以新建一个图层,把它放在调整图层组下方。使用多边形套索工具(L)选择前台附近的一棵树,然后去编辑>填充或按Shift + F5把这一选区填充为黑色的:

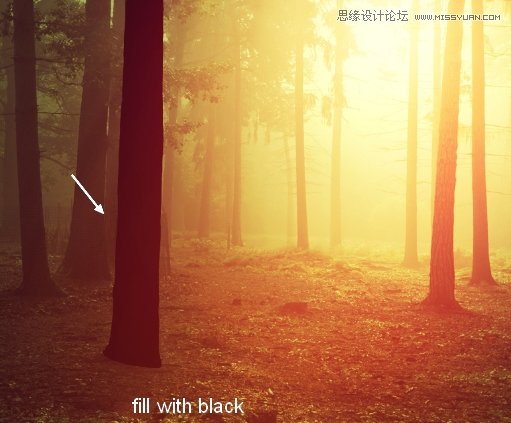
把这个影子转换为智能对象。选择编辑>变换>垂直翻转,移动它到树下并使用Cmd / Ctrl + T调整如下所示:
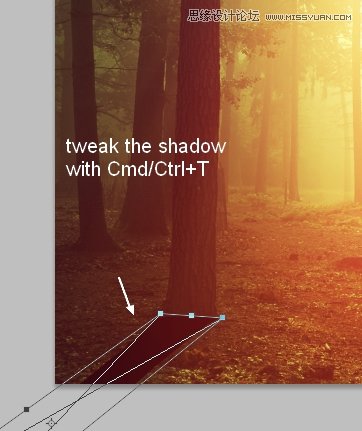
降低这一图层的不透明度到50%,然后选择滤镜>模糊>高斯模糊,使影子模糊:
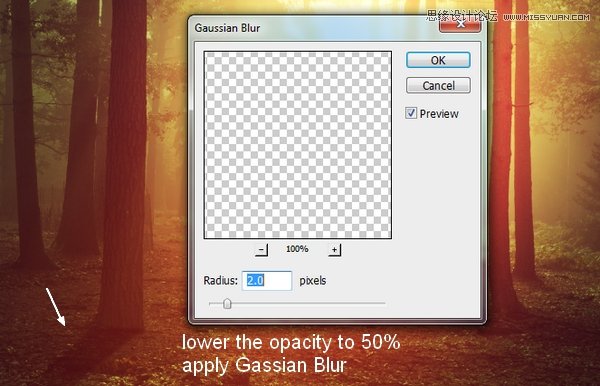
给这一层添加图层蒙版(点击图层面板底部的第二个按钮)。用一个柔边笔刷去除一些不要的部分,如下图:

Step 11
制作其他树木的影子。下面讲的这些都是一些比较方便实用的小技巧:
——进一步做出更浅,更模糊的影子。我把边缘树木的影子的不透明度降到30%。
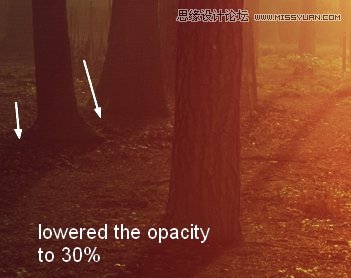
——被光雾覆盖越多,影子越模糊。下面的图是我树根部的树影模糊后的效果(靠近树根部的光雾厚)。
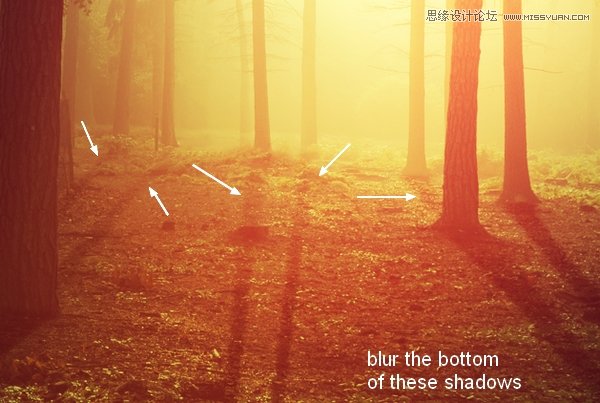
我们得到一个最终结果(我称之为“结果1”)。

把阴影图层放到一个组里,把阴影组,调整图层组,光照组选中,ctrl+G,合并组,并关掉这个组的可见性。关掉这个组后,我们将继续本教程中的另一个效果。
 情非得已
情非得已
-
 Photoshop制作唯美可爱的女生头像照片2020-03-17
Photoshop制作唯美可爱的女生头像照片2020-03-17
-
 Photoshop快速给人物添加火焰燃烧效果2020-03-12
Photoshop快速给人物添加火焰燃烧效果2020-03-12
-
 Photoshop调出人物写真甜美通透艺术效果2020-03-06
Photoshop调出人物写真甜美通透艺术效果2020-03-06
-
 Photoshop保留质感修出古铜色人像皮肤2020-03-06
Photoshop保留质感修出古铜色人像皮肤2020-03-06
-
 Photoshop制作模特人像柔润的头发效果2020-03-04
Photoshop制作模特人像柔润的头发效果2020-03-04
-
 古风效果:用PS调出外景人像中国风意境效果2019-11-08
古风效果:用PS调出外景人像中国风意境效果2019-11-08
-
 插画效果:用PS把风景照片转插画效果2019-10-21
插画效果:用PS把风景照片转插画效果2019-10-21
-
 胶片效果:用PS调出人像复古胶片效果2019-08-02
胶片效果:用PS调出人像复古胶片效果2019-08-02
-
 素描效果:用PS制作人像彩色铅笔画效果2019-07-12
素描效果:用PS制作人像彩色铅笔画效果2019-07-12
-
 后期精修:用PS给人物皮肤均匀的磨皮2019-05-10
后期精修:用PS给人物皮肤均匀的磨皮2019-05-10
-
 Photoshop利用素材制作炫丽的科技背景2021-03-11
Photoshop利用素材制作炫丽的科技背景2021-03-11
-
 Photoshop使用中性灰磨皮法给人像精修2021-02-23
Photoshop使用中性灰磨皮法给人像精修2021-02-23
-
 Photoshop制作水彩风格的风景图2021-03-10
Photoshop制作水彩风格的风景图2021-03-10
-
 Photoshop制作创意的文字排版人像效果2021-03-09
Photoshop制作创意的文字排版人像效果2021-03-09
-
 Photoshop制作逼真的投影效果2021-03-11
Photoshop制作逼真的投影效果2021-03-11
-
 Photoshop制作故障干扰艺术效果2021-03-09
Photoshop制作故障干扰艺术效果2021-03-09
-
 Photoshop制作被切割的易拉罐效果图2021-03-10
Photoshop制作被切割的易拉罐效果图2021-03-10
-
 Photoshop制作人物支离破碎的打散效果2021-03-10
Photoshop制作人物支离破碎的打散效果2021-03-10
-
 Photoshop制作逼真的投影效果
相关文章1332021-03-11
Photoshop制作逼真的投影效果
相关文章1332021-03-11
-
 Photoshop制作人物支离破碎的打散效果
相关文章752021-03-10
Photoshop制作人物支离破碎的打散效果
相关文章752021-03-10
-
 Photoshop制作被切割的易拉罐效果图
相关文章852021-03-10
Photoshop制作被切割的易拉罐效果图
相关文章852021-03-10
-
 Photoshop制作水彩风格的风景图
相关文章1832021-03-10
Photoshop制作水彩风格的风景图
相关文章1832021-03-10
-
 Photoshop制作创意的文字排版人像效果
相关文章1802021-03-09
Photoshop制作创意的文字排版人像效果
相关文章1802021-03-09
-
 Photoshop制作故障干扰艺术效果
相关文章1032021-03-09
Photoshop制作故障干扰艺术效果
相关文章1032021-03-09
-
 Photoshop快速制作数码照片柔焦艺术效果
相关文章6332020-10-10
Photoshop快速制作数码照片柔焦艺术效果
相关文章6332020-10-10
-
 Photoshop制作下雨天玻璃后效果图
相关文章4502020-09-26
Photoshop制作下雨天玻璃后效果图
相关文章4502020-09-26
