Photoshop制作时尚大气的3D艺术字教程(6)
文章来源于 设计派,感谢作者 Pudding 给我们带来经精彩的文章!设计教程/PS教程/文字特效2014-08-22
八、创建材料 Step 1:为原始文本(stay cool)网格选择前膨胀材质。然后单击漫射纹理图标,并选择删除纹理。对其他材质进行一样的操作。 Step 2:修改其他设置如下所示:漫射:# 575757镜像:# 606060发光:# 000000环境:
八、创建材料
Step 1:为原始文本(stay cool)网格选择前膨胀材质。然后单击漫射纹理图标,并选择删除纹理。对其他材质进行一样的操作。
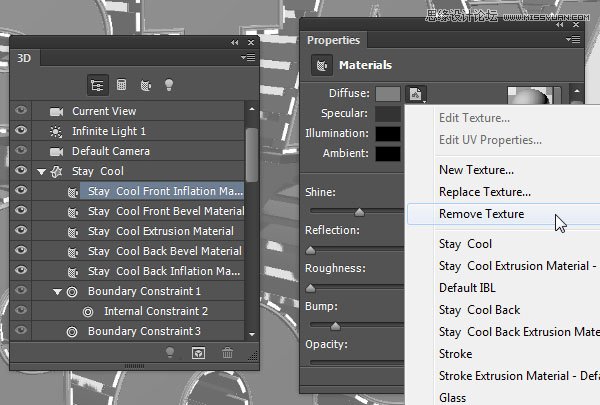
Step 2:修改其他设置如下所示:漫射:# 575757镜像:# 606060发光:# 000000环境:# 000000
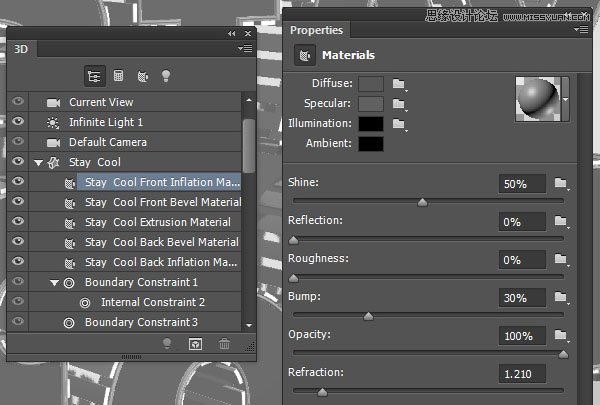
Step 3:选择字体斜面、凸出和背部斜面材质,改变他们设置如下所示:漫射:# d4d4d4镜像:# 67666 b发光:# 080808环境:# 000000
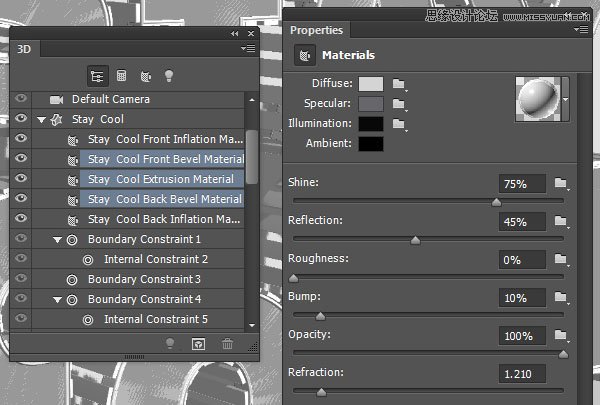
Step 4:选择文本副本(stay cool back)的后膨胀材质,更改设置如下所示:漫射:# b4b4b4镜像:# 65666发光:# 080808环境:# 000000
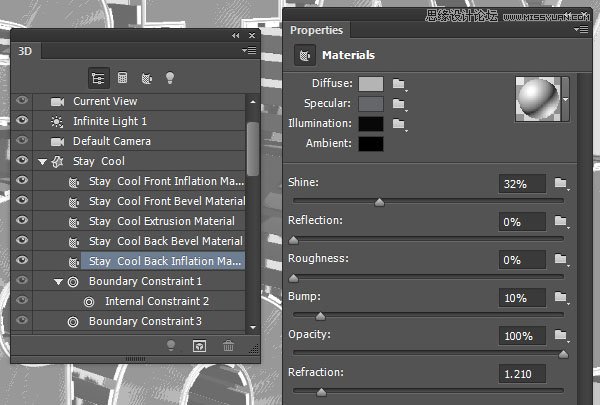
Step 5:如下,选择描边(stoke)材质里的所有材质图标,改变他们的设置:漫射:# a3671f镜像:# cab171发光:# 080808环境:# 000000
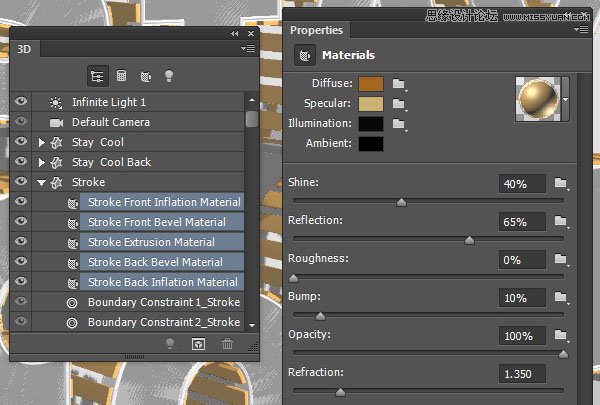
Step 6:选择所有的玻璃(glass)材质的图标,改变他们的设置:漫射:# ffffff镜像:# c2c2c2发光:# 080808环境:# 000000
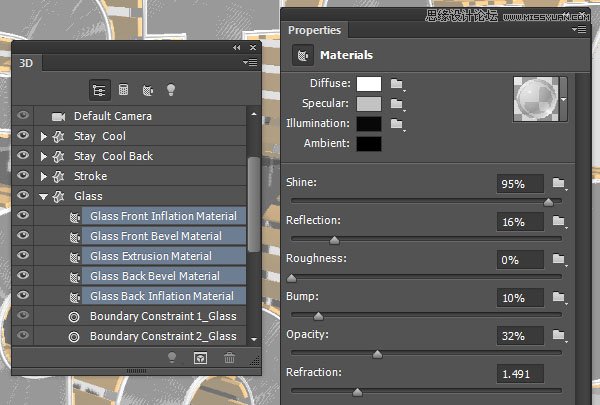
Step 7:墙面设置:漫射:# DBDBDB镜像:# a3a3a3发光:# 080808环境:# 000000
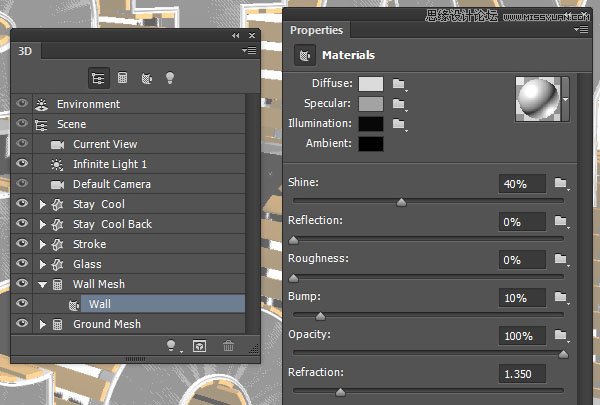
Step 8:地面设置:漫射:# d4d4d4镜像:# 67666 b发光:# 080808环境:# 000000
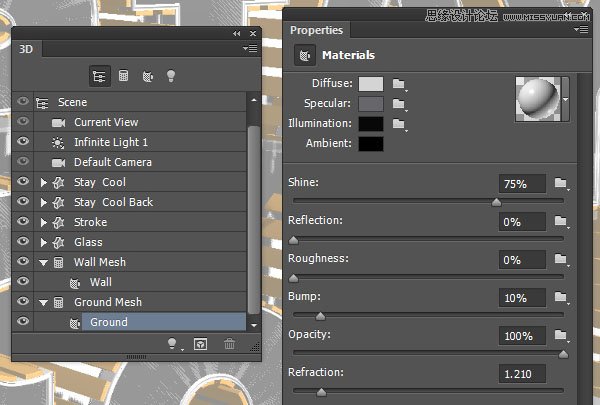
Step 9:选择移动工具,并使用3 d坐标轴移动工具把他们放到你喜欢在位置。在3 d轴的两端箭头是轴上移动,下面的部分是轴上旋转,立方体是用于沿轴缩放。中间的立方体用于平均。你需要做的就是点击和拖动箭头,以得到您需要的效果。
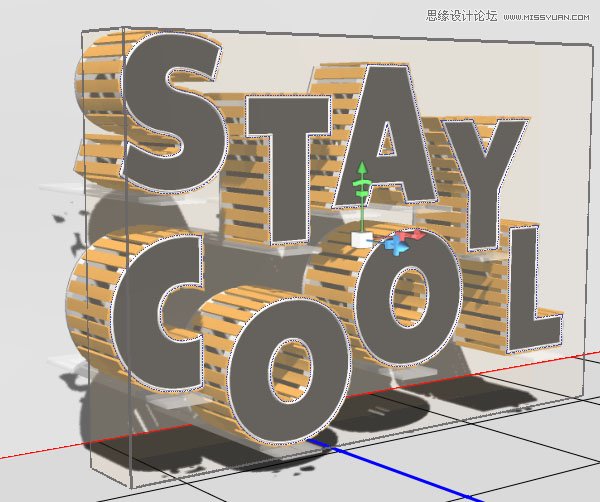
 情非得已
情非得已
推荐文章
-
 Photoshop制作火焰燃烧的文字效果2021-03-10
Photoshop制作火焰燃烧的文字效果2021-03-10
-
 Photoshop制作金色的海报标题文字教程2021-02-22
Photoshop制作金色的海报标题文字教程2021-02-22
-
 Photoshop制作炫丽的游戏风格艺术字2021-02-22
Photoshop制作炫丽的游戏风格艺术字2021-02-22
-
 Photoshop制作立体效果的黄金艺术字2020-03-18
Photoshop制作立体效果的黄金艺术字2020-03-18
-
 Photoshop制作逼真的熔岩艺术字2020-03-15
Photoshop制作逼真的熔岩艺术字2020-03-15
-
 Photoshop通过透视制作公路上的艺术字2020-03-15
Photoshop通过透视制作公路上的艺术字2020-03-15
-
 Photoshop设计金色立体特效的艺术字2020-03-12
Photoshop设计金色立体特效的艺术字2020-03-12
-
 Photoshop制作卡通风格的手绘艺术字2020-03-09
Photoshop制作卡通风格的手绘艺术字2020-03-09
-
 银色文字:用PS图层样式制作金属字教程2019-07-22
银色文字:用PS图层样式制作金属字教程2019-07-22
-
 3D立体字:用PS制作沙发靠椅主题立体字2019-07-18
3D立体字:用PS制作沙发靠椅主题立体字2019-07-18
热门文章
-
 Photoshop制作金色的海报标题文字教程2021-02-22
Photoshop制作金色的海报标题文字教程2021-02-22
-
 Photoshop绘制逼真的粉笔字教程2021-03-05
Photoshop绘制逼真的粉笔字教程2021-03-05
-
 Photoshop制作火焰燃烧的文字效果2021-03-10
Photoshop制作火焰燃烧的文字效果2021-03-10
-
 Photoshop制作火焰燃烧的文字教程2021-03-05
Photoshop制作火焰燃烧的文字教程2021-03-05
-
 Photoshop制作暗黑破坏神主题金属字教程2021-03-16
Photoshop制作暗黑破坏神主题金属字教程2021-03-16
-
 Photoshop制作炫丽的游戏风格艺术字2021-02-22
Photoshop制作炫丽的游戏风格艺术字2021-02-22
-
 Photoshop制作暗黑破坏神主题金属字教程
相关文章1812021-03-16
Photoshop制作暗黑破坏神主题金属字教程
相关文章1812021-03-16
-
 Photoshop制作火焰燃烧的文字效果
相关文章2082021-03-10
Photoshop制作火焰燃烧的文字效果
相关文章2082021-03-10
-
 Photoshop绘制逼真的粉笔字教程
相关文章2642021-03-05
Photoshop绘制逼真的粉笔字教程
相关文章2642021-03-05
-
 Photoshop制作火焰燃烧的文字教程
相关文章1882021-03-05
Photoshop制作火焰燃烧的文字教程
相关文章1882021-03-05
-
 Photoshop制作金色的海报标题文字教程
相关文章3742021-02-22
Photoshop制作金色的海报标题文字教程
相关文章3742021-02-22
-
 Photoshop制作炫丽的游戏风格艺术字
相关文章1692021-02-22
Photoshop制作炫丽的游戏风格艺术字
相关文章1692021-02-22
-
 Photoshop制作彩色手写字教程
相关文章20042020-09-28
Photoshop制作彩色手写字教程
相关文章20042020-09-28
-
 Photoshop制作夏季水花艺术字教程
相关文章16862020-07-09
Photoshop制作夏季水花艺术字教程
相关文章16862020-07-09
