Photoshop设计复古风格的牛皮质感图标(6)
文章来源于 优设,感谢作者 幽灵公主 给我们带来经精彩的文章!设计教程/PS教程/设计教程2014-08-26
步骤 3 复制这两个标签,(Command/Ctrl-J),如下放置复制的图层。 步骤 4 隐藏网格(视图显示网格)。选择文字工具(T),在标签上添加一些字母。选择Calibri 字体,大小为12pt,颜色黑色(#000000)。将文字图层的混合模
步骤 3
复制这两个标签,(Command/Ctrl-J),如下放置复制的图层。
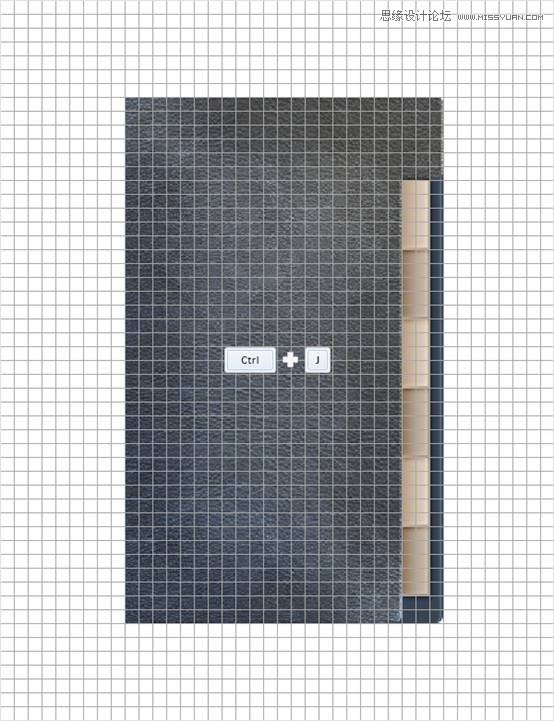
步骤 4
隐藏网格(视图>显示>网格)。选择文字工具(T),在标签上添加一些字母。选择Calibri 字体,大小为12pt,颜色黑色(#000000)。将文字图层的混合模式调整为叠加。为图层添加外阴影,具体参数如下。选择所有标签图层和文字图层,编成一组(Command/Ctrl-G)。将组文件夹移动到封面和封底图层下。
说到选择字体,对英文字体不熟悉的同学赶紧来恶补一下:《再也不纠结字体选择了!超全面的英文字体小结》

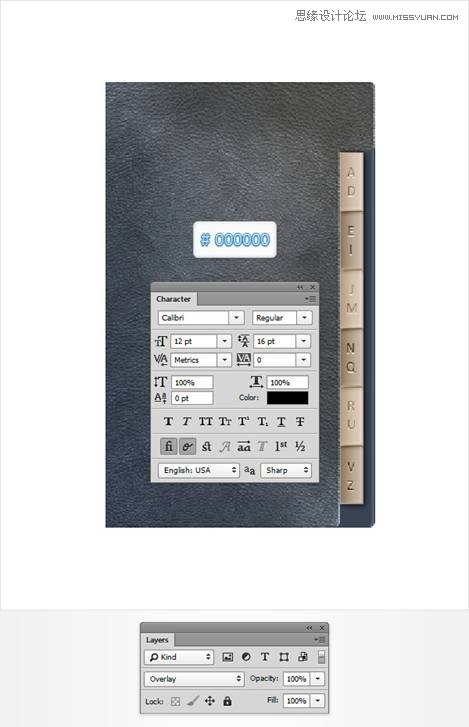
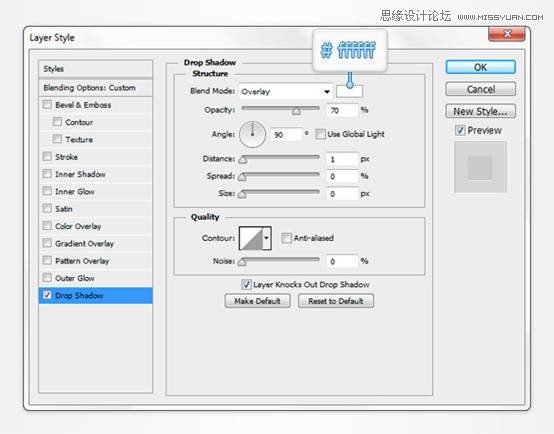
步骤 5
显示网格(视图>显示>网格)。将前景色设为#384445,选择圆角矩形工具,创建一个40 x 380px的矢量形状,如下图。 在图层面板中,按住Command/Ctrl 键,单击封面图层,得到一个选区,保持选区, 选择刚刚绘制的40 x 380px的矢量形状图层,按住Alt 键,单击添加图层蒙版按钮。效果如下。完成后, Command/Ctrl-D 取消选区。
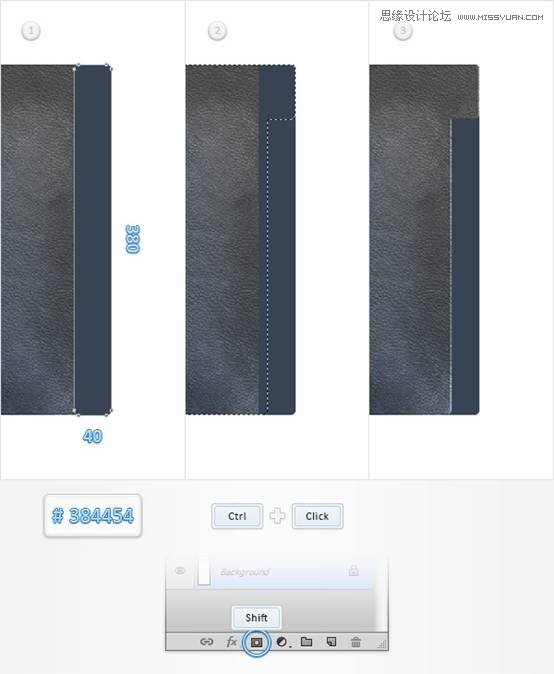
步骤 6
将上一步绘制的图层填充调整为0%,添加内阴影,参数如下。
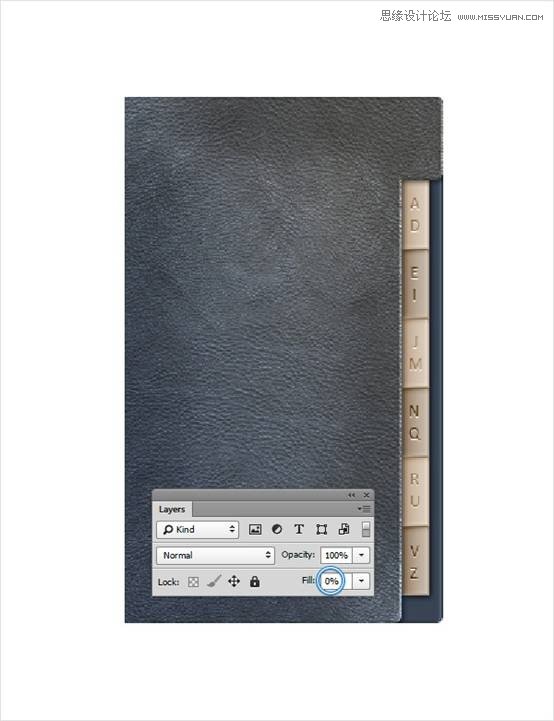
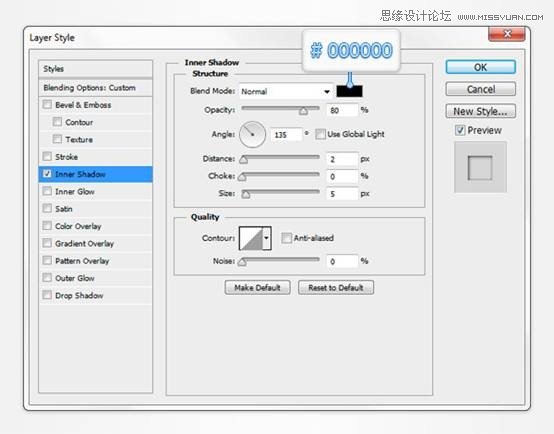
 情非得已
情非得已
推荐文章
-
 Photoshop设计撕纸特效的人物海报教程2020-10-28
Photoshop设计撕纸特效的人物海报教程2020-10-28
-
 Photoshop制作立体风格的国庆节海报2020-10-10
Photoshop制作立体风格的国庆节海报2020-10-10
-
 Photoshop设计撕纸特效的人像海报2020-03-27
Photoshop设计撕纸特效的人像海报2020-03-27
-
 图标设计:用PS制作奶油质感手机主题图标2019-11-06
图标设计:用PS制作奶油质感手机主题图标2019-11-06
-
 图标设计:用PS制作中国风圆形APP图标2019-11-01
图标设计:用PS制作中国风圆形APP图标2019-11-01
-
 手机图标:用PS设计儿童贴画风格的APP图标2019-08-09
手机图标:用PS设计儿童贴画风格的APP图标2019-08-09
-
 电影海报:用PS制作蜘蛛侠海报效果2019-07-09
电影海报:用PS制作蜘蛛侠海报效果2019-07-09
-
 创意海报:用PS合成铁轨上的霸王龙2019-07-08
创意海报:用PS合成铁轨上的霸王龙2019-07-08
-
 电影海报:用PS设计钢铁侠电影海报2019-07-08
电影海报:用PS设计钢铁侠电影海报2019-07-08
-
 立体海报:用PS制作创意的山川海报2019-05-22
立体海报:用PS制作创意的山川海报2019-05-22
热门文章
-
 Photoshop设计猕猴桃风格的APP图标2021-03-10
Photoshop设计猕猴桃风格的APP图标2021-03-10
-
 Photoshop制作逼真的毛玻璃质感图标2021-03-09
Photoshop制作逼真的毛玻璃质感图标2021-03-09
-
 Photoshop结合AI制作抽象动感的丝带2021-03-16
Photoshop结合AI制作抽象动感的丝带2021-03-16
-
 Photoshop结合AI制作炫酷的手机贴纸2021-03-16
Photoshop结合AI制作炫酷的手机贴纸2021-03-16
-
 Photoshop设计猕猴桃风格的APP图标
相关文章2212021-03-10
Photoshop设计猕猴桃风格的APP图标
相关文章2212021-03-10
-
 Photoshop制作逼真的毛玻璃质感图标
相关文章2102021-03-09
Photoshop制作逼真的毛玻璃质感图标
相关文章2102021-03-09
-
 Photoshop制作立体风格的国庆节海报
相关文章7132020-10-10
Photoshop制作立体风格的国庆节海报
相关文章7132020-10-10
-
 Photoshop合成加勒比海盗风格电影海报
相关文章17202020-04-02
Photoshop合成加勒比海盗风格电影海报
相关文章17202020-04-02
-
 Photoshop制作火焰燃烧风格的武士海报
相关文章6962020-03-17
Photoshop制作火焰燃烧风格的武士海报
相关文章6962020-03-17
-
 图标设计:用PS制作奶油质感手机主题图标
相关文章11692019-11-06
图标设计:用PS制作奶油质感手机主题图标
相关文章11692019-11-06
-
 图标设计:用PS制作中国风圆形APP图标
相关文章8772019-11-01
图标设计:用PS制作中国风圆形APP图标
相关文章8772019-11-01
-
 简约图标:用PS制作荷花形态的APP图标
相关文章11812019-08-15
简约图标:用PS制作荷花形态的APP图标
相关文章11812019-08-15
