Photoshop制作复古风格的冷暖人像色调
文章来源于 百度贴吧,感谢作者 烟烟 给我们带来经精彩的文章!设计教程/PS教程/调色教程2014-08-28
本教程主要使用Photoshop打造时尚的照片双色调对比效果,教程制作出来的效果挺不错的,教程也非常的实用。推荐过来和一起分享学习了。
本教程主要使用Photoshop打造时尚的照片双色调对比效果,教程制作出来的效果挺不错的,教程也非常的实用。推荐过来和一起分享学习了。
首先我们来看看原图和最终效果图
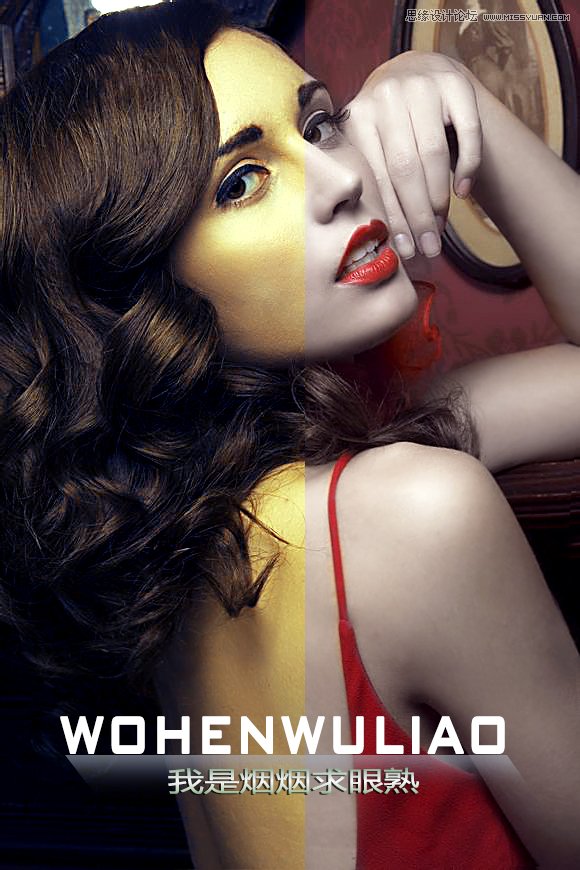
原图:

人物润饰第一步磨皮。观察人物皮肤,其实还算可以,我想做出来一种很光滑的效果,所以这次的磨皮直接把毛孔什么的细节都磨掉,一般情况下毛孔什么的还是很重要的,皮肤细节多而均匀的时候,会显得很好看。
我们复制一层【Ctrl+J】使用【污点修复画笔工具】在人物脸部比较大的色斑,痘印,毛孔处点击,画笔大小比污点大即可。

得到了如上图的效果。
使用一个磨皮插件,【Imagenomic Portraiture】这个插件不是自带的,大家可以下载,文章开始的地方给了这个滤镜,如果没有插件的最好来一个,毕竟这是多么方便的事情。参数什么的不需要改动。直接确定。

效果图如上,光滑平整了很多。
其实如果你使用的不是质量如此好的图片,就会发现很多细节,比如眼睛比如头发损失比较大。所以这一步,我们可以加个蒙版把头发眼睛嘴巴边缘线擦出来。这个图我觉得效果还不错。那就这样好了。我觉得皮肤还不够光滑,因为我想要金属的感觉,所以再来一个模糊。
复制一层。执行滤镜模糊表面模糊命令。数值如下
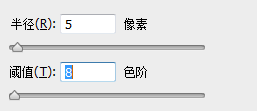
表面模糊对于细节的损失比较小,相比于高斯模糊,当然这是我第一次用,虽然损失小还是有一定损失的,所以我们建立一个蒙版,把细节擦出来。
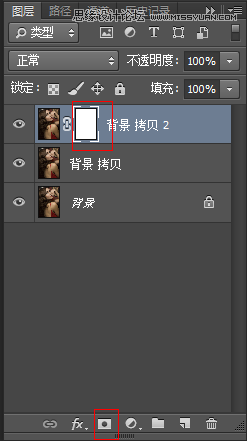
 情非得已
情非得已
推荐文章
-
 复古效果:用PS调出儿童照片复古电影效果2019-08-02
复古效果:用PS调出儿童照片复古电影效果2019-08-02
-
 暖色效果:用PS调出外景人像暖黄色效果2019-07-29
暖色效果:用PS调出外景人像暖黄色效果2019-07-29
-
 清新人像:用PS调出逆光人像小清新效果2019-04-16
清新人像:用PS调出逆光人像小清新效果2019-04-16
-
 电影色调:用PS减法调出电影胶片效果2019-03-29
电影色调:用PS减法调出电影胶片效果2019-03-29
-
 复古效果:PS调出人像复古电影艺术效果2019-01-17
复古效果:PS调出人像复古电影艺术效果2019-01-17
-
 Photoshop调出外景人像暖色淡雅效果2018-11-29
Photoshop调出外景人像暖色淡雅效果2018-11-29
-
 Photoshop调出梦幻唯美风格的少女照片2018-10-17
Photoshop调出梦幻唯美风格的少女照片2018-10-17
-
 Photoshop详细解析夜景风光如何后期修图2018-09-29
Photoshop详细解析夜景风光如何后期修图2018-09-29
-
 Photoshop调出清晨村庄照片暖色效果2018-09-29
Photoshop调出清晨村庄照片暖色效果2018-09-29
-
 Photoshop调出婚纱外景春夏秋冬四季效果2018-09-20
Photoshop调出婚纱外景春夏秋冬四季效果2018-09-20
热门文章
-
 Photoshop结合CR修出通透干净的人像肤色2021-03-04
Photoshop结合CR修出通透干净的人像肤色2021-03-04
-
 Photoshopo调出外景人像金黄色皮肤效果2021-03-05
Photoshopo调出外景人像金黄色皮肤效果2021-03-05
-
 Photoshopo调出外景人像金黄色皮肤效果
相关文章1692021-03-05
Photoshopo调出外景人像金黄色皮肤效果
相关文章1692021-03-05
-
 Photoshop结合CR修出通透干净的人像肤色
相关文章2022021-03-04
Photoshop结合CR修出通透干净的人像肤色
相关文章2022021-03-04
-
 Photoshop调出外景人像暗色艺术效果
相关文章16882020-03-19
Photoshop调出外景人像暗色艺术效果
相关文章16882020-03-19
-
 秋季效果:用PS把外景人像调出秋季效果
相关文章17512019-11-08
秋季效果:用PS把外景人像调出秋季效果
相关文章17512019-11-08
-
 清新效果:用PS调出外景人像小清新效果
相关文章20762019-08-30
清新效果:用PS调出外景人像小清新效果
相关文章20762019-08-30
-
 秋季效果:用PS调出古风人像秋季粉红效果
相关文章10102019-08-06
秋季效果:用PS调出古风人像秋季粉红效果
相关文章10102019-08-06
-
 清新效果:用PS调出校园人像小清新效果
相关文章6332019-08-06
清新效果:用PS调出校园人像小清新效果
相关文章6332019-08-06
-
 冷色效果:用PS调出人像照片时尚冷色调
相关文章10902019-08-05
冷色效果:用PS调出人像照片时尚冷色调
相关文章10902019-08-05
