Photoshop详细解析人像后期完美润色修图
文章来源于 太平洋电脑网,感谢作者 么么茶 给我们带来经精彩的文章!在本PS教程中,笔者将会通过一些调整图层、笔刷、蒙版等很基础的PS工具来完成对人像的润色。本PS教程的难度不大,但技巧基础性强,对于PS初学者来说非常实用。一起来学习吧。
教程里面需要的素材可以来这里下载:http://www.daimg.com/photo/people/
最终效果图:

图01
第一步:首先当然是准备好素材。这里要说明的是,选择素材是有一定要求的,那就是质量必须高,要非常清晰,甚至毛孔都必须清晰可见。此外,已经经过修图的素材也最好不要,因为已经不是最自然的最原始的底图了。
事实上,用PS进行后期修图并没有完全相同的步骤或流程,这个修图过程与方法很大程度上取决于你对修图对象的灵感与期望达成的效果。这里,笔者选择了一个相当自然的美女模特作为素材。

图02
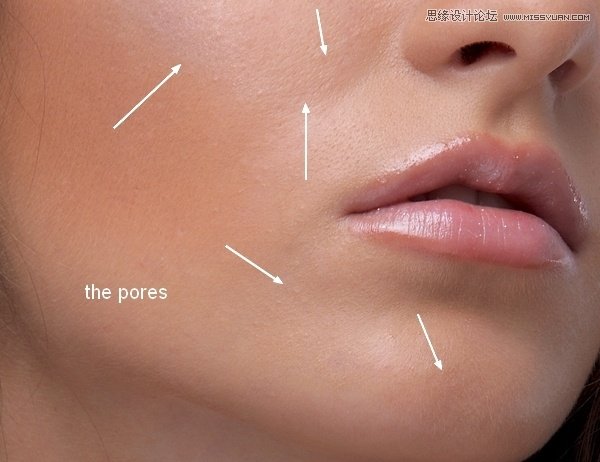
图03
按C激活裁剪工具,我们需要删除该美女模特下方的部分,将焦点汇聚到她的脸上。
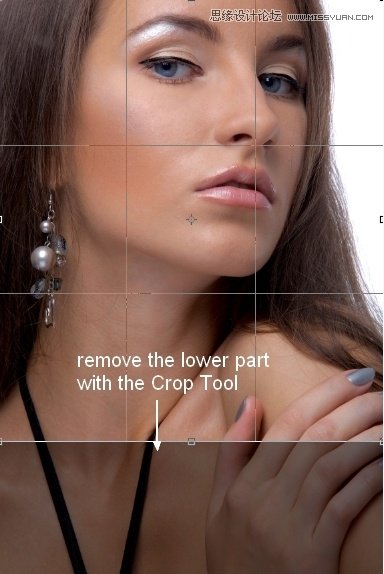
图04
第二步:按Cmd/Ctrl+Shift+N来创建一个新图层,然后使用修复画笔工具(Healing Brush Tool)(J),设置参数如下:
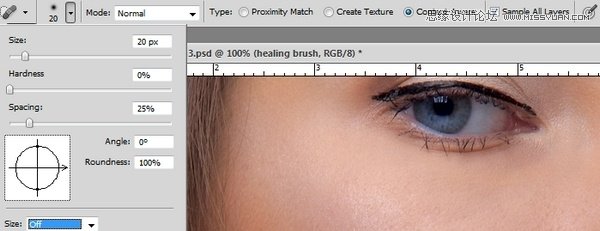
图05
我们用修复画笔工具是做什么呢?这里主要是用来消除美女模特脸上的皱纹、痘印等我们不需要的东西,让人像的脸看上去干净且光滑。

图06
第三步:点击Cmd/Ctrl+Option/Alt+Shift+E将背景和用过“修复画笔工具”的图层合而为一,同时将该图层转换为智能对象,如此可保证图像的非破坏性。
接下来,我们继续对美女模特的皮肤进行处理,让其看上去更加细腻。笔者这里使用的了USM锐化滤镜,滤镜>锐化>USM锐化。
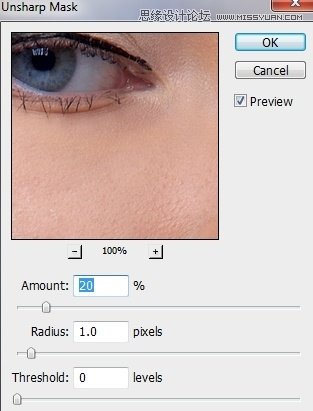
图07
USM锐化滤镜这里的参数设定取决于你对人像皮肤清晰度的要求,调整数量、半径和阈值参数,知道你获得了你想要的效果。这里要注意一点,由于我们才刚刚开始人像修图,因此不要对皮肤做出过多调整,以防后期PS过度。

图08
 情非得已
情非得已
-
 Photoshop制作唯美可爱的女生头像照片2020-03-17
Photoshop制作唯美可爱的女生头像照片2020-03-17
-
 Photoshop快速给人物添加火焰燃烧效果2020-03-12
Photoshop快速给人物添加火焰燃烧效果2020-03-12
-
 Photoshop调出人物写真甜美通透艺术效果2020-03-06
Photoshop调出人物写真甜美通透艺术效果2020-03-06
-
 Photoshop保留质感修出古铜色人像皮肤2020-03-06
Photoshop保留质感修出古铜色人像皮肤2020-03-06
-
 Photoshop制作模特人像柔润的头发效果2020-03-04
Photoshop制作模特人像柔润的头发效果2020-03-04
-
 古风效果:用PS调出外景人像中国风意境效果2019-11-08
古风效果:用PS调出外景人像中国风意境效果2019-11-08
-
 插画效果:用PS把风景照片转插画效果2019-10-21
插画效果:用PS把风景照片转插画效果2019-10-21
-
 胶片效果:用PS调出人像复古胶片效果2019-08-02
胶片效果:用PS调出人像复古胶片效果2019-08-02
-
 素描效果:用PS制作人像彩色铅笔画效果2019-07-12
素描效果:用PS制作人像彩色铅笔画效果2019-07-12
-
 后期精修:用PS给人物皮肤均匀的磨皮2019-05-10
后期精修:用PS给人物皮肤均匀的磨皮2019-05-10
-
 Photoshop利用素材制作炫丽的科技背景2021-03-11
Photoshop利用素材制作炫丽的科技背景2021-03-11
-
 Photoshop使用中性灰磨皮法给人像精修2021-02-23
Photoshop使用中性灰磨皮法给人像精修2021-02-23
-
 Photoshop制作水彩风格的风景图2021-03-10
Photoshop制作水彩风格的风景图2021-03-10
-
 Photoshop制作创意的文字排版人像效果2021-03-09
Photoshop制作创意的文字排版人像效果2021-03-09
-
 Photoshop制作逼真的投影效果2021-03-11
Photoshop制作逼真的投影效果2021-03-11
-
 Photoshop制作故障干扰艺术效果2021-03-09
Photoshop制作故障干扰艺术效果2021-03-09
-
 Photoshop制作被切割的易拉罐效果图2021-03-10
Photoshop制作被切割的易拉罐效果图2021-03-10
-
 Photoshop制作人物支离破碎的打散效果2021-03-10
Photoshop制作人物支离破碎的打散效果2021-03-10
-
 Photoshop制作人物支离破碎的打散效果
相关文章752021-03-10
Photoshop制作人物支离破碎的打散效果
相关文章752021-03-10
-
 Photoshop制作创意的文字排版人像效果
相关文章1802021-03-09
Photoshop制作创意的文字排版人像效果
相关文章1802021-03-09
-
 Photoshop使用中性灰磨皮法给人像精修
相关文章1932021-02-23
Photoshop使用中性灰磨皮法给人像精修
相关文章1932021-02-23
-
 Photoshop快速的增加写实人像的质感
相关文章7502020-10-10
Photoshop快速的增加写实人像的质感
相关文章7502020-10-10
-
 Photoshop制作唯美可爱的女生头像照片
相关文章8162020-03-17
Photoshop制作唯美可爱的女生头像照片
相关文章8162020-03-17
-
 Photoshop快速给黑白人像照片上色
相关文章7582020-03-12
Photoshop快速给黑白人像照片上色
相关文章7582020-03-12
-
 骷髅头像:PS制作人像X光影像效果
相关文章8862020-03-11
骷髅头像:PS制作人像X光影像效果
相关文章8862020-03-11
-
 Photoshop保留质感修出古铜色人像皮肤
相关文章9722020-03-06
Photoshop保留质感修出古铜色人像皮肤
相关文章9722020-03-06
