Photoshop制作粉色质感的播放器按钮效果(3)
文章来源于 飞特网,感谢作者 隐风 给我们带来经精彩的文章!设计教程/PS教程/设计教程2014-09-18
新建图层,单击钢笔工具,在按钮上绘制高光形状如图。右键填充路径,选择颜色填充,填充为白色,按Enter确认 为该图层添加蒙版 单击蒙版,选择渐变填充工具,渐变颜色为由白到黑,选择对称渐变 从路径中央拖动光标
新建图层,单击钢笔工具,在按钮上绘制高光形状如图。右键>填充路径,选择颜色填充,填充为白色,按"Enter"确认
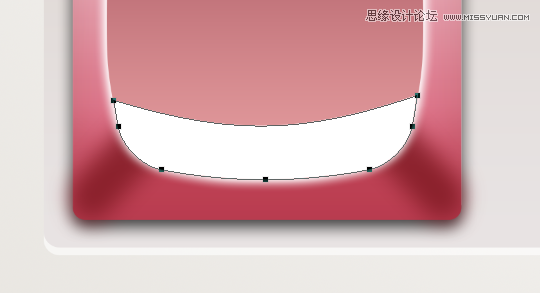
为该图层添加蒙版
单击蒙版,选择渐变填充工具,渐变颜色为由白到黑,选择对称渐变
从路径中央拖动光标到右边,蒙版效果如图
"填充"不透明度设为40%
![]()
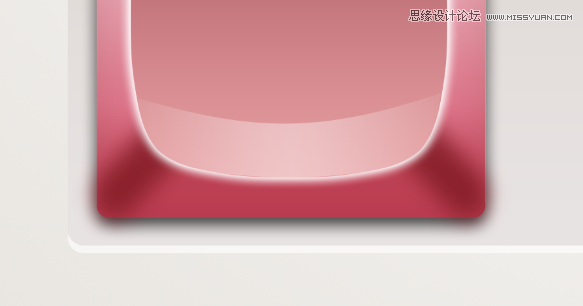
单击钢笔工具,在面板上方勾选形状
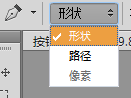
用钢笔工具绘制形状如图,画好后组合路径,并为图层添加图层样式,如图。
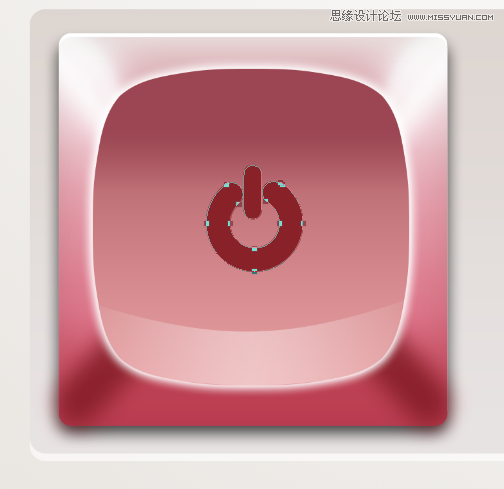
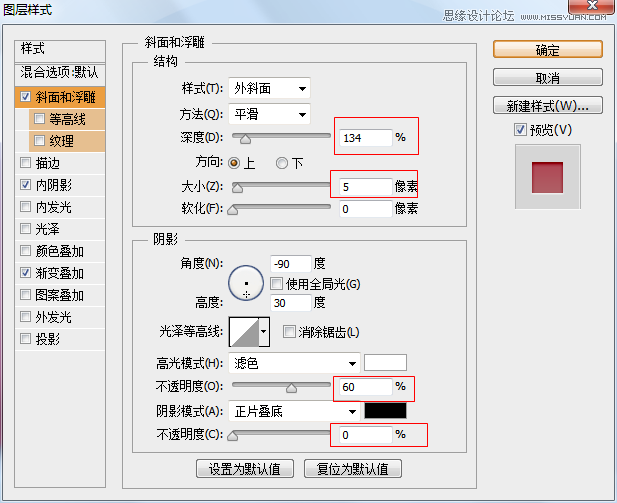
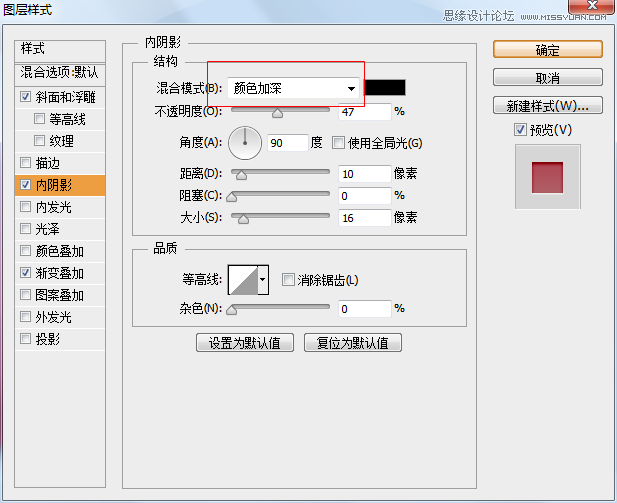
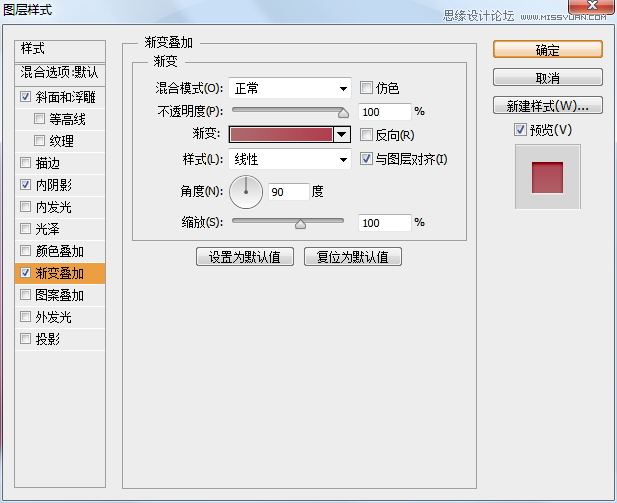
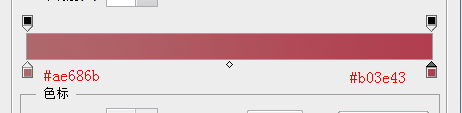
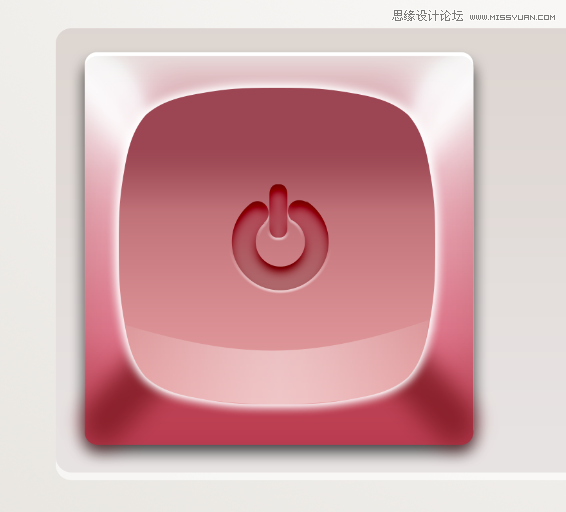
红色按钮绘制完成啦~
在掌握了基本要领以后,接下来绘制另外三个奶白色的按钮,这里具体的步骤不再多讲。
复制组1的红色按钮,将组命名为组2
选择组2的最上面一层,删除图层
更改图层的"渐变叠加"颜色以及"斜面和浮雕"的阴影颜色,其他参数相同,做出如图效果。
(PS:颜色的选用要自己多多观察,这样才能调出合适的配色)
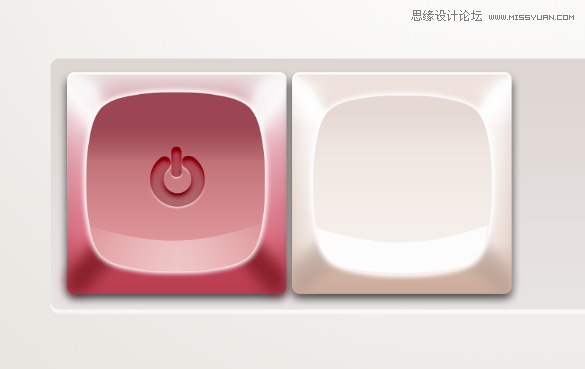
最后,在按钮中央绘制圆角三角形,并添加图层样式,改变"渐变填充"颜色和"斜面和浮雕"阴影的颜色,其他参数基本相同。
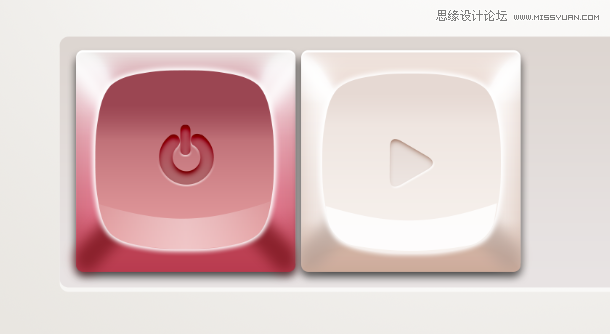
用同样的方法绘制剩下的两个按钮,效果如图。
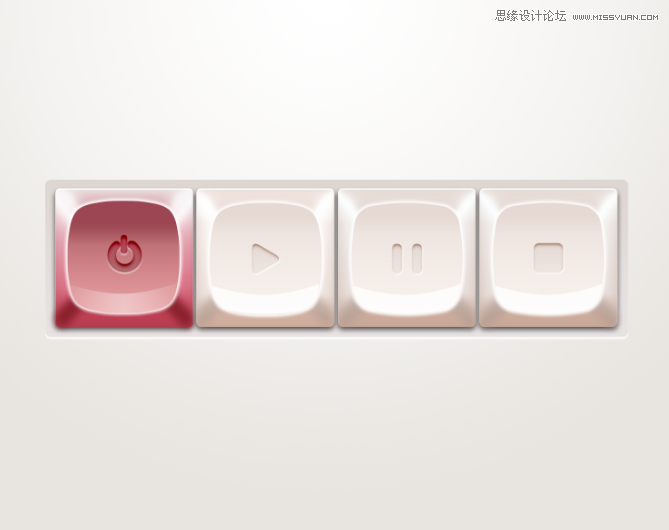
 情非得已
情非得已
推荐文章
-
 Photoshop设计撕纸特效的人物海报教程2020-10-28
Photoshop设计撕纸特效的人物海报教程2020-10-28
-
 Photoshop制作立体风格的国庆节海报2020-10-10
Photoshop制作立体风格的国庆节海报2020-10-10
-
 Photoshop设计撕纸特效的人像海报2020-03-27
Photoshop设计撕纸特效的人像海报2020-03-27
-
 图标设计:用PS制作奶油质感手机主题图标2019-11-06
图标设计:用PS制作奶油质感手机主题图标2019-11-06
-
 图标设计:用PS制作中国风圆形APP图标2019-11-01
图标设计:用PS制作中国风圆形APP图标2019-11-01
-
 手机图标:用PS设计儿童贴画风格的APP图标2019-08-09
手机图标:用PS设计儿童贴画风格的APP图标2019-08-09
-
 电影海报:用PS制作蜘蛛侠海报效果2019-07-09
电影海报:用PS制作蜘蛛侠海报效果2019-07-09
-
 创意海报:用PS合成铁轨上的霸王龙2019-07-08
创意海报:用PS合成铁轨上的霸王龙2019-07-08
-
 电影海报:用PS设计钢铁侠电影海报2019-07-08
电影海报:用PS设计钢铁侠电影海报2019-07-08
-
 立体海报:用PS制作创意的山川海报2019-05-22
立体海报:用PS制作创意的山川海报2019-05-22
热门文章
-
 Photoshop设计猕猴桃风格的APP图标2021-03-10
Photoshop设计猕猴桃风格的APP图标2021-03-10
-
 Photoshop制作逼真的毛玻璃质感图标2021-03-09
Photoshop制作逼真的毛玻璃质感图标2021-03-09
-
 Photoshop结合AI制作抽象动感的丝带2021-03-16
Photoshop结合AI制作抽象动感的丝带2021-03-16
-
 Photoshop结合AI制作炫酷的手机贴纸2021-03-16
Photoshop结合AI制作炫酷的手机贴纸2021-03-16
-
 Photoshop结合AI制作抽象动感的丝带
相关文章1822021-03-16
Photoshop结合AI制作抽象动感的丝带
相关文章1822021-03-16
-
 Photoshop制作逼真的毛玻璃质感图标
相关文章2102021-03-09
Photoshop制作逼真的毛玻璃质感图标
相关文章2102021-03-09
-
 Photoshop结合AI制作炫丽的网格效果
相关文章10302020-10-28
Photoshop结合AI制作炫丽的网格效果
相关文章10302020-10-28
-
 Photoshop合成加勒比海盗风格电影海报
相关文章17202020-04-02
Photoshop合成加勒比海盗风格电影海报
相关文章17202020-04-02
-
 Photoshop设计撕纸特效的人像海报
相关文章25062020-03-27
Photoshop设计撕纸特效的人像海报
相关文章25062020-03-27
-
 啤酒海报:用PS简单的合成啤酒宣传海报
相关文章12402019-07-22
啤酒海报:用PS简单的合成啤酒宣传海报
相关文章12402019-07-22
-
 电影海报:用PS制作蜘蛛侠海报效果
相关文章18172019-07-09
电影海报:用PS制作蜘蛛侠海报效果
相关文章18172019-07-09
-
 电影海报:用PS设计钢铁侠电影海报
相关文章21712019-07-08
电影海报:用PS设计钢铁侠电影海报
相关文章21712019-07-08
